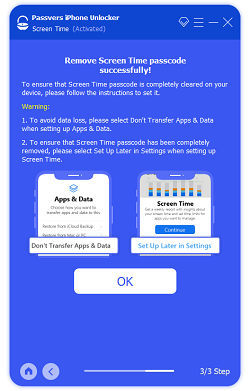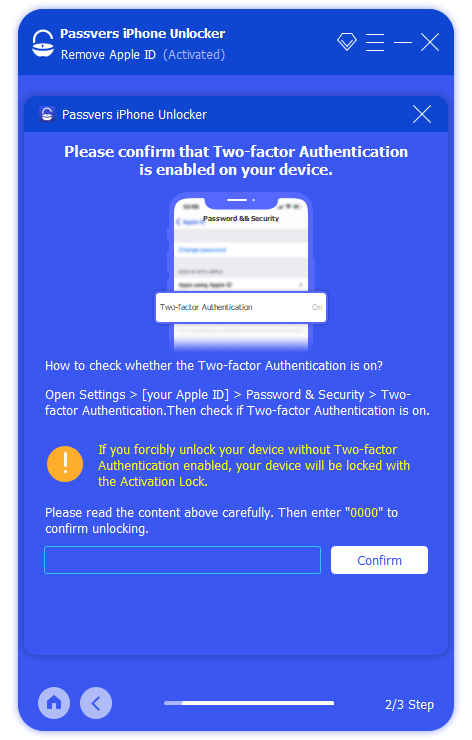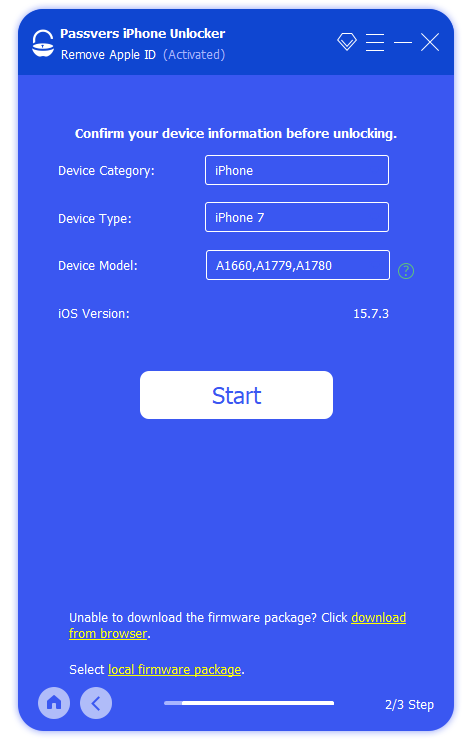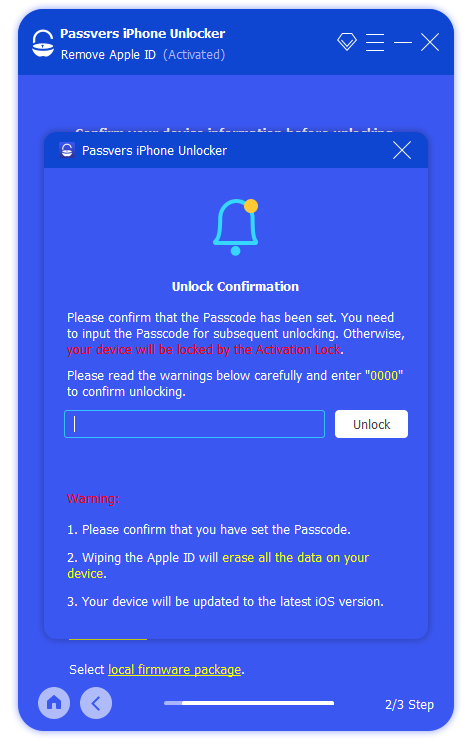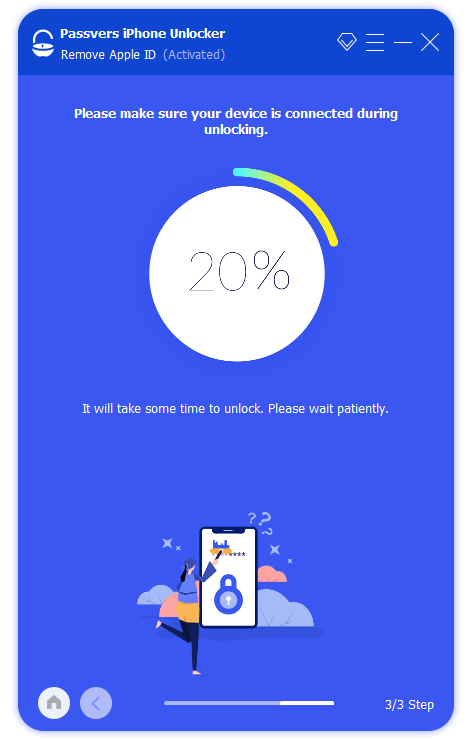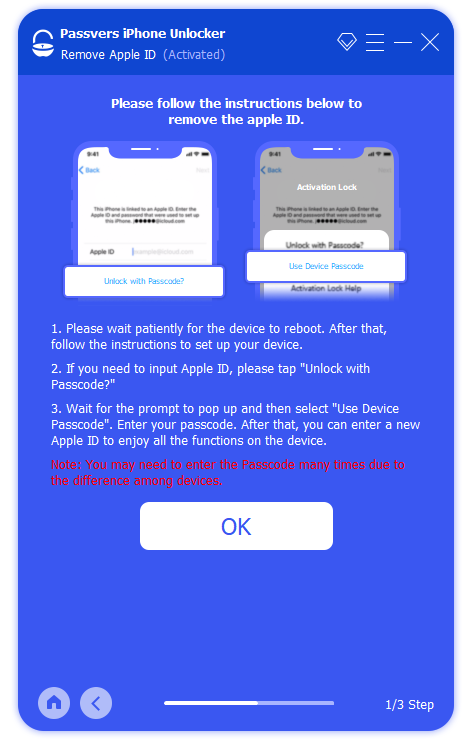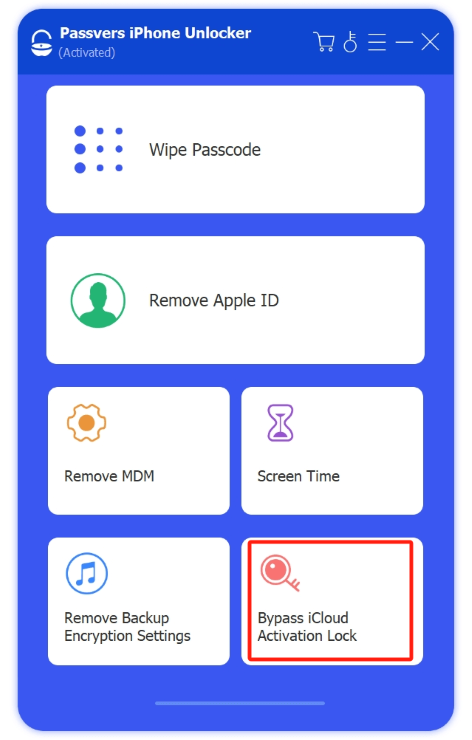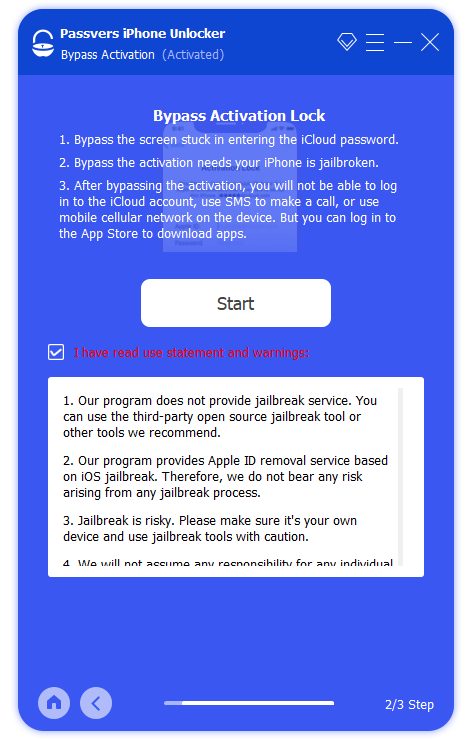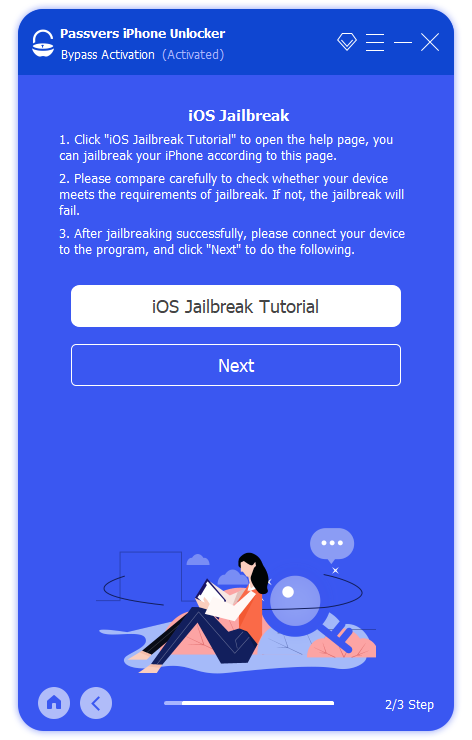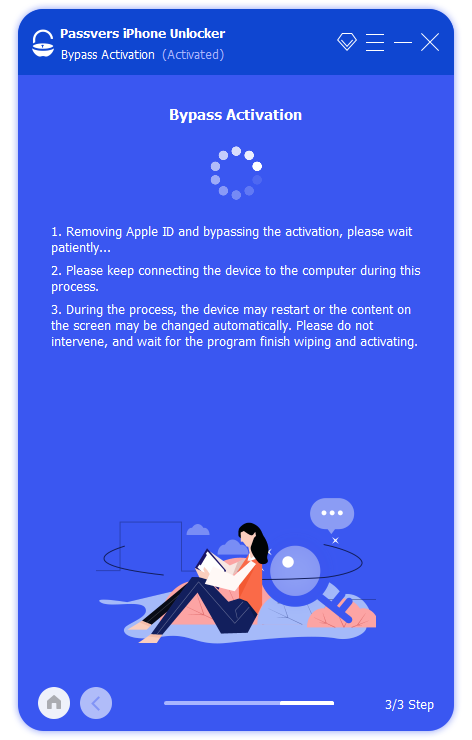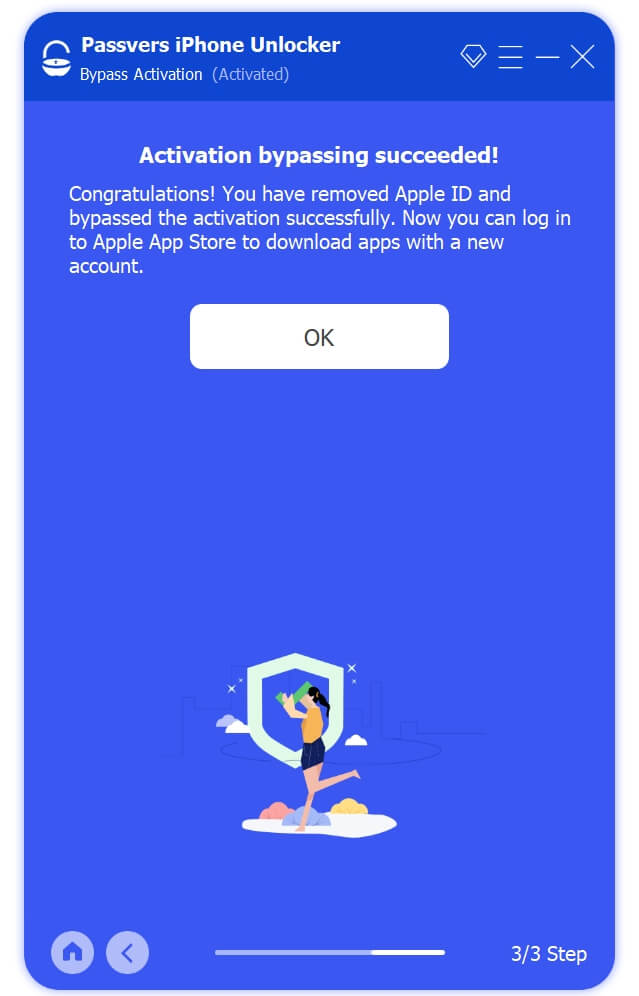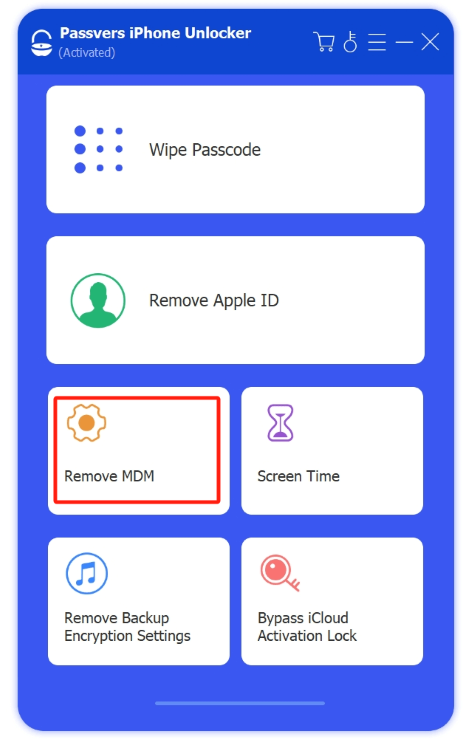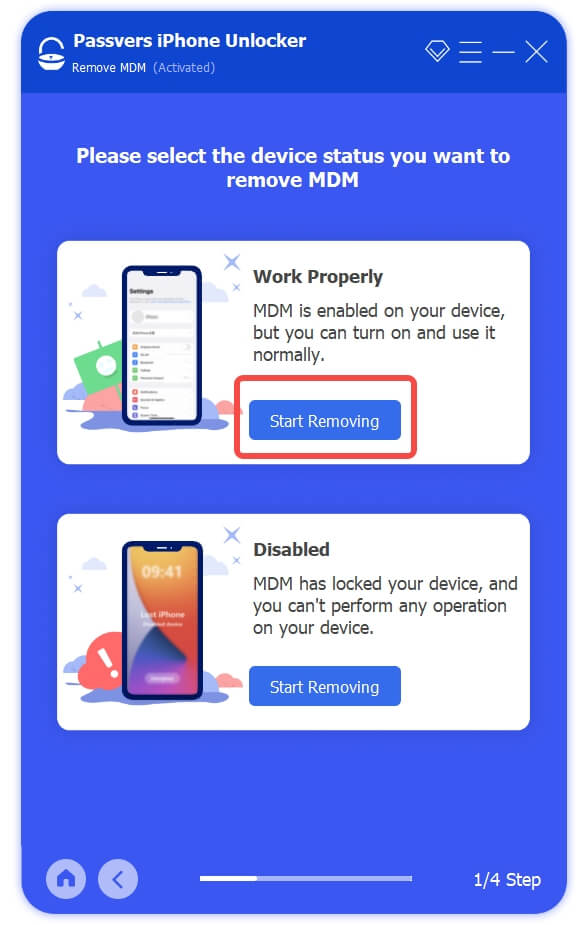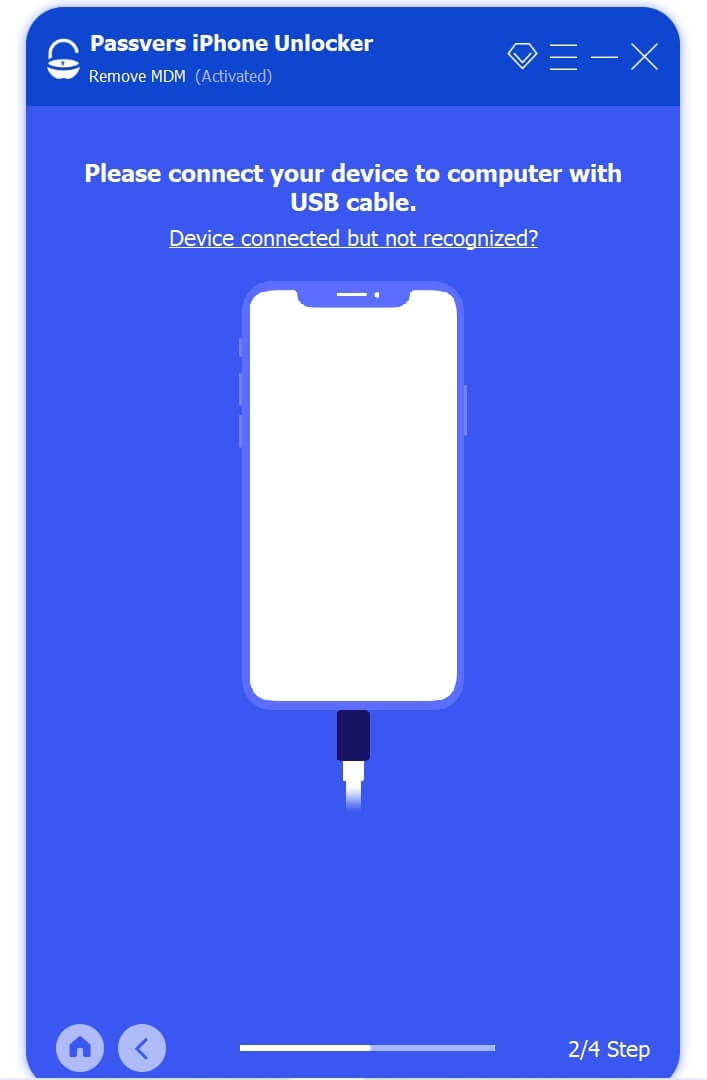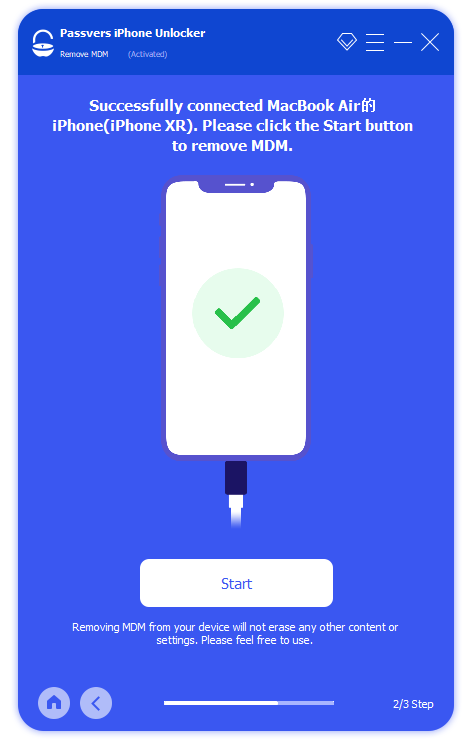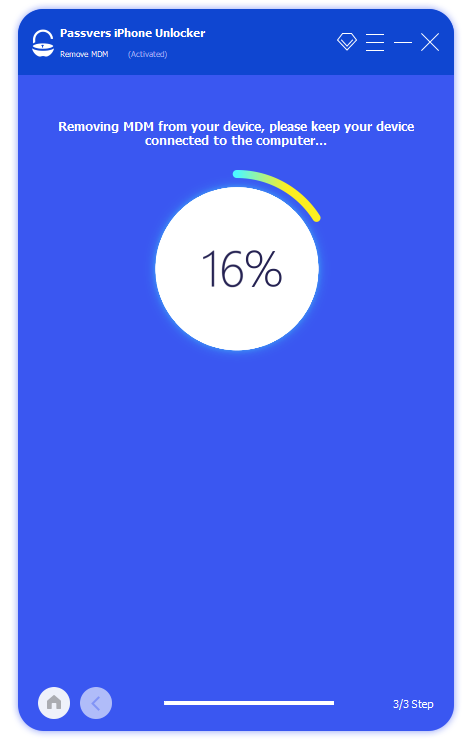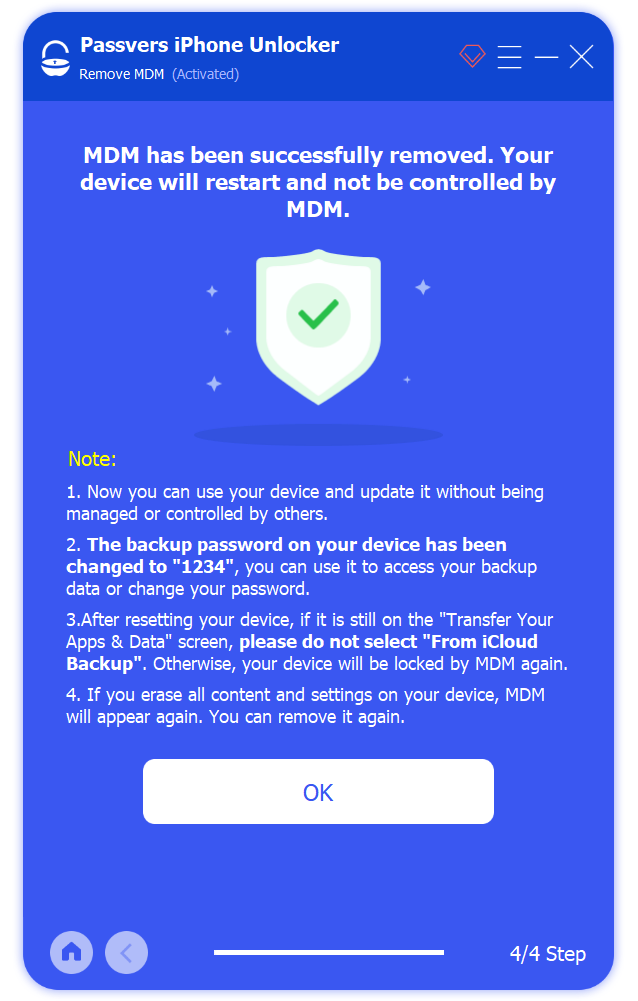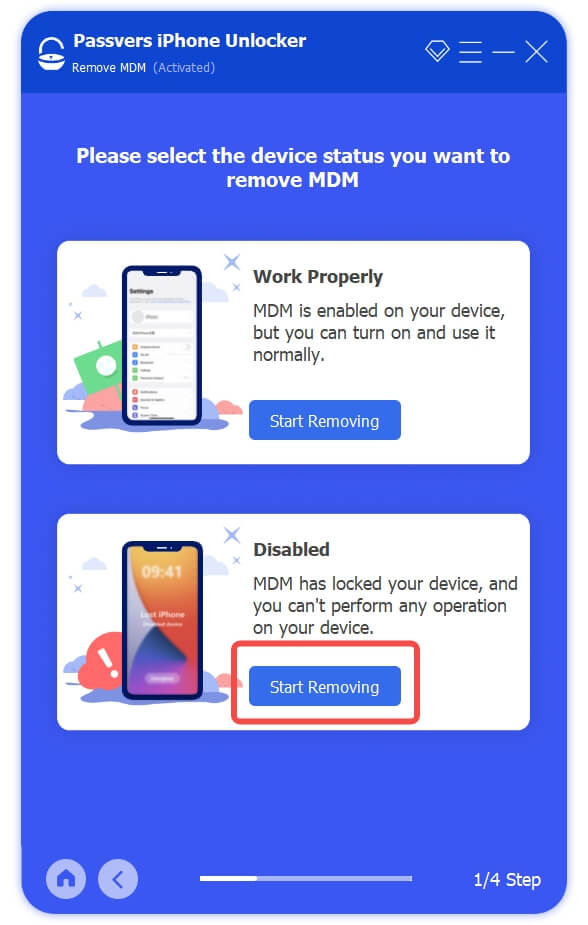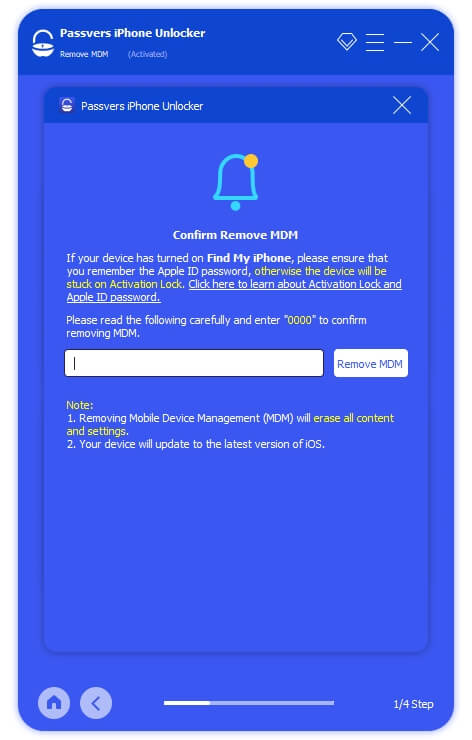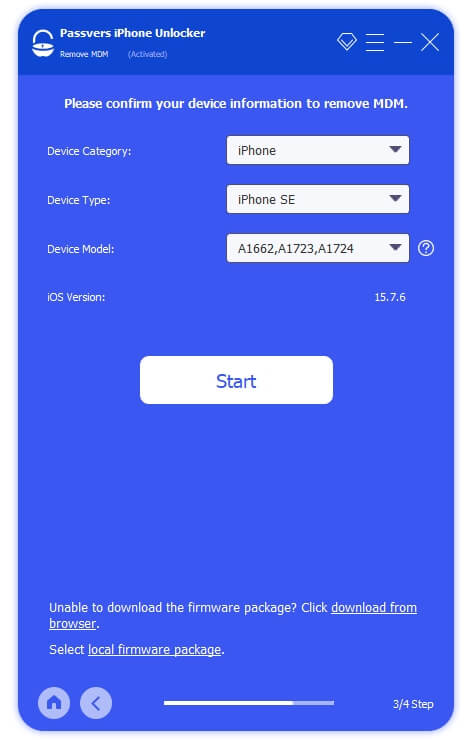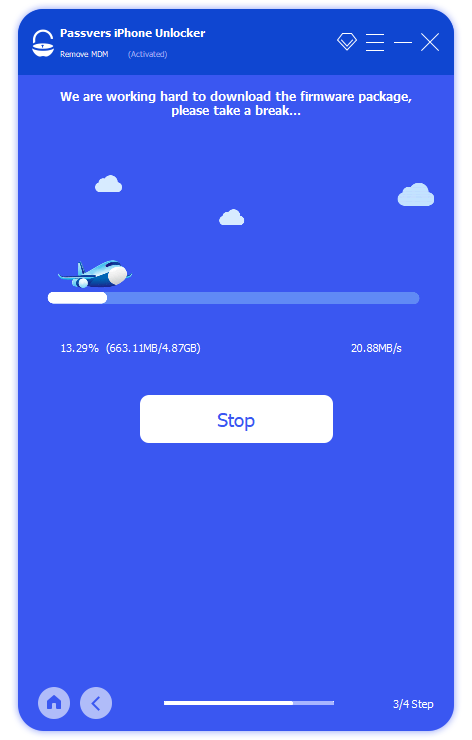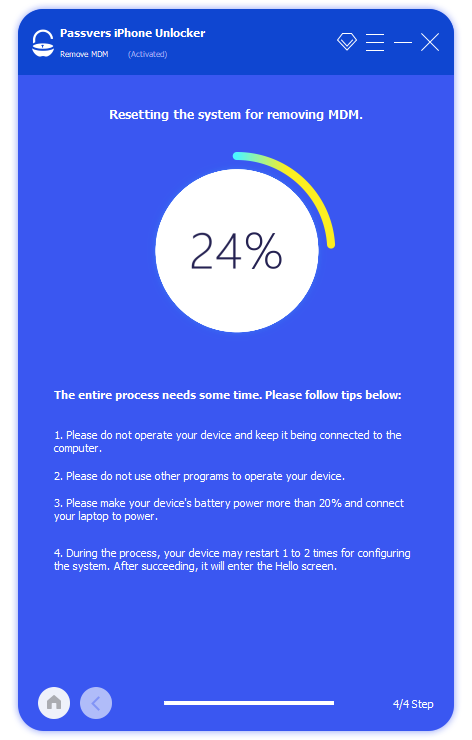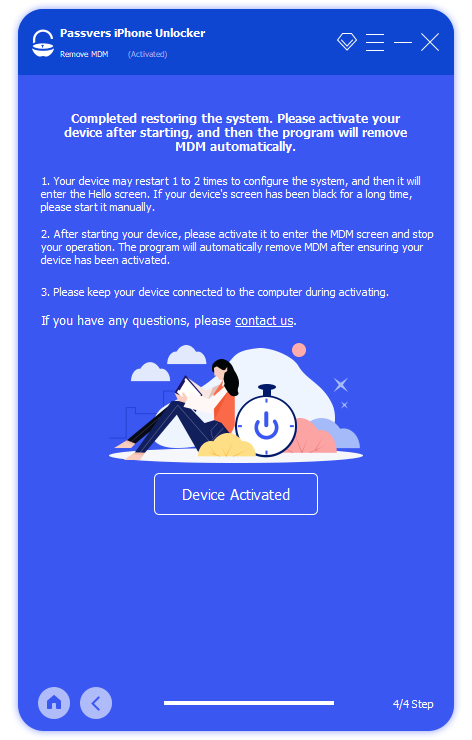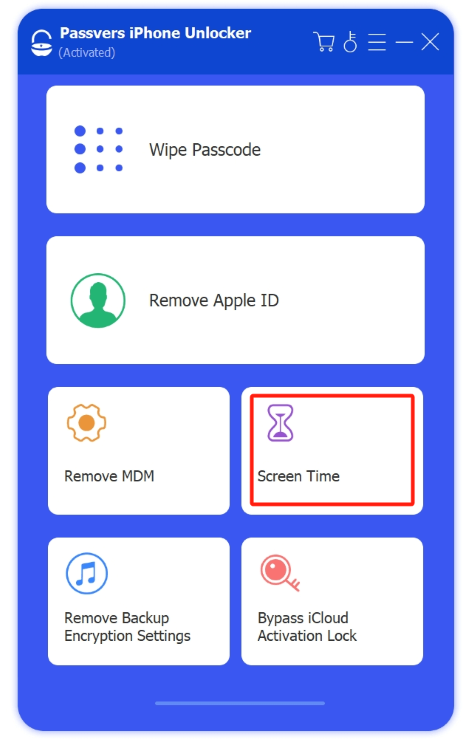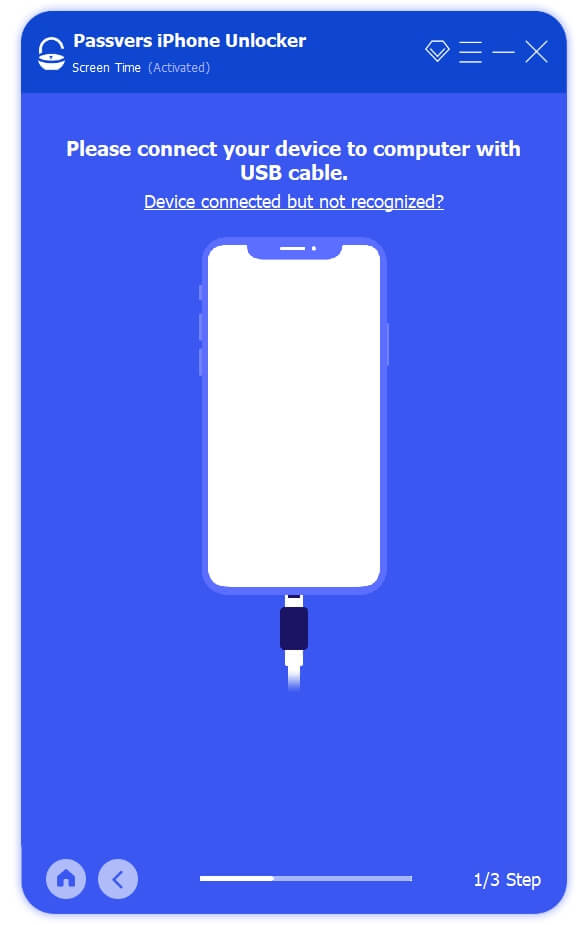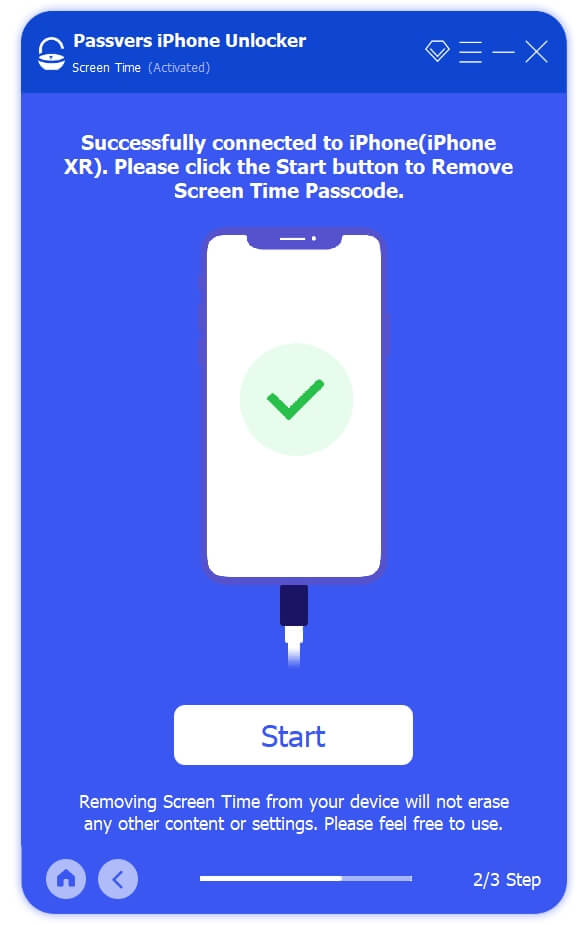Wipe Screen Passcode
4/6-digit passcodes Touch ID, and Face ID are the common screen settings on iPhones and iPads. Whether you forgot the passcode or your iPhone is disabled due to multiple incorrect passcodes, Passvers iPhone Unlocker, can unlock all of them. Please refer to the detailed instructions below to proceed.
- If Find My is turned off, the screen passcode can be directly removed.
- If Find My is enabled already, you will need the Apple ID to reset your device after the passcode is successfully removed.
- After successfully unlocking, your data will be erased and your device upgraded to the latest iOS. It is recommended to back up your data in advance.
Step 1. Choose Wide Passcode
Launch Passvers iPhone Unlocker on your computer. Select "Wide Passcode" in its main interface and click "Start" . Then connect your iPhone or iPad to the computer via a cable.
Step 2. Download Firmware Package
Once your device is detected by the software, the device type, model, and more will be displayed on the screen. Confirm this information to proceed. If there are incorrect details, you can manually modify them. Then click the "Start" button below to download the firmware package as the preparation for passcode erase.
Step 3. Wipe Screen Passcode
When firmware is ready, you will be asked to confirm the unlocking process by entering "0000" and clicking the "Unclock" button. After that, Passvers iPhone Unlocker will automatically delete the passcode. A circular progress bar will be displayed on the screen when unlocking. Once it reaches 100%, the screen passcode is removed successfully.
Remove Apple ID
The Apple ID and password are essential credentials for the normal use of an iPhone or iPad. Don't worry if you forget your Apple ID password because Passvers iPhone Unlocker can help you remove the Apple ID at a fast speed and it doesn't require the password. Please note that the steps may vary depending on whether Find My is enabled and the iOS version.
Solution 1. For All iOS Versions and Find My is Turned off
Step 1. Run Passvers iPhone Unlocker and select "Remove Apple ID" on your computer. Then connect your iPhone or iPad to the computer with a cable.
Step 2. Click on "Start" below. Make sure the connection stays uninterrupted untill the process is done. Then you can use the iPhone or iPad as usual. No data will be erased. You can sign in with your Apple ID and reset the passcode.
Solution 2. For iOS 11.4 and Newer and Find My is Enabled
Step 1. Open Passvers iPhone Unlocker to find "Remove Apple ID" , use a matched cable to link your device to your computer. And click "Start".
Step 2. Follow the on-screen instructions to manually reset all settings. During the process, you need to enter your passcode. After that, the unlocking tool will automatically remove Apple ID.
Solution 3. For iOS 11.4 and Older and Find My is Enabled
Before you start, here's everything you need to know or prepare:
- You are required to know the correct screen passcode if your iPhone or iPad has set.
- Two-factor authentication must be enabled, and you need to know its password.
- Your device data will be erased and the iOS system will be updated to the latest version after Apple ID is successfully removed.
Step 1. Similarly, start by clicking "Remove Apple ID" in Passvers iPhone Unlocker and connect your iDevice to the computer via cable. Then hit the "Start" button.
Step 2. Make sure your iPhone or iPad has Two-factor authentication enabled. If not, follow the on-screen instructions to switch it on your device. Then, enter "0000" to check the device information.
- Failure to start Two-factor authentication will trigger the Activation Lock, making it impossible to remove the Apple ID.
Step 3. Now you need to confirm the screen passcode and key in "0000" again in a new interface of Passvers to download firmware to remove Apple ID.
Step 4. Wait till your device reboots and select "Unlock with Passcode". Then enter the correct screen passcode and you can enjoy all features on iPhone or iPad as usual.
Bypass Activation Lock
iCloud or Apple account is the key to fixing the Activation Lock issue. While Passvers iPhone Unlocker can't remove the iCloud lock due to Apple security, it can help you bypass the Activation Lock without a password. Here is how it works.
Step 1. Jailbreak Your iDevice
Jailbreak your iPhone or iPad first. It is recommended to finish this step on a Macbook because the operation on Windows will be a bit difficult.
Step 2. Select iCloud Activation Lock
Launch Passvers iPhone Unlocker and find "Bypass iCloud Activation Lock". The software will detect your device once you connect it to the computer. Then hit the "Start" button. If your device has not been jailbroken previously, a page with an "iOS Jailbreak Tutorial" button will pop up. Click and follow it to proceed.
Step 3. Bypass Activation Lock Successfully
For a successfully jailbroken iPhone or iPad, once you click "Start", Passvers iPhone Unlocker will automatically bypass Activation Lock for you. Wait a few minutes until the process is complete and you can start using your device.
- After unlocking the device, do not restart or factory reset the operated iDevice, as this will cause the Activation Lock to reappear.
- Apple ID, phone calls, and mobile data will not be available after successfully bypassing the Activation Lock.
- iOS will be upgraded to the latest version with data erased when your iPhone and iPad work normally.
Remove MDM Lock
MDM (Mobile Device Management) is a common practice used by companies and schools to centrally manage internal devices. Whether your device is being remotely supervised or has been disabled due to MDM restrictions, Passvers iPhone Unlocker can help you regain control. It can remove MDM completely and even won't cause data loss in some situations. Just one shot and the software will fix the issue right away. Scroll down for detailed instructions.
Solution 1. If Your iDevice is Usable
Step 1. Launch Passvers iPhone Unlocker and head to "Remove MDM" > "Work Properly". Connect your iPhone or iPad and the computer with a matched cable and select "Trust" on your iDevice.
Step 2. When Passvers detect your device, hit "Start". Then you will be asked to follow on-screen instructions to check if Find My is turn off.
If yes, the software will automatically remove MDM from your iPhone or iPad at once. If the feature is turned on, you need to enter your Apple ID and password to switch it off.
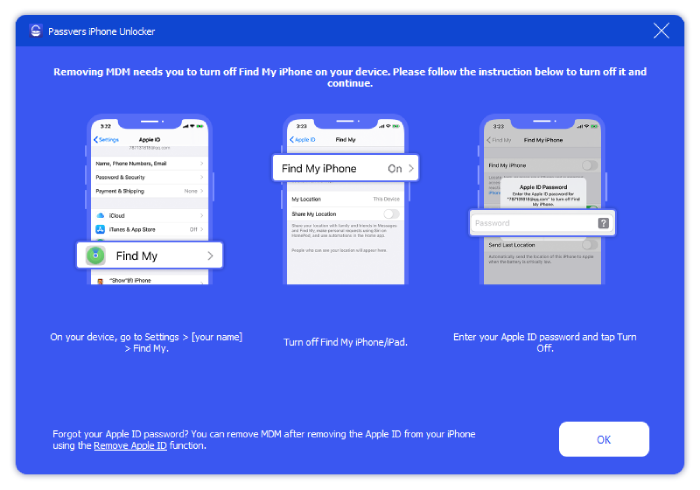
Step 3. Click the "OK" button to proceed and then Passvers will immediately help you remove MDM. When the process is done, your iPhone or iPad will restart and be free from remote management. All your data and settings won't be wiped.
Solution 2. If your iDevice is Disabled
Step 1. Similarly, select "Remove MDM" in Passvers iPhone Unlocker, but then choose "Start Removing" under "Disabled". Then, enter "0000" to confirm the MDM removal process.
Step 2. When the software successfully detects your iPhone or iPad, follow on-screen guides to put the device into recovery mode.
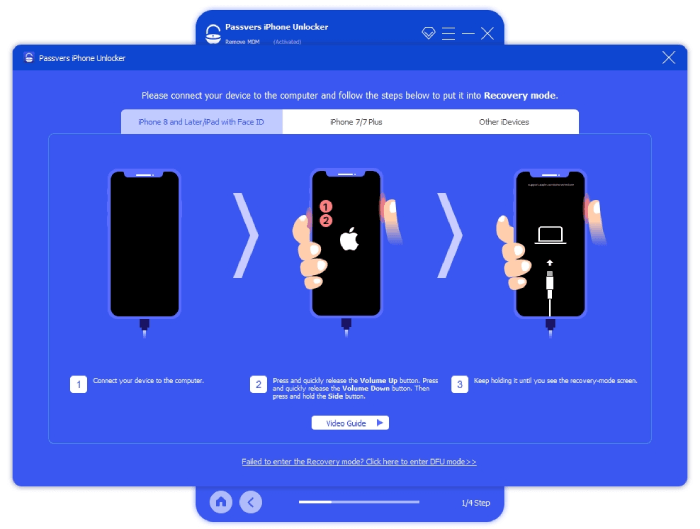
- After removing MDM from your disabled iPhone or iPad, all data will be erased at the same time.
- If Find My is enabled on the device, the Apple ID and password are required to unlock the activation screen after MDM removal.
Step 3. Next, check if the device category, type, and model are correct. If not, you need to modify the info manually. Afterward, hit "Start" to download and install the firmware package. These will be automatically completed by Passvers.
Step 4. Click on the "Device Activated" button on the interface. At this point, a pop-up will appear with some important reminders. Select "Got it" to proceed. Continue waiting until the "Hello" screen shows. Then, manually activate and wait for the iPhone or iPad to restart before you can use it normally.
Remove Screen Time
Regardless of whether you are the administrator or the restricted person, Passvers iPhone Unlocker can help you unlock Screen Time. Moreover, this process won't result in any data loss or notify the password setter. Here's how it works.
- For Windows computers, please do not open iTunes during the Screen Time unlocking process.
Step 1. Select Screen Time
Locate "Screen Time" in Passvers iPhone Unlocker. Then connect your iPhone or iPad to the software via a USB cable.
Step 2. Turn Off Find My
Go to "Settings" > "Apple ID" > "Find My" and enter your Apple ID and password to disable the Find My feature on your iPhone or iPad.
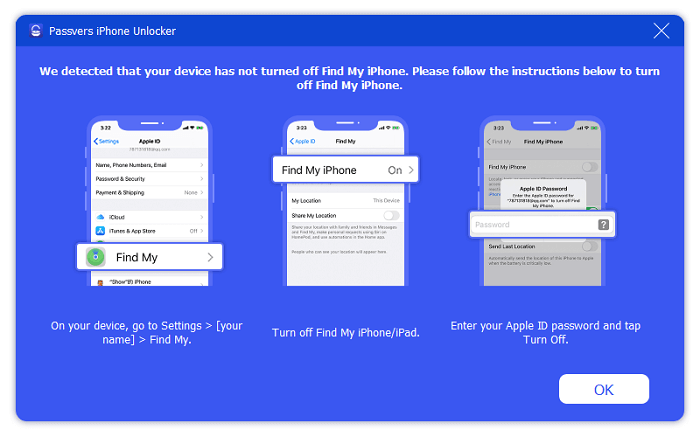
Step 3. Remove Screen Time Passcode
Now click "Start" to unlock and a circular progress bar will be displayed on the screen. Once it's completed, devices running iOS 11 and older can directly view the 4-digit passcode for Screen Time. Devices of iOS 12 and newer can be released from Screen Time restrictions.