Quick Navigation
When issues like iPhone frozen screen and lagging performance or you just want to erase everything on your iPhone, restoring the iPhone to factory resetting is a solution. While Apple offers iTunes to handle such problems, unknown errors (like iTunes error 3194), failure to restore with iTunes and updating to the latest iOS system make things challenging.
If you are finding a way to restore an iPhone without iTunes or an easier solution, you've landed in the right place. In this post, we'll show you how to restore your iPhone via settings, Finder on a Mac, or using a third-party app, and iCloud to make the process easy and fast.
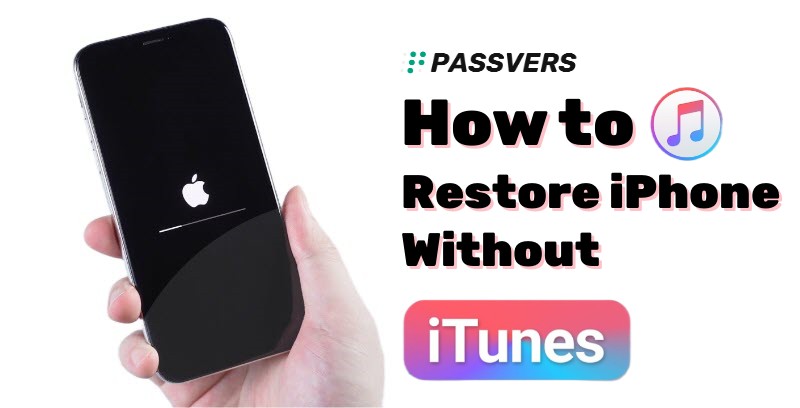
Reset V.S. Restore:
Before you start, it's necessary to distinguish between "reset" and "restore".
- If you just want to clear all the settings to fix some glitches, reset is OK. It won't update your system to the latest version. Jump to: How to Reset iPhone without iTunes.
- If you are facing serious iPhone working problems like "iPhone is disabled" and "iPhone stuck screen", restore will work. You may either restore your iPhone as a brand new one or restore a previous backup on it. Keep reading to restore your iPhone without iTunes.
How to Restore iPhone Without iTunes Using Passvers
Instead of restoring iPhone with iTunes which is annoying and complex with frequent failure and updating to the latest system, you can use third-party tools to restore iPhone without iTunes easily. They come with various features to help you. And they also make the process easy and fast with on-screen instructions. Passvers is one of them.
Passvers iOS System Recovery is the iOS system repair software to restore iPhones or other iOS devices. With three repair modes, Passvers can restore your iPhone without iTunes and make it work as normal even without data loss. Compared to iTunes, Passvers is easy to use as it only takes a few steps to restore.
Better yet, Passvers can restore iPhone 4 - 15. It works perfectly on normal, locked and disabled iPhones. Whether your iPhone faces the black screen of death or gets stuck on the Apple logo screen, this versatile software can solve the issue and restore your iPhone and iPad, effectively resolving operational issues.
Passvers iOS System Recovery: 3 Modes to Restore iPhone Without iTunes
- Restore iPhone without iTunes via Free Quick Fix Mode, Standard Mode, and Advanced Mode.
- Compatible with iPhone 15/14/13/12/11/10/8/6/XR/X/XS and former models.
- Restore normal and disabled iPhones without iTunes to factory resetting.
- Fix 50+ types of iOS issues like iPhone stuck on Apple logo, Recovery mode, etc besides restoring iPhone without iTunes.
- Intuitive interfaces and step-by-step instructions make the process easy.
Here is a detailed video tutorial and a step-by-step tutorial to walk you through how to restore your iPhone without iTunes.
Step 1. Download iOS System Recovery to PC/Mac
Click the Download button below to get Passvers iOS System Recovery on your PC or Mac. Then launch the program and click Start.
Step 2. Connect iPhone to Computer
Connect your disabled or frozen iPhone to the program. Pick a mode to restore your iPhone. Here we will go with "Standard Mode".
- In most cases, we recommend you start with Free Quick Fix Mode to give it a shot. This free mode can restore your iPhone and fix bugs but won't erase everything on your iPhone or update it to the latest iOS system.
- If your iPhone is in recovery mode, the program will smartly detect whether your device is in an abnormal state. Rest assured and just click "Confirm" to continue.
- If your iPhone is disabled, click "Advanced Mode" to continue.

Step 3. Enter Recovery Mode/DFU Mode
If you have chosen "Advanced Mode", you'll need to follow the instructions to put your device in Recovery mode first.

Step 4. Check Your iPhone and Download Firmware
You'll need to confirm the device name and the model of your iPhone. Make sure the information is correct about your iPhone. And then select the firmware you want to download.
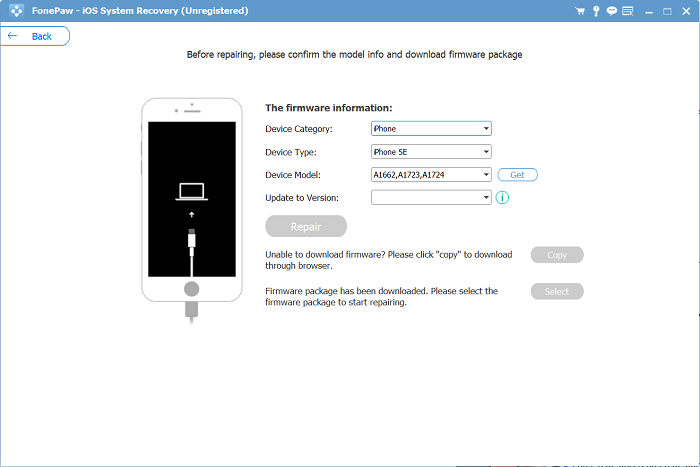
Step 5. Restore iPhone Without iTunes
Click "Next" > "Repair". After the firmware is successfully downloaded, the program will restore your iPhone without iTunes and fix possible iOS problems. Wait patiently, then your iPhone will be fixed.

More to Explore
All Effective Ways to Fix iPhone Screen Frozen Issue on Your Own
How to Force Restart All iPhone Models: Fix Frozen or Unresponsive iPhone
How to Manually Reset iPhone Without iTunes
If your iPhone is working correctly, you can simply make use of the Settings app on your iPhone. It lets you do a factory reset manually without computer to improve performance, fix system glitches, free up storage, etc. Remember to back up your iPhone data before resetting to prevent data loss. Make sure to get your passcode and Apple ID password ready as they will be needed during the process. Here's how to restore iPhone without iTunes to factory settings manually.
Step 1. Open your iPhone, tap "Settings" > "General" > "Transfer or Reset iPhone".
Step 2. Choose "Erase All Content and Settings" and enter passcode and Apple ID password to erase all the data and factory reset your iPhone. If you only need to reset some particular settings, tap "Reset" and choose what you need instead.
Step 3. Wait for the resetting on iPhone to be finished. The process may take a few hours to a whole day. During the process, make sure your iPhone is charged constantly.
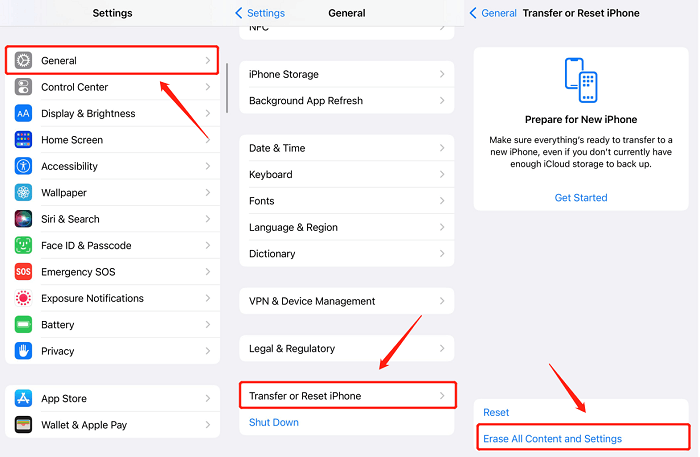
How to Restore iPhone Without iTunes Without Computer
If your iPhone is locked and you don't have a computer, you also can restore iPhone without iTunes via iCloud, as long as Find My is enabled on your iPhone. This feature is intended for the situation when your iPhone is missing or facing some unexpected issues. But in this case, you can use it to restore your iPhone. No need to use iTunes or computer. You can either go to its website or open the Find My app on another iOS device, say iPad.
It's crucial to be aware that using iCloud for restoration will delete all data and the Activation Lock wiil be activated after that. When you're ready, follow the step-by-step guide to restore iPhone without computer.
Restore iPhone with Find My from iPad
If you have other Apple devices, you can follow the steps below:
Step 1. Open the "Find My" app on your iPad and go to the Devices tab.
Step 2. Select the iPhone you want to factory reset.
Step 3. Choose "Erase This Device", and then "Continue" to proceed with data erase.
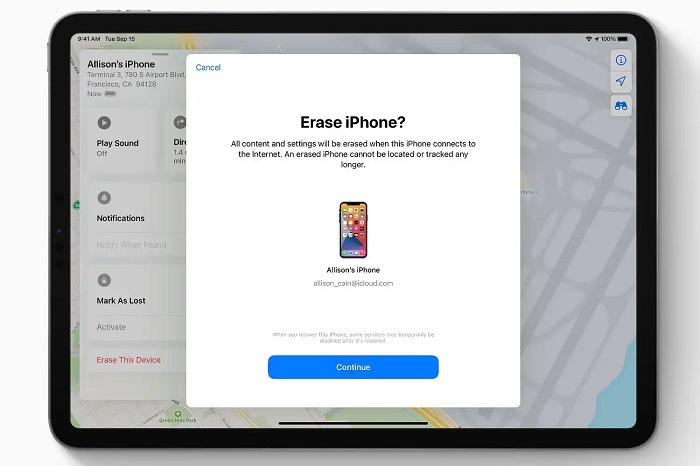
Step 4. Enter your Apple ID password, then confirm "Erase" again to start restoring your iPhone immediately.
Restore iPhone with Find My via a Browser
If you don't have other Apple devices, you can also use any available devices and go to the official iCloud website via browser:
Step 1. Visit iCloud.com on another device and sign in to your Apple ID.
Step 2. Click the "FindMy" icon and select your iPhone on the left side of the app.
Step 3. Click "Erase iPhone" and a confirmation note will appear. Just select Continue.
Step 4. You will be asked to enter the password. And then tap "Erase" again.
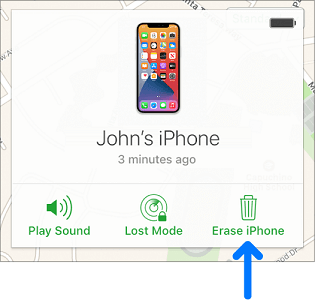
How to Restore iPhone Without iTunes on Mac
Not all MacBooks support iTunes. That's why we recommend you use a default app - Finder - to restore your iPhone without iTunes on Mac. Starting from macOS Catalina, you can also try using Finder to restore your iPhone without iTunes if you've got a Mac computer. The instructions are the same as restoring the iPhone with iTunes. Follow the guide below to find out how to restore iPhone to factory settings without iTunes on Mac.
Starting from macOS Catalina, you can also try using Finder to restore your iPhone without iTunes if you've got a Mac computer. The instructions are the same as restoring iPhone with iTunes. Now, you may go over it below.
Step 1. Open the Finder and connect your iPhone to your Mac via an original cable.
Step 2. A message may be sent to you to ask for your passcode or to Trust This Computer, just follow the onscreen steps to finish.
Step 3. Choose your iPhone on the left panel under "Locations". Then Head to "General" > "Software" > "Restore iPhone"
>> See Also: How Long Does It Take to Restore iPhone: Why and How to Fix
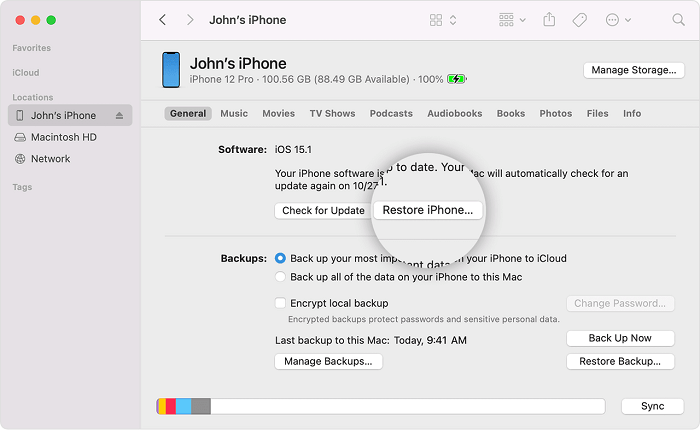
Step 4. Click "Update" to start reinstalling iOS on your iPhone without erasing your data. If the "Update" option doesn't work, repeat the steps above and choose "Restore", which will upgrade iOS to the latest one and wipe your data.
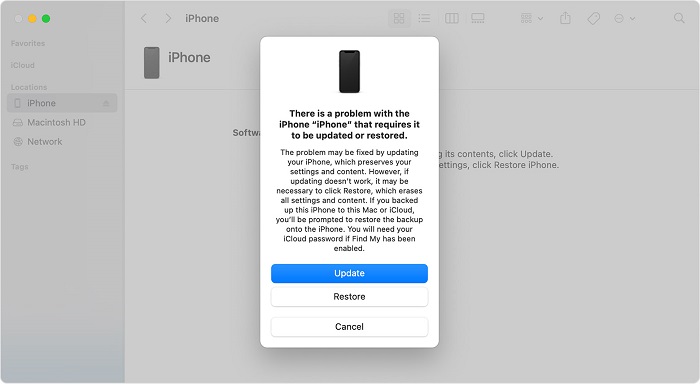
Note:
If your iPhone can not be detected normally, you may need to manually factory reset your iPhone or erase your device with recovery mode and then try to connect to Finder again.
FAQs About Restoring iPhone without iTunes
There are a few frequently asked questions about restoring the iPhone without iTunes. If you still have some lingering questions in mind, let's go on reading.
How do I restore my iPhone without the passcode?
If you forget your passcode or Apple account password, the System Restore feature in iCloud and Setting is not available. Turn to Passvers iOS System Recovery to factory reset your iPhone without passcode or iTunes. This software can remove 4 or 6-digit passcodes, Touch ID, or Face ID, ensuring your iPhone is restored to factory reset.
Can you restore iPhone without computer?
Yes, it is easy to make. You can directly restore the iPhone using the in-built reset feature if you can access the settings. Or, using iCloud to erase iPhone can also restore iPhone without iTunes when the Find My feature is on. Yet, you should be aware that both ways will clean all the content and settings on your iPhone.
Apple has offered 3 new apps for Windows 10 and later. Do I have to use them now?
Since February 2024, Apple has introduced 3 new apps to replace iTunes functions on Windows 10 and later: Apple Music app, Apple TV app, and Apple Device app. With them, if you still need to update, back up, restore, and manage your iOS devices which iTunes did before, you have to use Apple Devices app. Note that whichever you want to use, you need to download all the 3 items to activate each of them.
However, it is not necessary to use them. You can still use iTunes and have no need to download the new apps to restore, back up or manage your iPhone/iPad. But it is true that Apple tends to remove iTunes and focuses more on the new Apple Music app, Apple TV app and Apple Devices app on Windows. Therefore, we still recommend you try the 3 new items in case iTunes is totally unavailable one day.
Conclusion
In a word, if you don't have a computer or iTunes, use the Setting app or iCloud to restore your iPhone to factory resetting. But if you happen to have a Mac, try the Finder to get the job done. When these methods fail or take forever to restore, try the professional tool - Passvers iOS System Recovery. It works like a charm to restore your iPhone without iTunes even when your device is disabled, stuck, or unresponsive. Hit the download button below and try Free Mode to fix your iPhone!