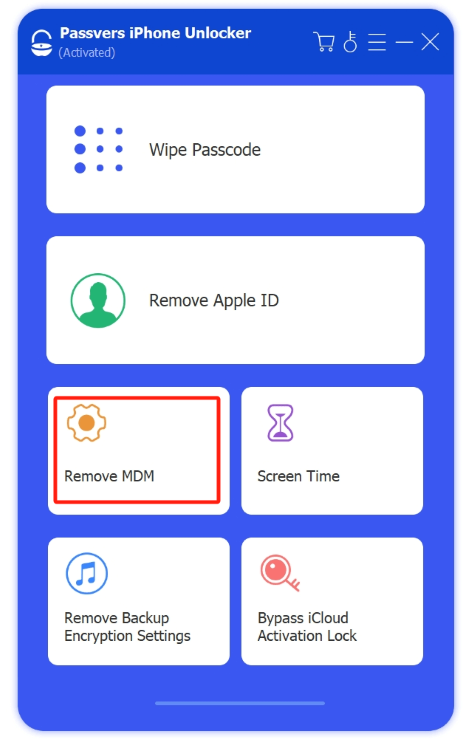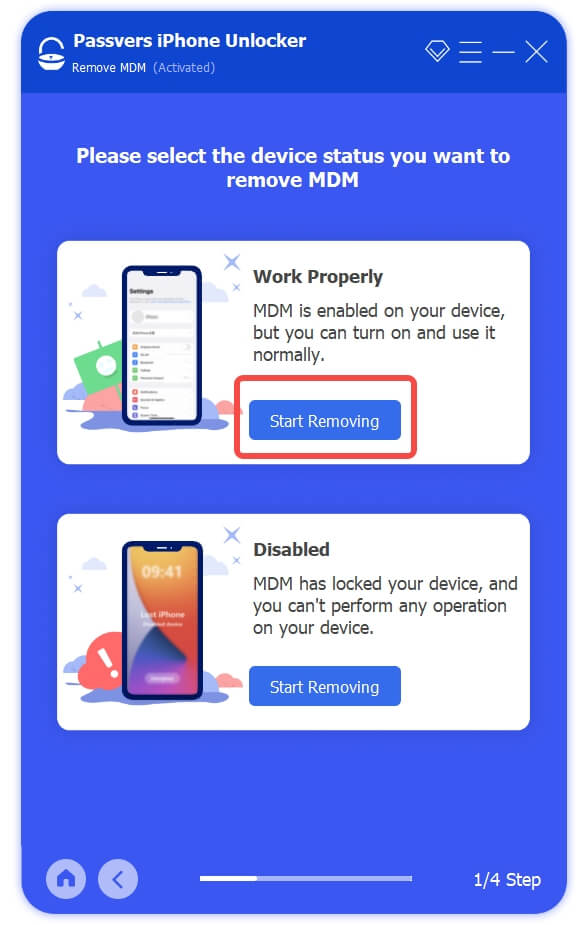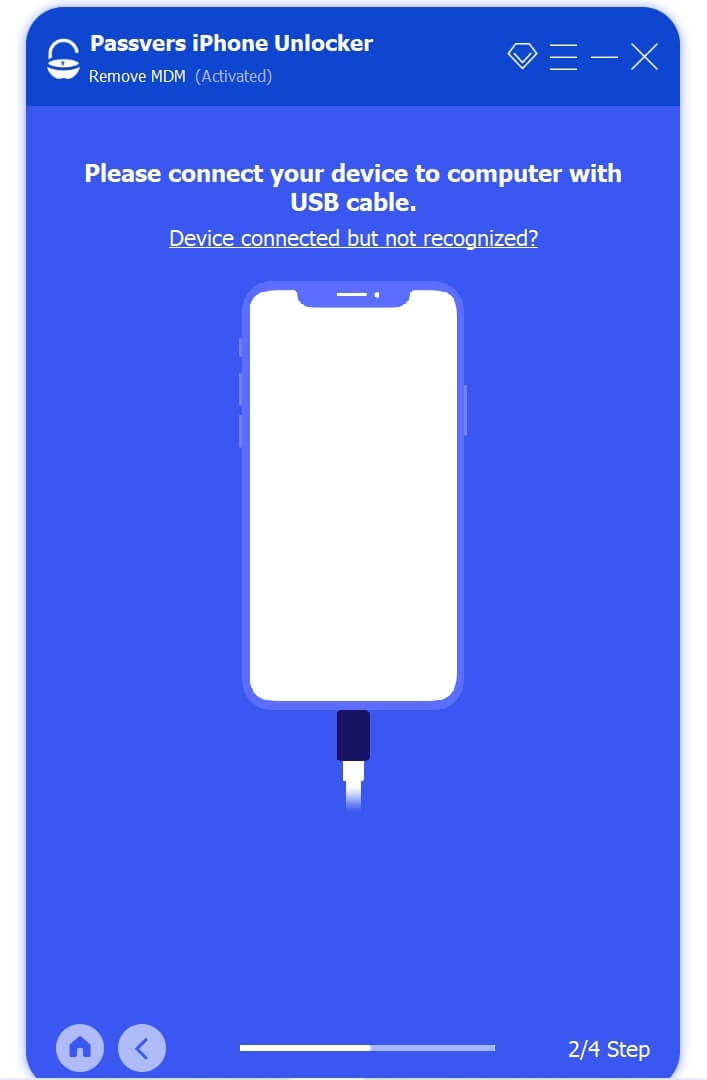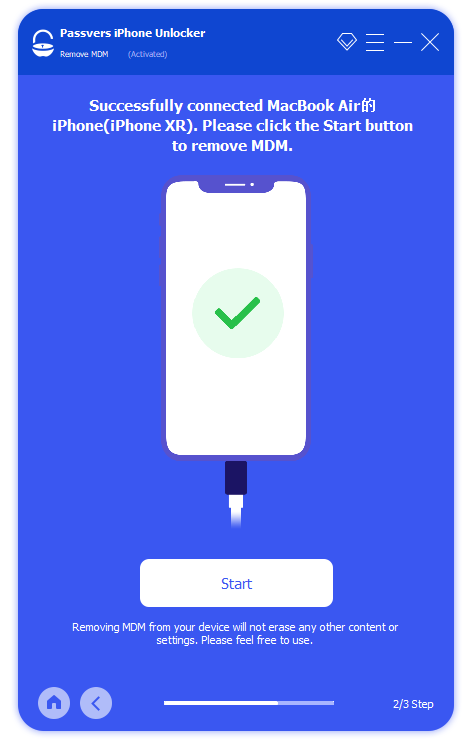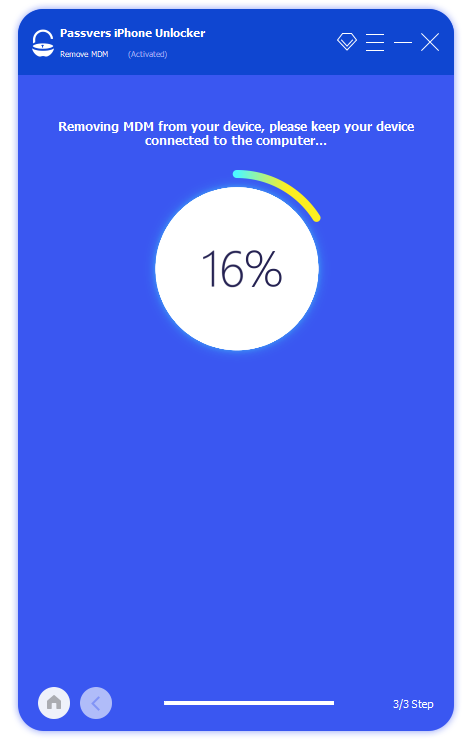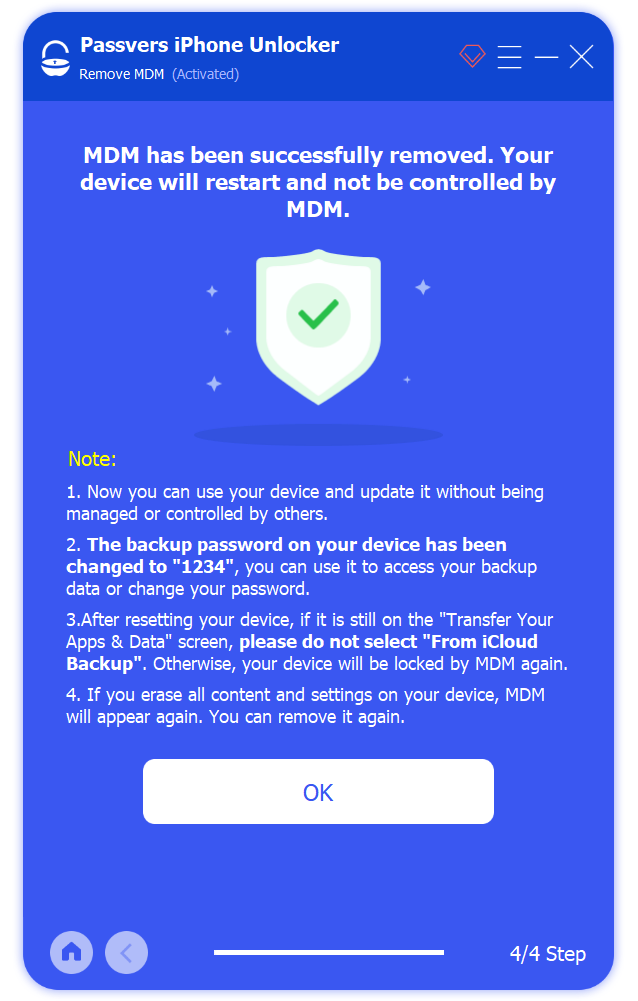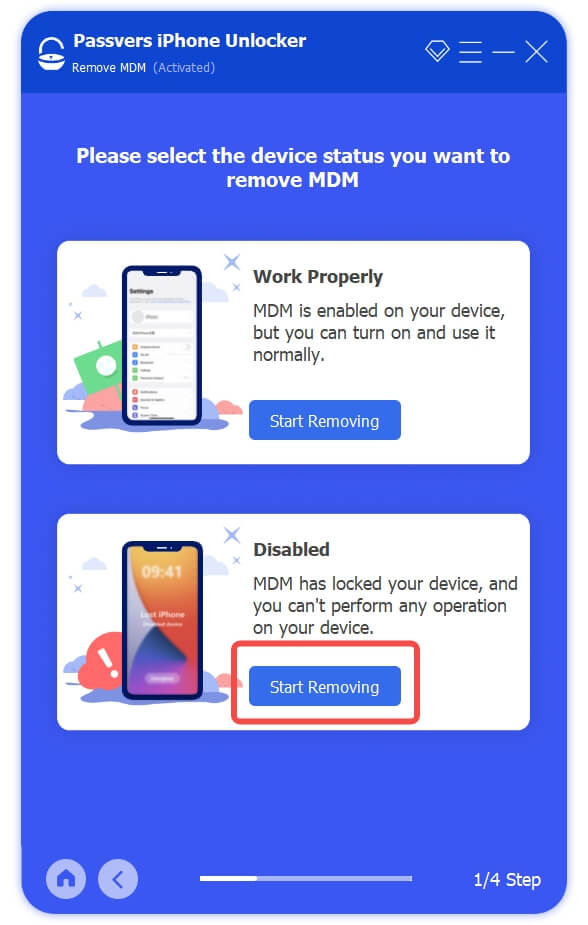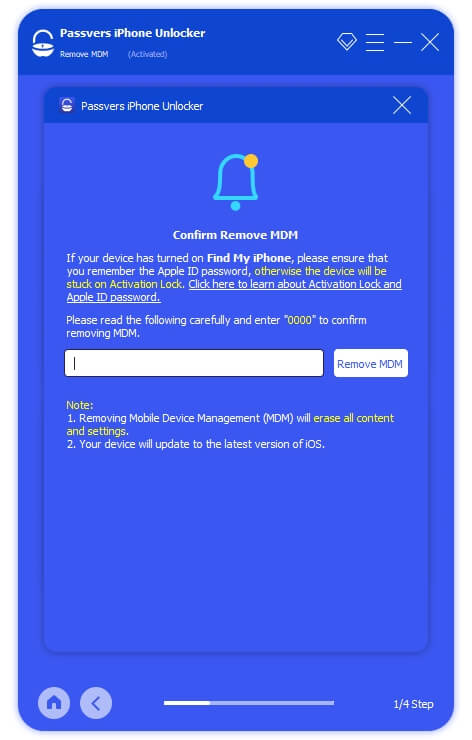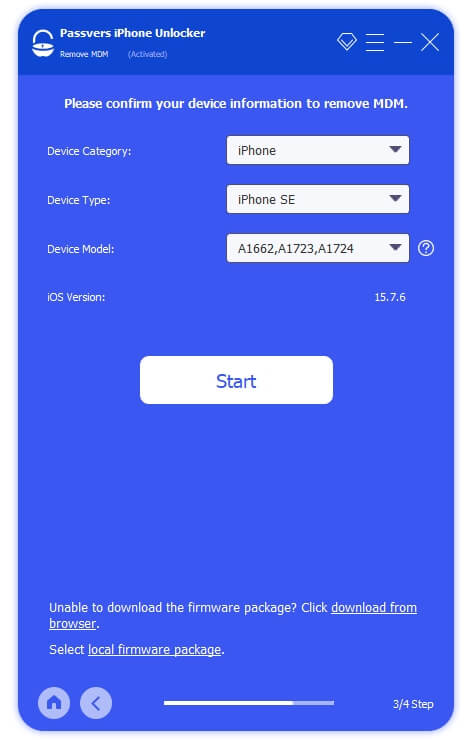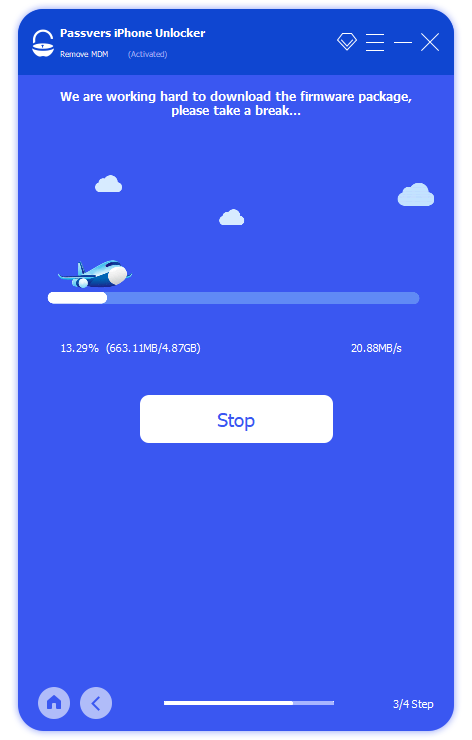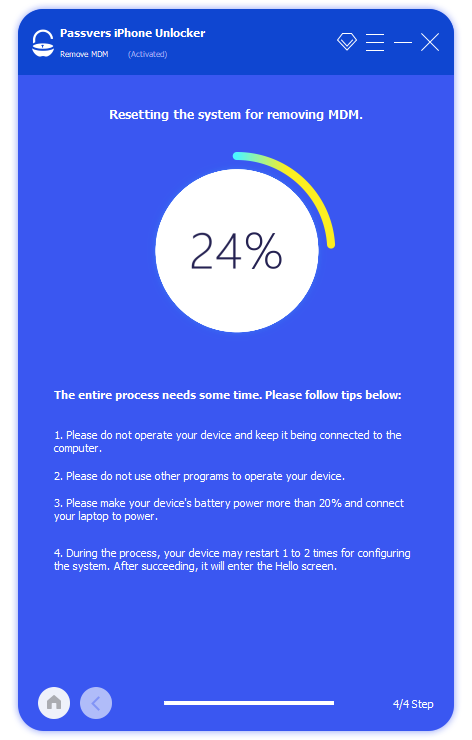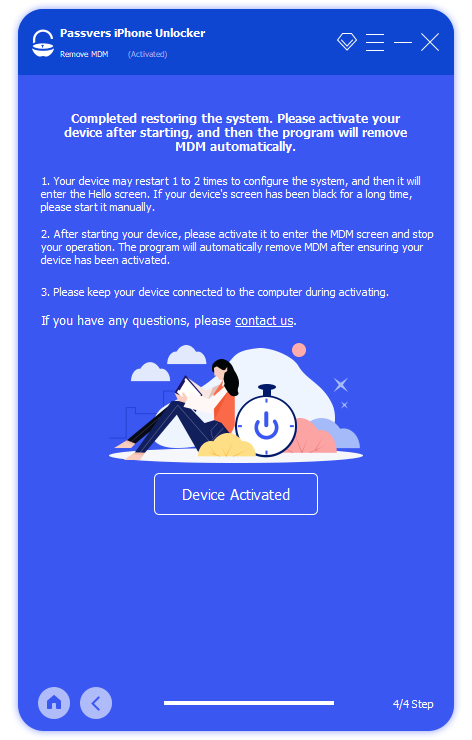Quick Navigation
For many companies, schools, and other institutions, installing MDM on their employees's or students' work iPhones/iPads helps them manage the distributed Apple devices. But users may have privacy concerns or can't download apps on Apple devices as they want. Or later when the devices turn useless for the organizations, they are sold to others but with an MDM profile, causing problems for buyers.
If you are out there searching for how to remove MDM from iPhone, then you are at the right place. In this post, we will start with 4 methods to guide you on how to quickly and completely remove MDM from your iPad or iPhone. Then we will answer the common questions about MDM. Now let's get started to get full control over your device!
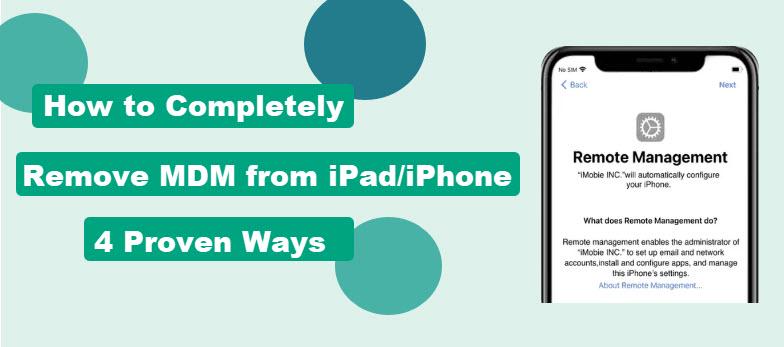
4 Ways for iPad/iPhone MDM Removal: Which Suits You Best
While all 4 methods can remove the MDM from iPad and iPhone completely, this doesn't mean all of them suit you. Thus, before getting started with the MDM removal, you need to pick the right method first based on what MDM issue you encounter and the requirements.
| Requirement | Best for | |
|---|---|---|
| Use Passvers | A basic subscription |
|
| Use Passcode via Settings | Passcode |
|
| Use Admin Account via App | Help of MDM administrator Data erasing |
|
| Jailbreaking |
Complicated removal process |
|
Now, you may wonder how to remove MDM from iPad/iPhone and get the full control of your device. Just keep reading and find the answers!
How to Remove MDM from iPhone/iPad Permanently with Passvers
The first method is using professional MDM removal tools. With excellent features, MDM removal tools let you remove MDM without password completely and easily, saving you great effort and time.
One of them is Passvers iPhone Unlocker. It resolves various MDM issues, whether your device is in normal use, lost mode, or locked as a disabled device. Even if you don't know the password, Passvers removes mobile device management on iOS devices efficiently and quickly, helping you regain full ownership of your device.
Considering that you may be not clear about what profile is installed by your company or school on the iPhone/iPad, we've tested this tool with common MDM providers like IBM, ManageEngine, and VMWare, and the results prove that Passvers can deal with them well. Therefore, you can trust Passvers for sure and let it do all things to remove MDM for you.
What Makes Passvers iPhone Unlocker Ideal for Permanent MDM Removal
- All MDM Issues Solved - Remove MDM from both normal and locked iOS devices.
- No Password - Get rid of mobile device management without password.
- Latest iOS Compatibility: Works with iPhone 4-16 and all iPad models.
- 100% Work - Remove MDM from your personal iDevice or secondhand one.
- User-Friendly Instructions: Easy-to-follow steps for all users.
With its exceptional features, Passvers iPhone Unlockker makes removing MDM from your iPad/iPhone a breeze. Now, let's take a look at a step-by-step demonstration of how to quickly remove MDM from both normal and problematic devices!
Now that you know how Passvers works efficiently to remove MDM, you can download it to remove the profile from your Apple device immediately:
- If your iPhone/iPad is locked with MDM and you can still access some features. Keep reading.
- If your iOS device is stuck at the MDM lock screen, click here for the detailed guide.
◉ For Devices that are functioning properly:
Step 1. Download Passvers iPhone Unlocker and open it. Choose "Remove MDM" then "Start Removing" of Work Properly, and then connect your device to your computer with a cable.
Step 2. Once connected successfully, click on "Start" and follow the instructions to check if "Find My" is turned off.
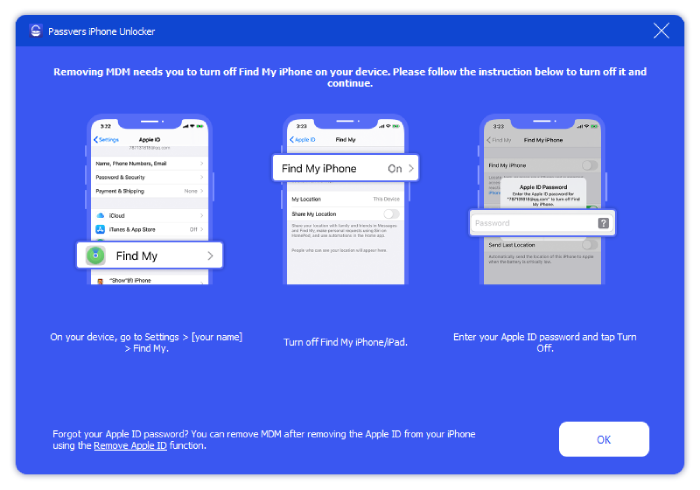
Note:
Your data won't be erased during the process.
If "Find My" is on, you will need to turn it off. Otherwise the MDM removal process will not move on.
If "Find My" is off, the program will automatically remove the MDM after you click "Start".
Step 3. The removal process won't take much time, so please be patient. Once the MDM removal is complete, your device will automatically restart, and you will no longer be subject to remote management.
◉ For Devices that are Disabled:
Step 1. Download and launch Passvers iPhone Unlocker. Choose "Remove MDM" then "Start Removing" of Disabled, and simply enter "0000" in the input field.
Note: Data will be erased after MDM is removed from your disabled device.
Step 2. Connect your device to the computer and follow the detailed instructions to put your device into Recovery Mode.
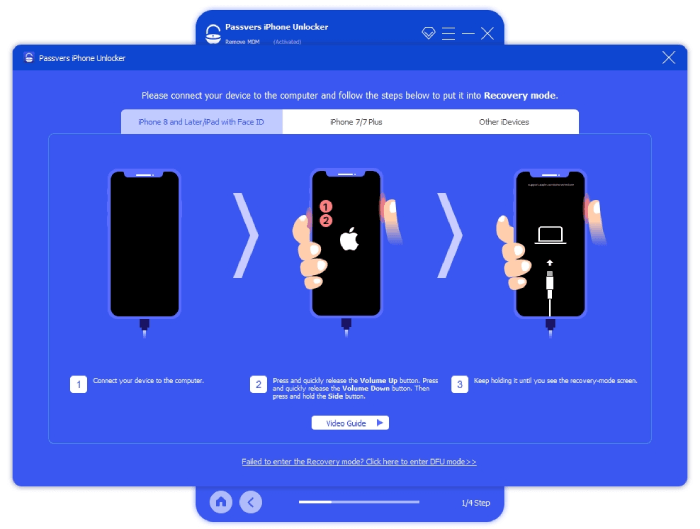
Step 3. Select the device information that corresponds to your device (including category, type, model, etc.). Click "Start" to download the corresponding firmware package.
Step 4. Once the firmware installation is complete, click "Device Activated" on the desktop and simply click "Got it" of the following reminders. Continue to wait until your mobile device's screen displays the "Hello" interface and manually activate the device. Afterward, your device will restart automatically, this means that the MDM removal is successful.
If your Find My is turned on, you will be required to enter your Apple ID password after the removal process.
Note:
If you still worry about data loss due to some unexpected issues, you can back up your device via iTunes. As a profile added to the device itself, MDM won't be part of the backup for iTunes. So, MDM won't be copied into the backup file on iTunes.
How to Remove MDM from iPad/iPhone with Password (2 Ways)
Using an MDM removal tool to remove the profile without password is easy. Here's another simple and direct way to remove MDM completely - using passcode. This is the official way to delete the iPhone or iPad from the MDM list and thus remove the profile from the device permanently. Here are the 2 ways to remove MDM from iPhone/iPad.
Way 1. Remove MDM from iPhone in Settings
With the passcode, you can easily remove MDM from your iPhone without computer or any other third-party tool. It also can be a way to remove MDM on iPhone for free. Here's the instructions on how to remove MDM from iPhone:
An important prerequisite for this method is that you must know the account password for your device. If you don't know that, it is highly recommended you try Passvers iPhone Unlocker to help you safely remove MDM from your iPad/iPhone without password.
Step 1. Open your iPhone or iPad and navigate to "Settings" > "General".
Step 2. Scroll down and tap on "VPN & Device Management".
Step 3. Select the the managed MDM Profile from the list.
Step 4. Tap on "Remove Management" and enter the passcode to remove it.
Step 5. If prompted, enter your login information.
Step 6. The MDM on your device will be successfully removed.
>> See also: How to Remove Remote Management on iPhone and iPad with or without Password
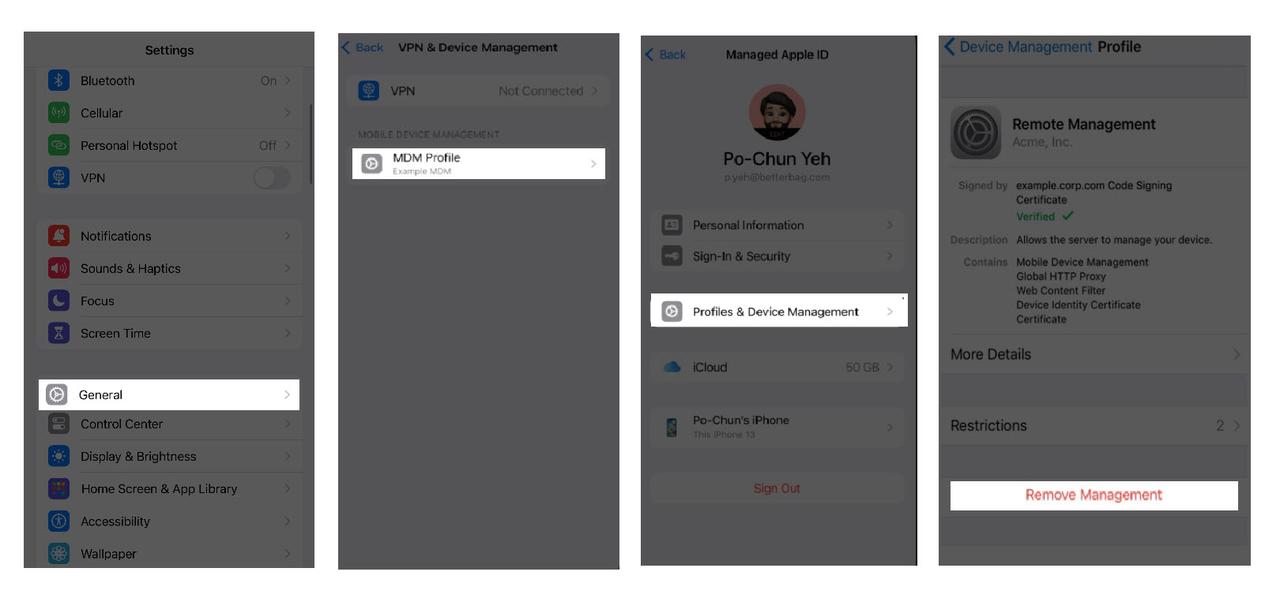
Way 2. Delete MDM from iPad on Apple School/Business Manager
For school and company iPads, if you can ask the MDM administrator for assistance, the MDM can also be removed permanently from iPad via the Apple School Manager or Apple Business Manager app. Once the profile is deleted, you can access all the features of the iPad and download any app you want without being monitored or restricted by others.
Here's a simple guide on how to remove MDM profile from iPad.
Step 1. Open Apple School Manager and ask the administrator or site manager to sign in with their account.
Step 2. Click "Devices" in the sidebar. Then, use the search feature to find your iPad.
Step 3. Select your iPad from the search result. Check the "I understand that this cannot be undone" box.
Step 4. Click on the "Release" button to delete the iPad from the Apple School Manager account.
Step 5. Click "Erase All Contents and Settings" on your iPad. When the "hello" screen shows, it means the MDM profile has been removed from your iPad completely and it should now be ready for you to set up as a new personal device.
Note: If you just delete the iPad from the admin account but don't click "Erase All Contents and Settings", the MDM profil will still be installed on your device.
Prefer MDM Removal Without Data Loss?
Turn off the Find My feature on your Apple device and download Passvers iPhone Unlocker to remove the profile from iPad. This will not cause any data loss.
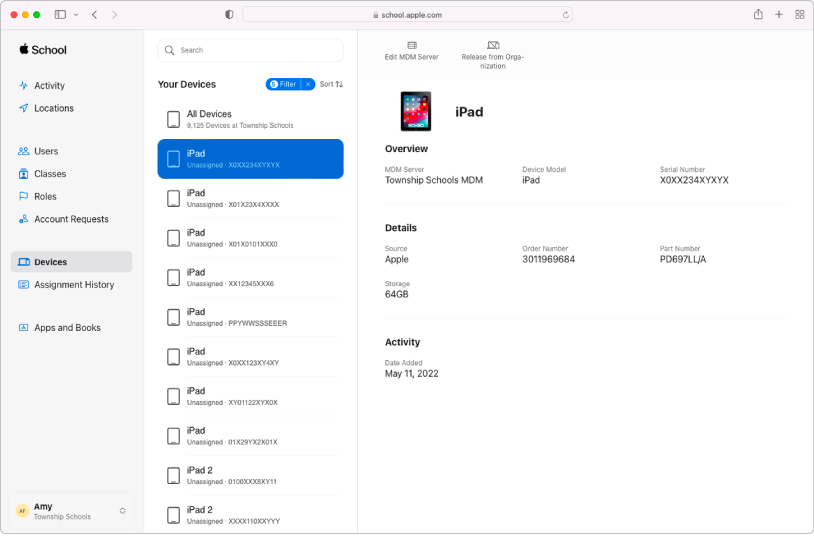
How to Remove MDM from iPad/iPhone via Jailbreak
If you want to remove MDM from your iPad/iPhone without a password, without using a computer, you can consider jailbreaking your iPad or iPhone to remove the MDM profile completely.
Jailbreaking iPhone is a process commonly used by many individuals to gain unrestricted access to their iPhone or iPad. By jailbreaking your device, you essentially break free from the restrictions on your iPad by the school/company, allowing you more freedom to customize and modify your device.
However, jailbreaking iPhone/iPad is a rather complicated and time-consuming process. It might also cause data loss. Thus, make sure to back up your data first before starting the process, making it less recommended for MDM removal. For those who are ready to remove the MDM profile completely for free, check our detailed post on How to Remove MDM from iPhone/iPad with Jailbreak.
Extra Tip: Things You Need to Know About MDM
1. What is MDM on iPhone/iPad?
MDM (Mobile Device Management) is effective in remote device management for organizations, enabling them to monitor the devices, track the location and activities, restrict usage of devices, and more. In this way, it enhances supportability, security, and functionality while offering certain usage of devices.
It is commonly used in organizations like companies and schools. These organizations have to offer work or school Apple devices to employees or students for work or study. By installing MDM on these organization-owned devices, they can monitor or limit the usage of the devices.
2. How iPhone/iPad MDM Work?
iPhone/iPad MDM works by connecting the device to a central management server. Through this connection, administrators can remotely manage and control the device. They can enroll the device, apply configurations, distribute apps, enforce security policies, and monitor the device's usage. MDM enables efficient device management from a central location, ensuring compliance with organizational guidelines and enhancing data security.
Also, once the MDM profile is enrolled on your iPhone/iPad, your Apple device can be locked when the administrator sets the device as the lost mode, and you cannot use any functions of the iPhone/iPad then.
3. Benefits for iPhone/iPad MDM Removal
As mentioned earlier about how MDM works, it becomes clear that removing MDM from your iPad/iPhone is indeed necessary. MDM removal brings significant benefits in below:
- Customize settings according to needs
- Install apps freely
- Enjoy unrestricted device features
- Conflicts with apps or functionalities will be resolved
- Privacy will get enhanced
FAQs about iPad/iPhone MDM Removal
How to check whether my iPhone/iPad is MDM Managed?
A: To check for MDM on iPhone/iPad, open the Settings app and look for notices on the main page, under Settings > General > About, and in Settings > General > VPN and Device Management. Connecting your iOS device to iTunes may also display a pop-up indicating supervision by another computer. These are signs that suggest the presence of MDM on your device.
Will iPad/iPhone MDM removal erase my data?
A: Some methods of removing MDM may result in data loss, so it is recommended to back up your data before attempting MDM removal. If you want a simple and worry-free MDM removal process, you can try using Passvers iPhone Unlocker. It is efficient, secure, and does not cause any data loss when removing MDM from your device (except disabled devices).
Will factory reset iPhone/iPad remove MDM?
A: Pitifully, even if you factory reset your iPhone or iPad, MDM will still remain on the device. It's downloaded as a profile on your iPhone/iPad and is paired with the firmware, which won't be removed just by factory reset, nor erasing all content and settings.
But if the admin already released your device from Apple Business/School Manager, you need to factory reset your iPhone/iPad to remove the MDM compeltely. In this case, factory reset is working.
Conclusion
Removing MDM from iPad/iPhone seems difficult, but it's not anymore with the 4 ways: using the MDM removal tool, removing it from the settings, deleting it from the admin account with factory reset, and jailbreaking. Some methods may cause data loss, take a while to finish, or require a password.
If you want to keep the data or remove the profile without password, Passvers iPhone Unlocker might be the most suitable method. With this tool, you can remove MDM from your iPhone or iPad with simple clicks. No need to enter password or contact the admin. Passvers will finish the MDM removal and even keep the data on your device. Download it for free and give it a try today!