Quick Navigation
iPhone offers Touch ID and Face ID in addition to a 4/6-digit passcode to help you unlock iPhone without passcode. However, if you haven't set up either of these and forget your passcode after changing it, you may not be able to unlock your iPhone normally for the time being. However, don't worry. There are 6 practical methods that can unlock iPhone without passcode. And this article has gathered them together to help you out. Keep reading to set your iPhone free immediately.

1. Unlock iPhone Without Passcode with An iPhone Unlocker [Fast & Easy]
Currently, it is not hard to unlock iPhone with passcode, especially since iOS 15.2 allows you to erase the forgotten passcode directly on the device. But this process requires Apple ID verification. If you want to get it done faster without Apple ID, give Passvers iPhone Unlocker a shot instead.
Running on both PC and Mac, Passvers iPhone Unlocker applies to various passcode scenarios. Even if your iPhone is disabled after multiple incorrect attempts, it can restore it to its usable state. Moreover, the entire process doesn't require iTunes, or any extra assistance. You only need to perform a few clicks to 100% remove the 4/6-digit passcode, Face ID, or Touch ID from your iPhone. More importantly, Passvers iPhone Unlocker is solely designed for iDevice unlocking and will never read or leak your personal privacy.
Top Features Passvers iPhone Unlocker
- Wide Compatibility - Support iOS 18 and unlock screen passcode from iPhone 16/15/14/13/12 to iPhone XR/8/7/6/5;
- Standalone Operation - On-screen instructions guide to wipe 4/6-digit passcodes, Face ID, and Touch ID without a passcode or iTunes;
- No Activation Lock Triggered - Whether Find My is on or off, your iPhone can be unlocked without a passcode and won't get stuck in activation loops;
- High Success Rate - Simple keyboard and mouse clicks can unlock iPhone without passcode, surpassing the success rates of complex iTunes process;
- Beyond Passcode Unlocking - Passvers also offers Apple ID deletion, Activation Lock bypass, MDM removal, and screen time erasure to meet various needs.
Now, follow the tutorial below to see how to unlock iPhone without passcode or Face ID/Touch ID with Passvers iPhone Unlocker.
Step 1. Download, install, and launch Passvers iPhone Unlocker on your PC or Mac.
Step 2. Select "Wide Passcode" > "Start", and use a USB cable to connect your iPhone to the computer.
Step 3. Confirm the device information shown on the screen, and click "Start" to download firmware for repair.
Step 4. When the firmware is ready, enter "0000" and click "Unlock" to unlock iPhone without passcode and Face ID/Touch ID. When done, set up your iPhone to use it as usual.
For more tools to unlock iPhone without passcode, do check out: Best iPhone Unlock Software & Apps for Locked iPhone.
Note for Using this Method:
- Your iPhone data will be erased after unlocking. You may need to recover the data from a previous backup to get it back.
- Your iPhone will be automatically updated to the latest iOS version after unlocking.
- If Find My is enabled, you must use the Apple ID to reset the device after unlocking. If it's not enabled, you can directly access the device.
- After you unlock iPhone without passcode, if you see the Activation Lock screen while setting up, go on with: How to Bypass iCloud Activation Lock on iPhone.
2. Directly Erase the iPhone on Lock Screen Without Computer [iOS 15.2-18]
If you want to unlock your iPhone passcode without a computer, there is a method for you. Previously, after entering the wrong passcode about 10 times, you would see the "iPhone is disabled" or "iPhone unavailable" screen. But starting from iOS 15.2 to iOS 16, Apple introduced an "Erase iPhone" option, which has been upgraded to "Forgot Passcode?" in iOS 17 and later versions. Although these two have different names, both can meet you to figure out how to unlock iPhone passcode without computer. The steps are as follows.
Please Be Aware:
- This method requires your iPhone to be connected to a cellular network or Wi-Fi;
- All iPhone data will be erased while removing the screen passcode.
Step 1. Tap "Forgot Passcode?" (for iOS 17 and 18) or "Erase iPhone"(for iOS 15 and 16) on the iPhone unavailable screen. Tap "Start iPhone Reset".
Step 2. Enter your Apple ID password to sign out your Apple ID.
Step 3. Hit "Erase iPhone". It will delete all settings and data, including passcode, so that you can unlock iPhone without passcode.
Step 4. Now follow the on-screen guide to reset the iPhone after it reboots and set a new passcode.
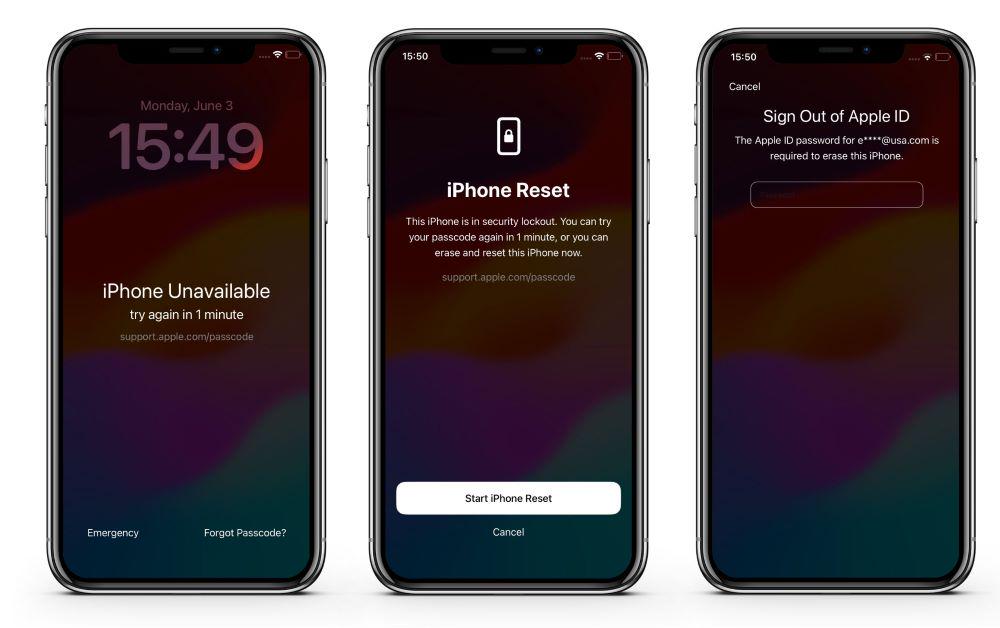
Bonus Tip:
iOS 17 and newer brings a new "Passcode Reset" feature after tapping "Forgot Passcode?". If you happen to change your passcode with 72 hours but forgot it, you can use the previous passcode to unlock your iPhone. Also, you must reset your passcode immediately once you enter your iPhone this way.
3. Unlock iPhone Without Passcode Using iCloud
There is another way that can help you fix how to unlock iPhone without passcode without computer. That is to use the FindMy feature to remotely erase your iPhone on iCloud. This action requires your Apple ID and password, and will delete all data and settings on the device, including the screen passcode. It is simple and can be done from any other phone or iPad. Here are the steps:
Step 1. Visit iCloud and sign in with the same Apple ID as on your locked iPhone.
Step 2. Select the iPhone you want to unlock under All Devices.
Step 3. Click Erase This Device. Follow the on-screen instructions to reset your iPhone.
Step 4. After resetting it, you can unlock iPhone without the passcode.
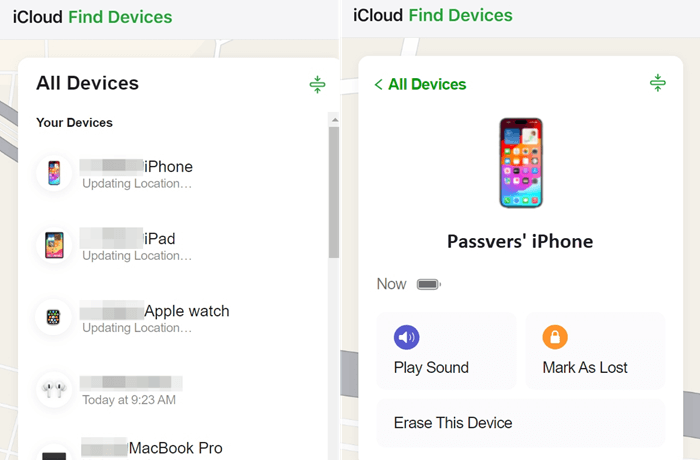
4. Unlock iPhone Without Passcode via iTunes/Finder
No matter whether your iPhone is unavailable with time limit or is disabled permenantly, this method can help you out. This method will use iTunes or Finder. Commonly known as media players, iTunes and Finder are also helpful tools when you need to unlock an iPhone without passcode. iTunes is used on Windows and macOS Mojave, while Finder works on macOS Catalina and later. Both use a similar process to unlock your iPhone passcode, which involves erasing all data from the device. Below are the specific steps.
Step 1. Launch iTunes/Finder and Turn off Your iPhone
Make sure you've installed the latest version of iTunes or Finder and launch it. Then follow the process to shut down your iPhone:
- iPhone 8 and later (including iPhone SE 2&3): Hold down both the Side button and the Volume Down button till power off screen shows;
- iPhone 6(s) iPhone 7, and iPhone 7 Plus: Press and hold the Side button until the power off slider appears;
- iPhone SE (1st), iPhone 5s, and earlier: Keep pressing the Top button until you see the power off slider.
Step 2. Put iPhone into Recovery Mode
Connect your iPhone to the computer with a cable and put it into recovery mode. This also varies depending on different models:
- For iPhone 8 and newer: Press and quickly release the Volume Up button. Do the same to Volume Down, and then hold down the Side button until the recovery mode screen appears;
- For iPhone 7/7 Plus: Hold the Top (or Side) and volume down buttons at the same time until you see the recovery mode screen;
- For iPhone 6s and earlier: Keep pressing the Home and Top (or Side) buttons until the recovery mode screen displays;
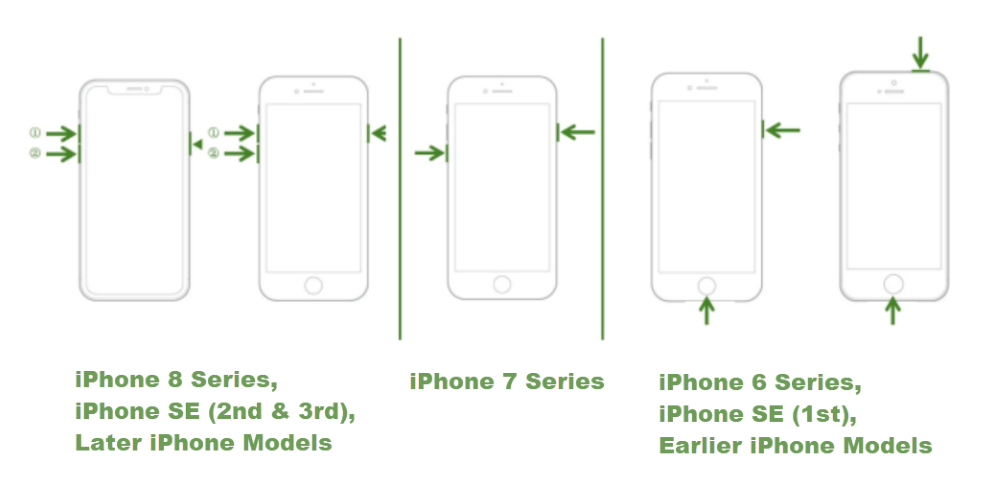
Step 3. Click Restore to Unlock the iPhone
When iTunes or Finder detects your iPhone, go to the sidebar of Finder or the upper-left corner of iTunes to locate your device. After that, select "Restore" from the pop-up options and firmware will be downloaded to unlock iPhone without passcode.
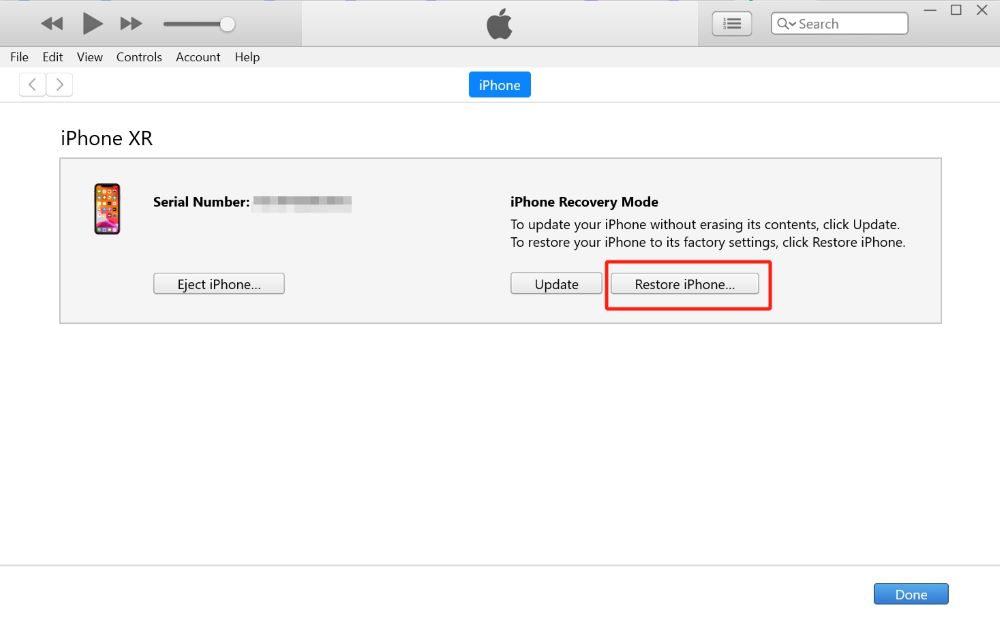
Attention:
The entire process typically takes no more than 15 minutes. And iTunes might fail to work or error 9 occurs. When these issues happen, you need to put your iPhone back into recovery mode and unlock it again.
If iTunes doesn't unlock iPhone, you might as well turn to Passvers iPhone Unlocker for help. It doesn't involve such complicated steps and only needs simple clicks to unlock iPhone without passcode.
5. Unlock iPhone Without Passcode via Apple Watch
If you have previously set up Face ID and enabled the "Unlock with Apple Watch" feature, you can try using your Apple Watch to unlock iPhone without password. To do this, you need to wear your Apple Watch, wake up your iPhone, and then glance at its screen. Your Apple Watch will then vibrate to notify you that your iPhone is unlocked. This method is an official feature instead of a popular trick. Therefore, only if these conditions are met can the Apple Watch unlock the iPhone. Here are the specifics:
- Your face must be covered during unlocking.
- Bluetooth and Wi-Fi must be enabled on the iPhone, and the Apple Watch should be nearby.
- The iPhone needs to be upgraded to iOS 14.5 or later.
- The Apple Watch must be worn on your wrist and run watchOS 7.4 or later.
- The Apple ID logged in Apple Watch should match the one on the iPhone.
- The Apple Watch must be set up with a passcode.
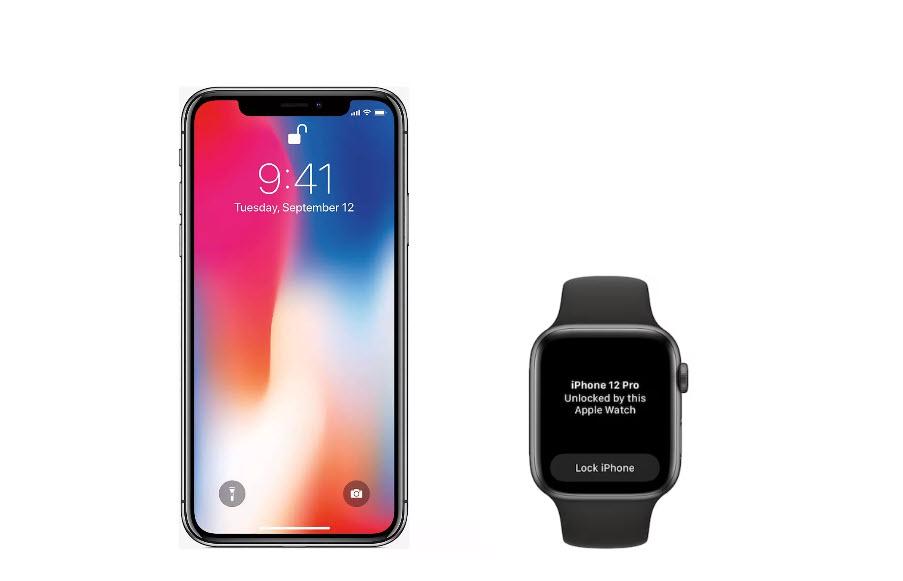
6. Unlock iPhone Without Passcode or Face ID with Calculator
People on TikTok are sharing cool tricks on how to unlock iPhone without password or Face ID with calculator, no matter which iPhone you have. If you forgot your iPhone screen passcode, you may give it a go to bypass iPhone passcode. However, the success rate of this method remains debatable since Apple has been releasing updates to fix such bugs. Perform the following steps to test this TikTok method:
Step 1. Go to the Control Center. Turn off Wi-Fi, Data, Bluetooth, and Cellular data. Then turn on the Airplane mode.
Step 2. Open the Calculator app through the Control Center (without needing a password or Touch/Face ID).
Step 3. Rotate your phone horizontally to switch to the scientific calculator and input: "7 + 4 + EE =" to get a decimal number.
Step 4. Tap "ln", followed by "Rand."
Step 5. Swipe up on iPhone immediately, it will exit the Calculator and unlock without passcode.
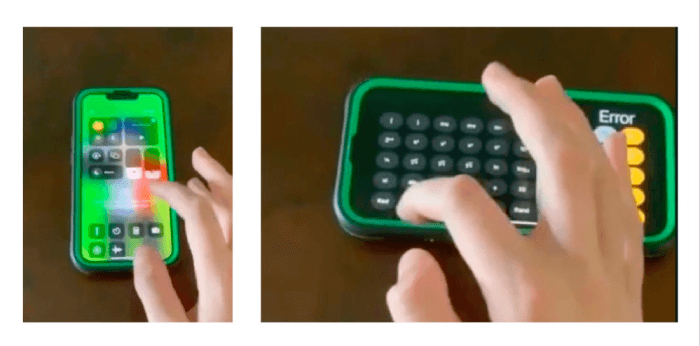
6 Methods: Which Should You Use
Below is a brief comparison table of the 6 methods to unlock iPhone without passcode. You can check if they work as you want.
All the methods can unlock your iPhone without passcode but most of them also delete everything, like pictures and messages on your iPhone. The differences between these methods lie in the compabitlity, speed and success rate. iTunes may take pretty long to get the job done. The built-in passcode resetting feature is only accessible to iOS 15.2 and later.
| No Passcode | No Apple ID Required | Unlocking Speed | Erase Data | Supported iOS Verison | Success Rate | |
|---|---|---|---|---|---|---|
|
Passvers |
✔ |
✔(with Find My Turned Off) |
Ultra-fast |
✔ |
All |
100% |
|
Built-in Passcode Feature |
✔ |
❌ |
Fast |
✔ |
iOS 4.2 and later |
80% |
|
iCloud |
✔ | ❌ |
Fast |
✔ |
iOS 4.2 and later |
80% |
|
iTunes/Finder |
✔ | ✔ |
Slow |
✔ |
All |
80% |
|
Apple Watch |
✔ |
❌ |
Schnell
Fast |
❌ |
iOS 14.5 and later |
80% |
|
Calculator |
✔ | ✔ |
Slow |
❌ |
Unknown |
50% |
FAQ About Unlocking iPhone Without Passcode
How to get into a locked iPhone without the password and without losing data?
This is possible if your iPhone has been connected to WiFi. If so, you can keep your iPhone charged and buy iCloud storage. During the process, do not turn it off. With enough iCloud storage, WiFi connection, and enough power, your iPhone will automatically update your photos, messages, and data in the cloud even if your iPhone is locked.
Then, you can use the methods above to unlock iPhone without a passcode. Once successful, you can recover you data via iTunes.
Can you unlock iPhone without Apple ID and password?
Yes, you can go to an Apple Authorized Service Provider for help and unlock your iPhone without an Apple ID and password. However, this requires a valid purchase receipt and either warranty coverage or proof of an AppleCare plan. If you don't have any of these credentials, don't worry. Passvers iPhone Unlocker can do you a favor. As long as the Find My is not enabled, it can help you unlock your iPhone without passcode and Apple ID password.
Final Words
All methods mentioned above can help you unlock iPhone without passcode. Among them, Passvers iPhone Unlocker stands out as the most recommended. Compared to other methods like iTunes or iCloud, Passvers not only doesn't require an Apple ID but also removes the screen passcode with the fastest and simplest steps. Even better, Passvers iPhone Unlocker is proven to have one of the highest success rates. So why not download it right now and give it a try?







