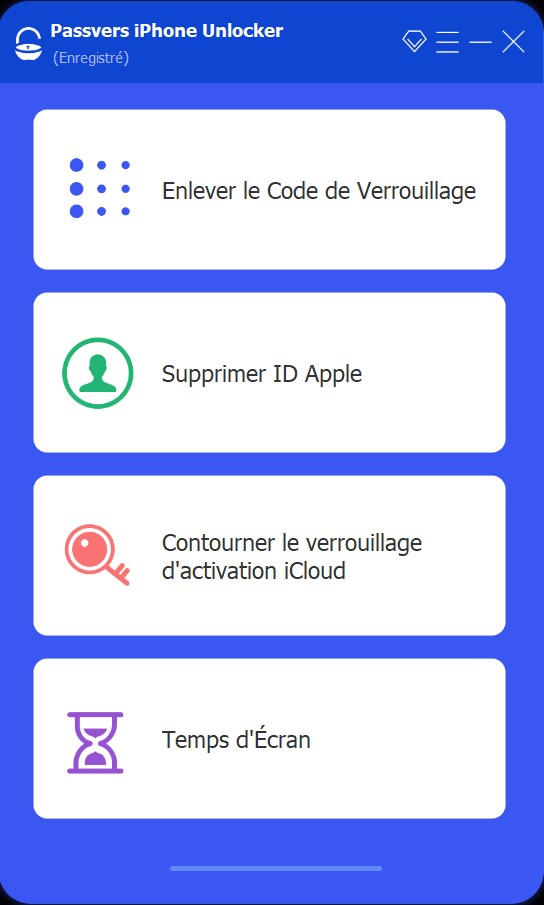Quick Navigation
"I forgot the passcode to enter my iPhone. Please HELP."
"What to do if I forgot my iPhone passcode and iPhone is unavailable?"
"How to unlock my iPhone when I forgot the passcode without losing data?"
Similar questions are posted on Reddit, Quora, and Apple Communities every day, asking how to unlock iPhone if forgot passcode. That must be a sad story but it's not a unsolved puzzle. There are 6 proven ways to unlock iPhone without passcode. Some of them can even keep your data while unlocking your iPhone. Just give it a go and bring your iPhone back to use.
Quick Tips:
Forgot iPhone passcode? iPhone is unavailable? Try the 6 methods below. Of all the methods, Passvers iPhone Unlocker is the easiest and most efficient way to unlock iPhone without passcode. Click here to find out why it is recommended.

Can I Remove iPhone Passcode Without Losing Data?
Yes. But that depends. You can unlock your iPhone with your Apple Watch or with your previous passcode if you happen to change it within 72 hours. Another method is if your iPhone is not disabled and is connected to Wi-Fi but has no backup, you can purchase iCloud storage space now, and then use the methods below to remove the passcode and unlock your phone.
For those who already bought more iCloud storage, iCloud automatically backs up your iPhone daily when your iPhone is plugged in, locked, and connected to Wi-Fi. In this case, you can use iTunes, iCloud, or Passvers iPhone Unlocker to remove the passcode and then restoring iPhone from the backup.
However, if all these situations don't suit you. Then you can't remove iPhone passcodes without data loss.
1.Unlock iPhone with Previous Passcode (for iOS 17 or Later)
For those who just changed their passcodes and forgot, this method can help you out. Apple provides a new feature for iOS 17/iPadOS 17 or later, which enables you to use the old passcode to reset a passcode within 72 hours after you just changed your passcode. It's easy to follow and you can get it done on the lock screen.
Therefore, if you just forget the new passcode but still remember the old one, you can check the guide to unlock the iPhone with the previous passcode:
Step 1. Enter the wrong passcodes until you see "iPhone Unavailable", and tap "Forgot Passcode?" at the bottom-right corner.
Step 2. Choose "Enter Previous Passcode" and tap your old passcode on the screen.
Step 3. Then, follow the on-screen instructions to set a new passcode that you can remember well.
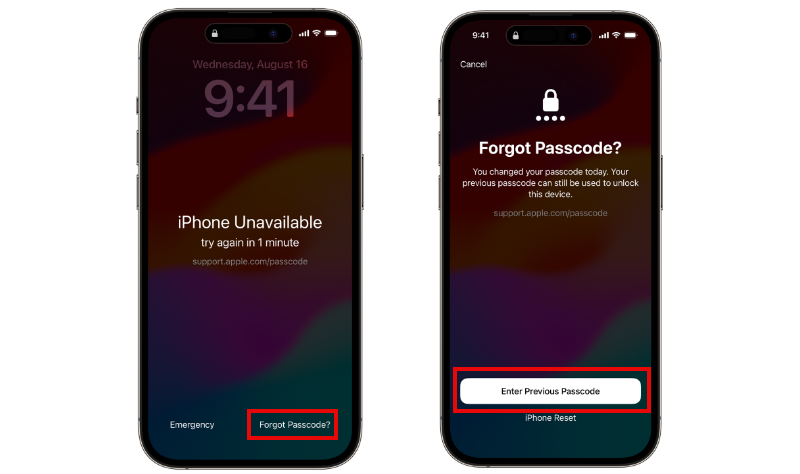
2.Unlock iPhone with Apple Watch [iOS 14.5 and Later]
If you have an Apple Watch (Series 3 or later running watchOS 7.4 or later), you can use the Watch to unlock your iPhone (iOS14.5 or later) so that you don't need to enter the passcode on your iPhone. To use this feature, your Apple Watch should already be paired with your iPhone. Then ensure that you have turned on "Unlock with Apple Watch" on your iPhone before, Bluetooth and Wi-Fi are turned on on both devices, and your Apple Watch has a passcode.
To unlock your iPhone, wear your Apple Watch on your wrist, and bring it near your iPhone. Then raise your wrist or tap the iPhone screen, it will automatically unlock your phone for you. It may take a few seconds to work. Once successful, your watch will vibrate to let you know it has unlocked the phone.
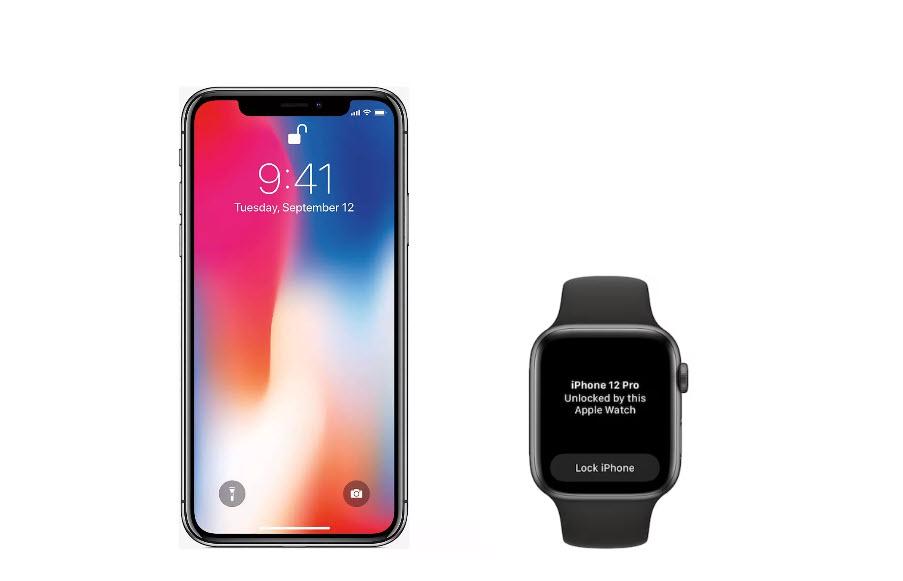
Don't Work for You?
However, if you have already entered 10 wrong passcodes which make your iPhone unavailable, the 2 methods won't work for you. Don't worry. Keep reading for methods that work regardless of whether your iPhone is unavailable or not.
3.Unlock iPhone with A Reliable Unlocking Tool When Forgot Passcode
When your iPhone is unavailable after 10 wrong inputs of passcode, you can't keep entering passcodes. In this case, you can use a reliable iPhone unlocker to remove the passcode directly and let you access the iPhone again.
Passvers iPhone Unlocker is the one as it has supported millions of iPhone users globally. Powered by advanced unlocking technology, this tool can effortlessly unlock iPhones without a passcode. Whether a Face ID, Touch ID, 4-digit Passcode, or 6-digit Passcode, the software swiftly removes all these screen locks. Compared to other methods, this method is efficient and easy to follow.
Passvers iPhone Unlocker: Help You Out When Forgot Passcode
- All iPhone/iOS Supported Compatible with iPhone 16/15/14/13 and iOS 18/17/16/15, etc.
- High Success Rate 100% success in unlocking iPhone in any scenario.
- Ease of Use Intuitive to go through the whole process with a few clicks.
- Privacy Safety Unlock the iPhone all by yourself. No risk of privacy leaks.
- More Functions to Help Remove Apple ID, delete MDM, bypass Activation lock, etc.
Check the video tutorial first to find out how to use Passvers to unlock the iPhone when you forget the passcode:
STEP 1. Download and Launch Passvers iPhone Unlocker
First, you need to download the software below and launch it on your computer.
STEP 2. Select the Wipe Passcode Mode
Select "Wipe Passcode" and click "Start". Connect your iPhone to the computer using a USB cable.
STEP 3. Start Wiping Passcode
Confirm your iPhone information and click "Start" to download the firmware.
STEP 4. Finish Unlocking iPhone Without Passcode
After downloading the firmware, enter "0000" to confirm the unlocking. Finally, click "Unlock" and wait until it's done.
⭐Know in Advance:
Before you use Passvers iPhone Unlocker, please pay attention to the following items:
- If your Find My is off, you can use your iPhone after Passver iPhone Unlocker removes the passcode.
- If your Find My is on, you need to use the Apple ID and password to activate your iPhone after successfully removing the passcode.
- The process will erase all data on your iPhone, so it's better to back up your iPhone in case you lose some important data. If you never back up, click here for another solution.
4.Unlock iPhone via iCloud if Forgot iPhone Passcode
Using iCloud is also an effective way to unlock iPhone without passcode, but it will also erase all data on your iPhone. Therefore, don't forget to make a copy of your important files.
Before You Start:
- Your Apple ID and password need to be available.
- Your Find My feature should be enabled.
- You have a good network connection.
STEP 1. Visit iCloud.com via a browser. Log in with your Apple ID(should be the same as the iPhone with forgotten passcode) and password. Click Find My.
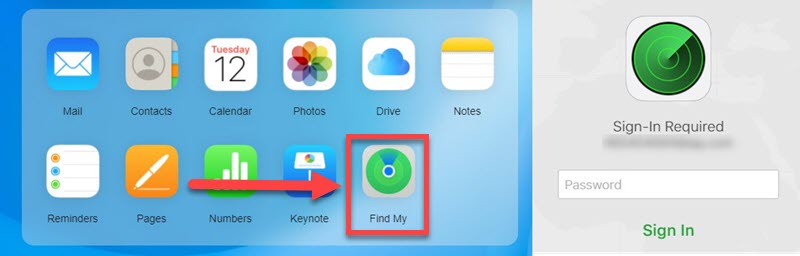
STEP 2. Go to "All Devices" choose the iPhone > click on "Erase iPhone" to unlock iPhone without passcode.
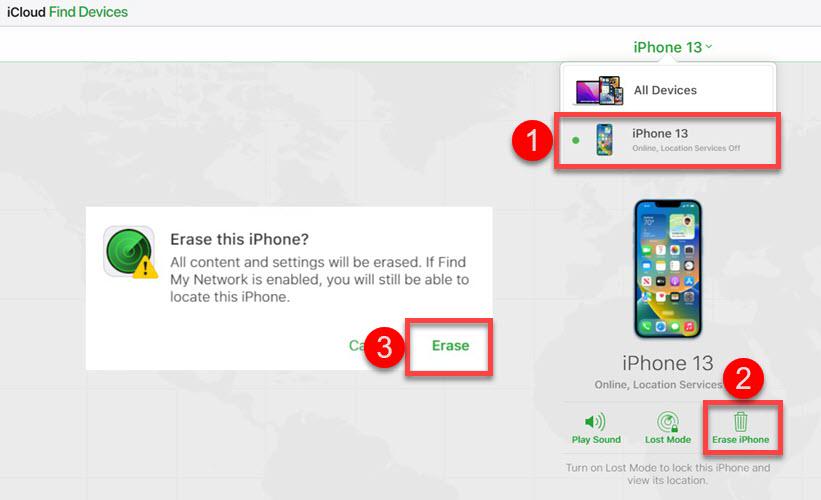
STEP 3. After the reset, your iPhone will be unlocked and the forgotten passcode will be removed, so that you can set up your iPhone again and restore it from a backup.
5.Unlock iPhone with iTunes if Forgot iPhone Passcode
Apple offers the "Restore" option iTunes or Finder which erases everything on your iPhone. It is meant to help you deal with iOS glitches. But if you forgot the iPhone passcode, you can use it to unlock iPhone without passcode for free. Yet it's a bit troublesome to finish the whole procedure, it's always a reliable choice as it's provided by Apple officials.
Before you start, be aware that this method will erase all the data on your iPhone, including images, videos, and settings. But you can recover your data from iTunes. Besides, make sure you're running Win 10 or later versions when you use iTunes.
STEP 1. Launch your iTunes(Finder on Mac) and connect your iPhone to computer with a USB cable.
STEP 2. Power off the iPhone. Put your iPhone into Recovery Mode as the steps shown below.
- iPhone 8 to iPhone 16: Quickly press down and release the "Volume Up" button and then the "Volum Down" button. After that, press down the "Power" button until you see the Recovery Mode screen.
- iPhone 7 Series: Hold the "Power" button and the "Volume Down" button at the same time until you see the Recovery Mode screen.
- iPhone 6S and Former: Hold the "Home" button and the "Power" button until the Recovery Mode screen shows up.
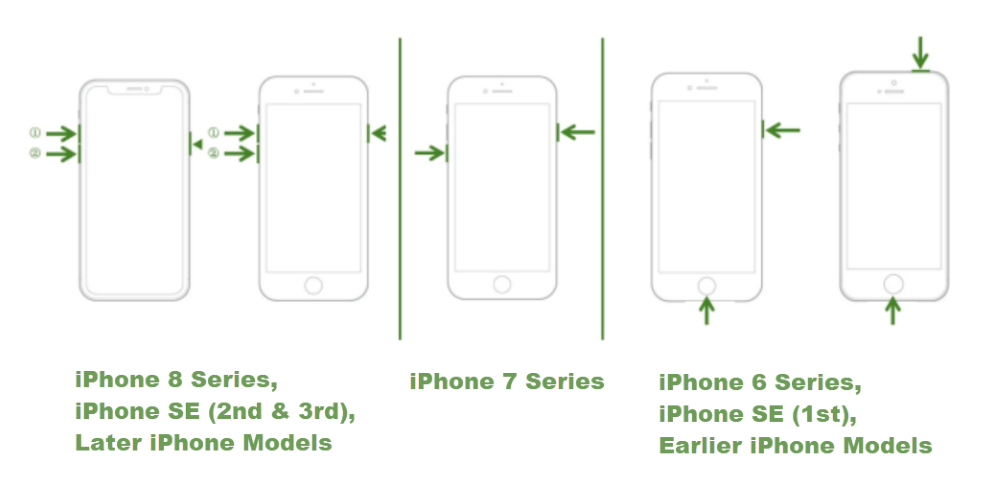
STEP 3. When your iPhone is detected, click "Restore" to reset your iPhone. This will remove everything including the passcode on it.
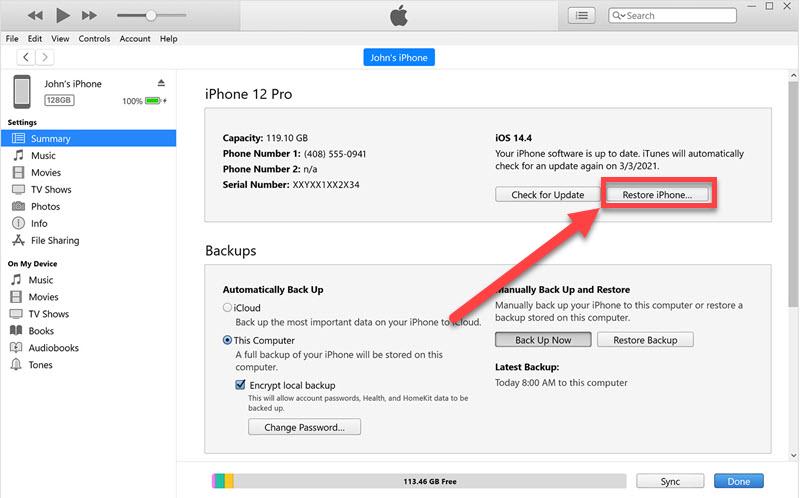
6.Erase iPhone Directly if Forgot iPhone Passcode [iOS 15.2~iOS 18]
If you forgot the iPhone passcode, you can directly erase the iPhone (running iOS 15.2 and later) on the "iPhone is disabled" (after 5 incorrect entries) screen.
Before you start, make sure:
- Your iPhone should be connected to Wi-Fi or a cellular network, or the resetting will fail.
- You have to remember your Apple ID and password to proceed with resetting.
- The "Find My iPhone" feature should be turned on beforehand on this iPhone.
Now follow these steps to see how to unlock an iPhone if you forgot the password.
STEP 1. Tap "Erase iPhone"("Forget Passcode" on iOS 17 or later) twice to confirm the operation.
STEP 2. Enter your Apple ID password to sign out of your Apple ID on this iPhone.
STEP 3. Tap "Erase iPhone" to permanently delete all contents and settings on your device.
STEP 4. After resetting, your iPhone will be unlocked successfully, and you can set your iPhone, restore data from backups, and set a new passcode.
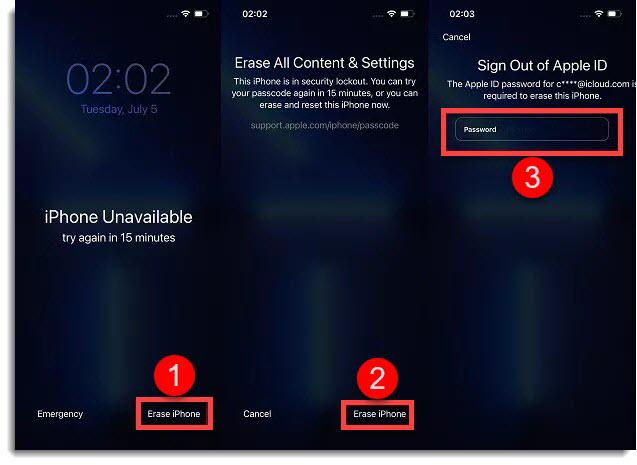
FAQs of Forgot iPhone Passcode
If you still have some puzzles about "how to unlock iPhone if i forgot passcode", you can check this part.
What should you do when your iPhone is locked while you forgot the passcode?
When your phone is locked, use the above 6 methods to remove the passcode and reset your iPhone. Do note that most of the above methods remove the passcode by wiping all settings and data from your iPhone, which will result in data loss.
If you neve back up your data or if your iCloud storage is full, first ensure that the device is connected to Wi-Fi and is charging. Do not power it off or restart it. Then, purchase iCloud storage so that iCloud should automatically back up your device afterward.
What happens after 10 failed passcode attempts on an iPhone?
After 10 consecutive failed passcode attempts on an iPhone, your device will be either locked out completely or it will wipe all your data if you enable the "erase data after 10 failed passcode" feature. If you are in such a situation, you can try Passvers iPhone Unlocker, iTunes, iCloud and other methods above to unlock it.
Conclusion
Don't panic if you forget your password as there are still many ways to solve the problem. It is recommended to try the first two methods to see if you can unlock your iPhone without losing any data or passcode. If these don't work, you can try iTunes or iCloud to remove passcode completely and reset your iPhone.
If you fail or get stuck, Passvers iPhone Unlocker has you covered. Passvers is designed to remove various Apple locks, including passcode, Face ID, etc. And it is reliable, faster, and easier to use. Try these methods now!