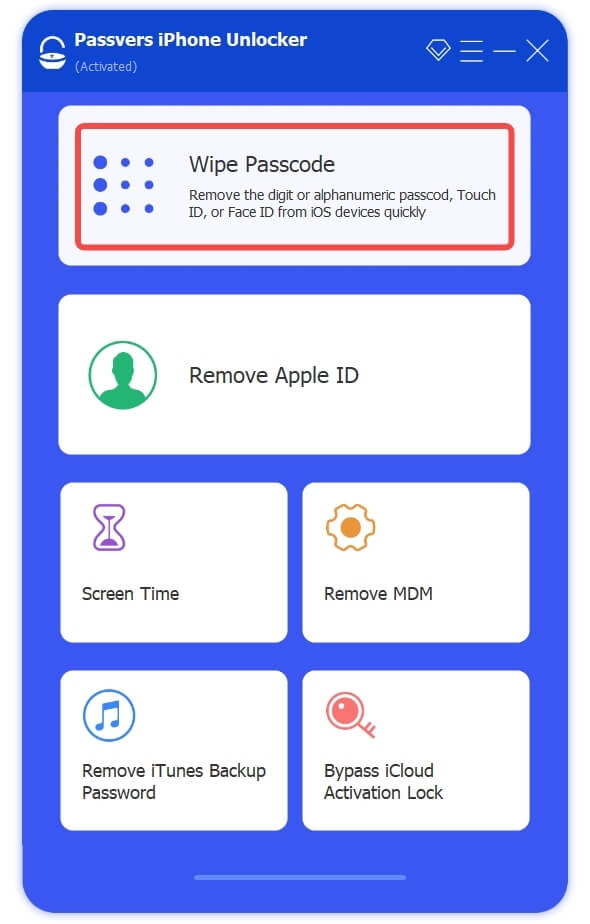Quick Navigation
Forgetting your iPad password can be quite distressing. After several incorrect password attempts, your iPad becomes unavailable for several minutes. More wrong entries can even lead to your iPad getting locked. So how to unlock iPad without password? Don't worry. This article will provide 5 effective methods to help you unlock iPad without password.
Here is a brief comparison of the 5 methods to unlock iPad without passcode. After conducting a comprehensive evaluation of their usability, reliability, etc., we've assigned an overall score for them.
| Easy to Use | Update iPadOS | Unlocking Speed | Success Rate | Score | |
|---|---|---|---|---|---|
| 1. iPhone Unlocker | ✅ | ✅ | Fast | 90% | 5/5 |
| 2. Erase iPad | ✅ | ❌ | Medium | 70% | 4/5 |
| 3. iTunes | ❌ | ✅ | Slow | 70% | 3.5/5 |
| 4. Fine My | ✅ | ❌ | Depends | 60% | 3.5/5 |
| 5. Voice Control | ✅ | ❌ | Fast | Depends | 4/5 |
We will then introduce each of them in the following part, in order of their respective scores.
You May Also Like:
Unlock iPad Without Passcode with Passvers iPhone Unlocker [Recommended]
Score: 5/5😀
This method is suitable for everyone, even if you are not a techie.
When you find yourself having forgotten your iPad's password, you might feel anxious and concerned. In such situations, a reliable and user-friendly tool is your best ally.
Passvers iPhone Unlocker is such a dependable tool for unlocking iOS/iPadOS devices efficiently with a high success rate. No matter what the reason you've got, it can remove screen passcodes like 4/6-digit passcode, Touch ID, and Face ID. What's better, it requires no expertise and is friendly for anyone to unlock iPad without password or Apple ID.
⭐More Features of Passvers iPhone Unlocker:
- Remove iPad/iPhone passcode without Apple ID easily
- Remove Apple ID, screen time passcode, iCloud activation lock, and MDM without password
- Able to revive disabled iPad/iPhone in multiple scenarios
- Support the latest iPadOS 18/iOS 18
Now, let’s learn how to unlock iPad without password in a few simple steps. You can view the video tutorial first:
Step 1. Free Download Passvers iPhone Unlocker
Download Passvers iPhone Unlocker on your computer and launch it.
Step 2. Choose Wipe Passcode
Choose the Wipe Passcode mode and connect your iPad to the computer via a USB cable.
Step 3. Download Firmware to Unlock iPad
Check your iPad information on screen and download the firmware package for it.
Step 4. Start Unlocking iPad Without Password
After that, enter "0000" in Passvers to confirm the unlocking. Then the program will begin unlocking your iPad. When it finishes, your iPad will be unlocked successfully.
Note:
Now you've learned how to unlock iPad without Apple ID if your Find My is disabled. Also, wiping iPad passcode with Passvers iPhone Unlocker will erase all contents on your iPad. Please make sure your important files are backed up properly.
How to Unlock iPad Passcode Without Computer on the Lock Screen
Score: 4/5
This method is suitable for iPadOS 15.2 or later with "Find My" enabled, requiring internet connection, and your Apple ID password.
For iPads running iPadOS 15.2 or later, there will be an "Erase iPad" button on the security lockout screen after 7 wrong entries. By erasing your iPad, the passcode is also wiped. Steps are as follows:
STEP 1. Enter the wrong iPad screen code 7 times, and you can see the "Erase iPad" option appear on the screen (Forget Passcode? > Erase iPad for iPadOS 17 or later).
STEP 2. Tap the "Erase iPad" button twice, and you will see the "Sign out of Apple ID" interface. Then enter your Apple ID and the password.
STEP 3. Wait until the erasing finishes. Your iPad will then restart and have no password.
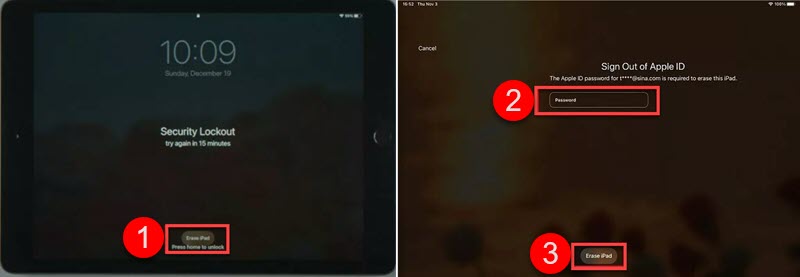
Note:
If you are using iPadOS earlier than 15.2, the screen will show "iPad Disabled" and you may not find the Erase iPad button. For how to unlock disabled iPad, you can jump to the first method.
Bonus Tip: Reset iPad Password with Previous One [for iPadOS 17 or Later]
If your iPad is using iPadOS 17 or above, this is a good tip you can choose. When you just changed your iPad passcode within 72 hours and you still remember the previous passcode while forgetting the new one, you can use the old passcode to reset your iPad passcode to a new one that you can remember.
After you tap "Forgot Passcode?", just choose Try Passcode Reset and select to enter the old passcode. Then, you can use your new-set passcode to unlock iPad easily.
Unlock iPad Without Passcode Using iTunes/Finder
Score: 3.5/5
This method is suitable for unlocking iPad without password for free.
iTunes (Finder on Mac) is the official tool for you to manage your iPad or fix iPad not working on computer. You can use it to restore your iPad without password. After restoring, the screen passcode is removed, you can unlock iPad without password and set a new one for it.
STEP 1. Turn off your iPad.
STEP 2. Launch the latest iTunes on your computer and connect your iPad to it with a USB cable.
STEP 3. Next, put your iPad into recovery mode with the following instructions.
- For an iPad with a Home button: Hold the Home button and the Power button at the same time until you see the recovery mode screen.ul
- For an iPad without a Home button: Quickly press and release the Volume Up button followed by the Volume Down button. After that, press and hold the Power button until you enter recovery mode.ul
STEP 4. When your iPad is in recovery mode, iTunes should detect it and prompt you that 'There is a problem with iPad'. Now, click Restore to fix the problem and get into iPad without passcode.
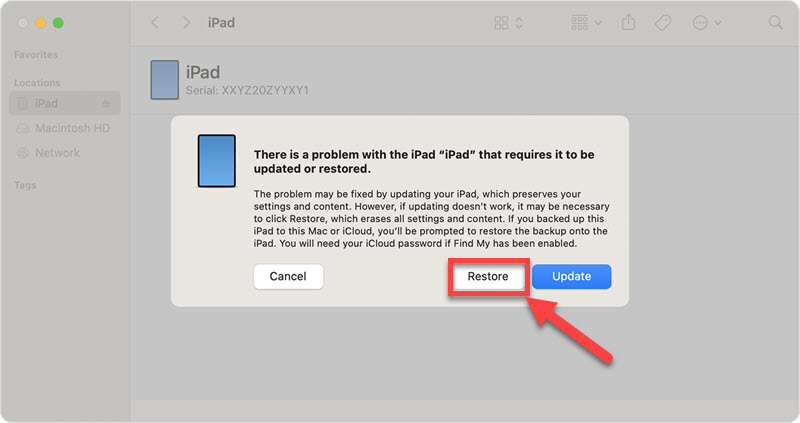
Tip:
Some of you may also have heard of DFU mode. It is much similar to Recovery Mode in terms of operations, but DFU mode will bypass the iBoot bootloader on your iPad, and won't let you back up your content in advance. DFU mode will make your iPad system become more fragile. So normally, Recovery Mode is recommended which can deal with most iPad glitches.
How to Unlock iPad Without Password Without iTunes via Find My
Score: 3.5/5
This method is suitable for unlocking iPad without passcode remotely, requiring internet connection and Apple ID password.
Using Find My iPad is the easiest way to unlock iPad without password if you cannot access a computer. But remember that it will unlock your iPad by erasing the data. After that, your iPad will be locked by the Activation Lock instead, and then you need to log in with your original Apple ID and password to get into it.
Here come the steps:
STEP 1. Go to iCloud.com and log into the iCloud account of your iPad with your Apple ID.
STEP 2. Click Find My, choose your iPad, and click Erase iPad.
STEP 3. Click the Erase button. Enter your Apple ID password to confirm, and then hit Erase again.
For more ways to unlock iPad without iTunes, do check out: A Complete Guide to Unlock Disabled iPad Without iTunes
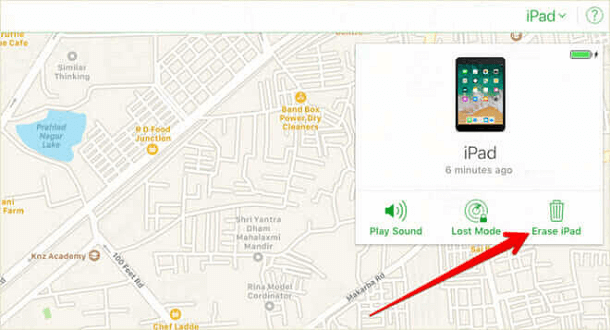
How to Unlock iPad Without Password via Voice Control
Score: 4/5
This method is really easy if you have set up Voice Control.
Some of you may know that since iOS 13, Apple has introduced the Voice Control feature to iPad, which does not require you to unlock iPad without passcode but with voice command. Therefore, you can try this method if you are able to access your Settings app now. Below are the steps of how to unlock iPad with Voice Control:
Step 1. Go to Settings > Accessibility, and toggle on Voice Control.
Step 2. Choose Set Up Voice Control, and select Continue to start the file download.
Step 3. Set the option Customize Commands, and select Create New Command...
Step 4. In the Action Column, choose Run Custom Gesture.
Step 5. Now, set the custom gesture to match your passcode and save the setting.
Step 6. You can now use Voice Command to unlock iPhone without passcode.
Note: If you enable Face ID, Voice Control will not work when you look away.
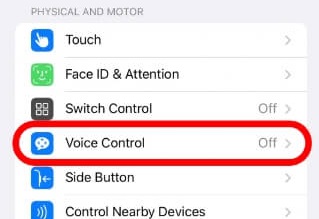
FAQs About Unlocking iPad without Password
Why is my iPad disabled?
If you see an on-screen prompt that iPad is disabled, it's highly likely that your iPad is locked due to many incorrect attempts of the passcode. If you have no idea, this could be caused by a naughty kid or unexpected touch inside your pocket. In this case, you should try the 4 methods above to unlock iPad without password.
How do I reset my iPad to factory settings without the passcode or computer?
If you want to reset iPad to factory settings but happen to forget the passcode, there are actually several ways to reset iPad without a passcode or even without a computer. You may want to check out the following:
- Passver iPhone Unlocker: Its Wipe Passcode feature can also reset your iPad without a passcode.ul
- iTunes: Connect your iPad to iTunes and put it into recovery mode. Then, restore the iPad and it will be reset.ul
- iCloud: If you enabled the Find My feature, erasing iPad on iCloud can reset iPad without a password.ul
My iPad is disabled, but I know the passcode. Can I unlock it without losing any data?
If your iPad is only disabled for several minutes, and you do know the correct passcode, just wait and enter the right passcode. Thus, you can unlock your iPad without losing any data.
And if you have a recent iTunes/iCloud backup of your iPad before it is disabled, you may try to reset the iPad to get it enabled, and then restore the backup to retrieve your data.
How do I unlock my iPad with easier tricks?
You may also notice that some guides tell you that Siri will help you unlock iPad without passcode in a flash. But the Siri loophole has been repaired and only the iPad with the earlier systems that have even not been used by anyone may be unlocked with the Siri trick. Namely, it's useless. Therefore, we choose the 5 ways that most of you can try and are able to successfully unlock your iPad in the above text. Why not try the ways we carefully select for you?
iPad is Unlocked!
That's all the methods you can try when your iPad is unavailable. There are official approaches, like using iTunes to restore your iPad or using Find My to erase it. If they can not function, you can also turn to Passvers iPhone Unlocker to unlock iPad without passcode.
By the way, after you learn how to unlock iPad without password and successfully unlock the iPad, don't forget to set up an easy-to-remember passcode for your iPad this time.