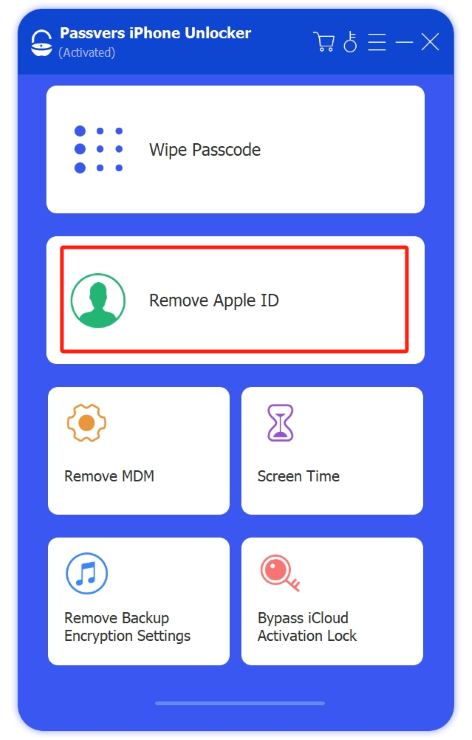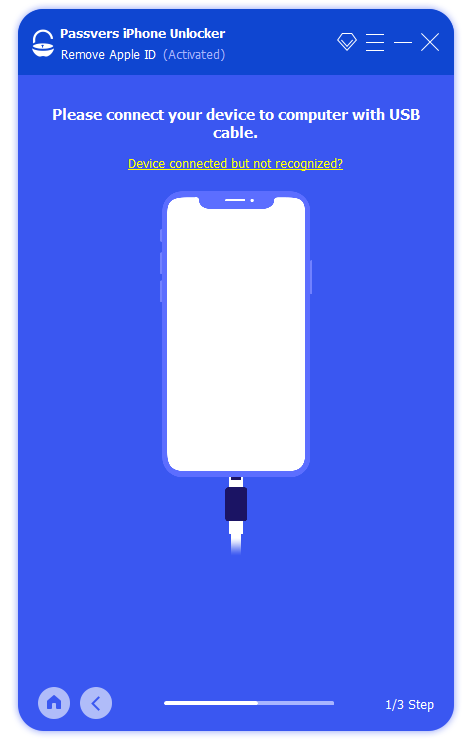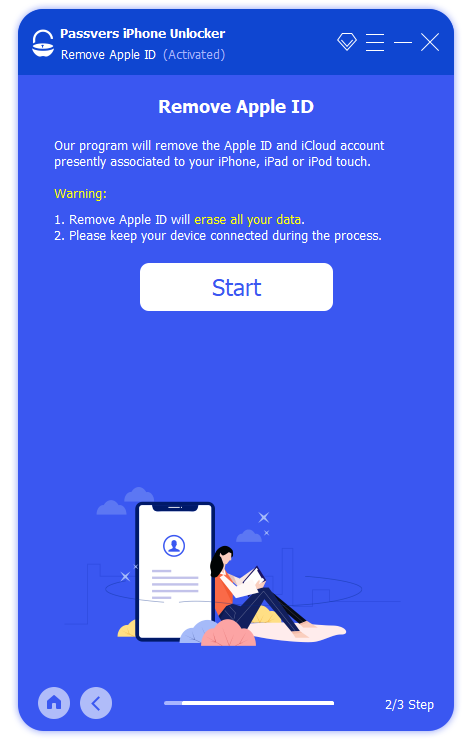Quick Navigation
When you've just bought a used iPhone with the previous user's Apple ID signed in, or if someone has logged in with his/her Apple ID on your iPhone, you can't sign out directly without the password, especially with Find My turned on.
That's why the question "How do I get rid of someone else's Apple ID on my iPhone?" has been frequently searched on the internet. This article will offer 6 effective ways for you. They can help you remove Apple ID from iPhone effortlessly, whether you have a password or not. If you're struggling to delete the Apple ID, scroll down and learn different ways to remove someone else's Apple ID without a password on your iPhone.
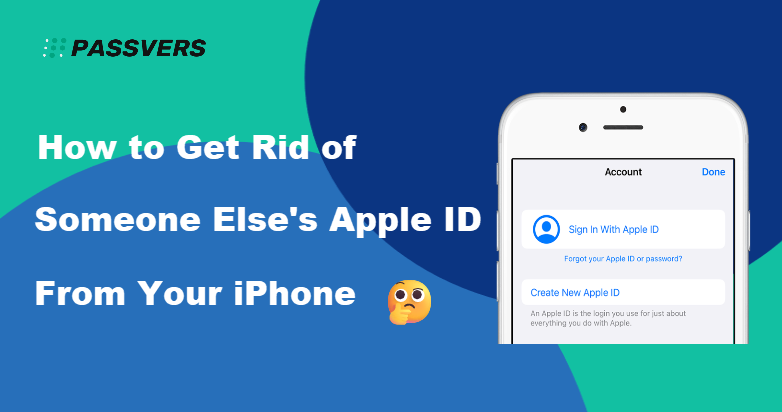
1. Get Rid of Someone Else's Apple ID on iPhone Without Password
Generally, when an iPhone is not erased completely, it will still ask for the Apple ID and password once signed in before activating. If unfortunately, you cannot contact the owner and Find My iPhone is still enabled on the iPhone, or he/she also forgets about the correct one, you definitely need a third-party iOS unlocking software to get rid of an Apple ID without the password.
To remove Apple account without previous owners or a password, Passvers iPhone Unlocker should be an outstanding program you can try. The program is superior in erasing all sorts of iOS locks, including Apple ID without further authorization or identification verification. Once your iPhone builds up the connection with the program, it will function to wipe Apple ID with several easy taps.
During the process of Apple ID removal, Passvers iPhone Unlocker can also help you delete stored data thoroughly, especially when you buy a second-hand iPhone with the previous owner's data. When the Find My function is toggled off, the program can remove the Apple ID while keeping all data on your iPhone. Overall, Passvers iPhone Unlocker can guarantee the most secure and efficient process to help remove an Apple ID from your iPhone.
Check the video to find out how Passvers iPhone Unlocker helps you get rid of others' Apple ID from your iPhone.
Passvers iPhone Unlocker: Works Well to Get Rid of Other's Apple ID from Your iPhone
- No password or two-factor authentication is needed to wipe Apple ID completely.
- Compatible with the iPhone models from iPhone 4-16 and iOS 18 systems or before.
- Friendly for beginners to get started as only several easy taps are needed to remove Apple ID.
- Acceleration techniques are applied to ensure an efficient Apple account-wiping process.
How to Get Rid of Someone Else's Apple ID on iPhone 11-16
Currently, Passvers iPhone Unlocker can be fully compatible with almost all iPhone models with both previous and the latest iOS systems. In the following, we will briefly show you how to get rid of someone else's Apple ID on iPhone with the help of this powerful iOS unlocker, The steps are the same for iPhone 4-16:
Step 1. Run Passvers iPhone Unlocker
Download and install Passvers iPhone Unlocker on your computer. Connect your iPhone 11-16 to your computer with a USB cable and the software will automatically identify the device.
Step 2. Start Removing Apple ID
For iPhone with Find My iPhone Turned Off
If "Find My iPhone" is turned off, click "Remove Apple ID" to directly start unlocking. Your data on the iPhone won't be erased regardless of your iPhone's iOS system.
For iPhone with Find My iPhone Turned On
- If "Find My iPhone" is enabled, you can't turn it off and your iPhone is iOS11.4 or before, click "Remove Apple ID" after connecting the device. Click "Start" to proceed. Manually reset all settings on the device by following the prompts on the page. And then the software will automatically delete the Apple ID without data loss.
- If your iPhone is iOS11.4 or later with Find My enabled, be aware that all data on your iPhone will be wiped and your iPhone will be upgraded to the latest version. Follow the steps if you're ready.
- Click "Start" and you will be prompted to confirm two-factor authentication is enabled on your device.
- Then, type "0000" and click "Start" to download firmware. Again, type "0000" one more time to confirm that the passcode has been set.
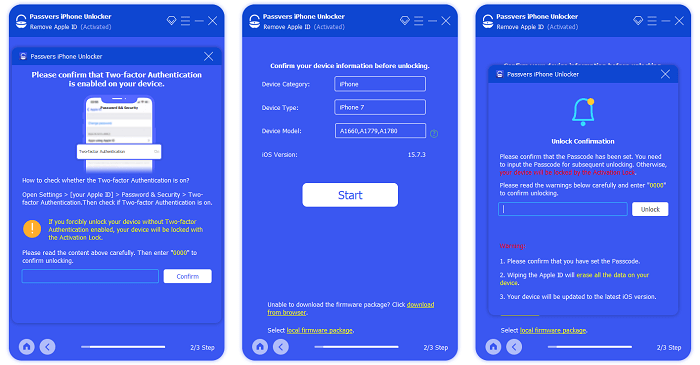
Step 3. Remove Apple ID successfully
Then, the Apple ID has been successfully removed and you can use the phone normally. When the unlocking is complete, follow the instructions on the screen to remove the Apple ID.
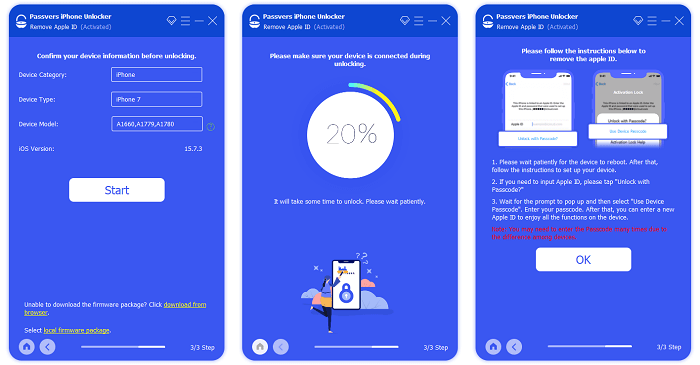
Passvers iPhone Unlocker is dedicated to removing all types of iOS locks, including Apple ID, iCloud activation lock, screen locks, MDM profiles, and more in a professional way. It is free and easy to get started, and you can install it to try it now!
2. Remove Old Owner's Apple ID from iPhone via iCloud
If you can contact the original owner of the iPhone, but he/her doesn't want to give you the password, you can ask them to remove their Apple IDs from your iPhones remotely via iCloud.com. When removing Apple ID on iCloud, make sure iPhone is connected to Internet (Wifi or cellular network).
When the original owners also forget their passwords for these original Apple IDs, the solution is using the professional Passvers iPhone Unlocker to wipe Apple IDs, because it doesn't require passwords or other authorizations at all.
The following procedures are easy to follow. Please check and master how to remove the previous owner's Apple ID through iCloud:
Step 1. Log into your iCloud on the computer and click "Find My".
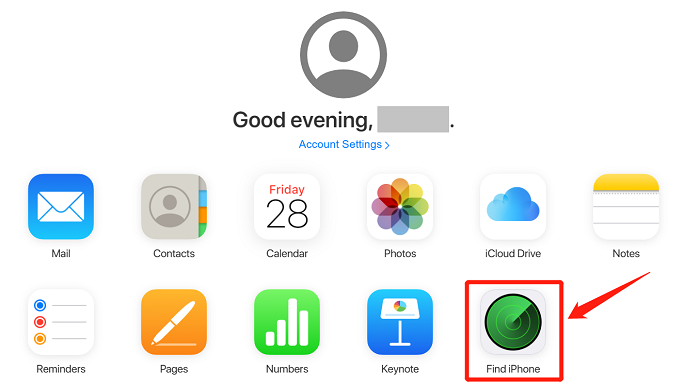
Step 2. Click on "All Device" at the top of the screen.
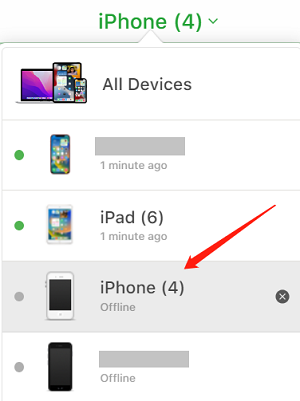
Step 3. Choose the device that you want to remove and click "Remove from Account".
If the previous owner didn't wipe his/her data on the iPhone, you can click " Erase This Device" to wipe off all data and settings before clicking "Remove This Device" to remove the Apple ID.
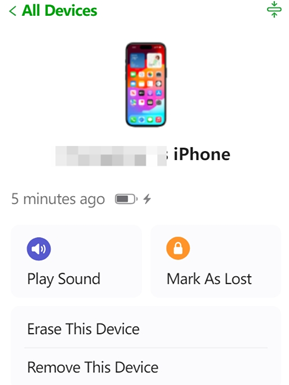
3. Get Rid of Someone Else's Apple ID on iPhone by Removing It
One of the concerns with other's Apple ID signed in on your iPhone should be privacy and data - all data on his/her Apple account will also be synchronized on your iPhone. This will not only mess up your storage space, but more importantly, it is kind of embarrassing as you can receive his/her photos and texts on your iPhone.
That's why you may want to remove someone else's Apple ID to stop the data synchronization. The ideal way is to ask he/she to unlink the iPhone from his/her Apple account. Here's the detailed instructions.
Before deleting someone else's Apple ID on your iPhone, you can notify him/her to back up important data first in order to prevent unexpected data loss after the account deletion. What if he/she forgets Apple ID password? This post about resetting Apple ID password can help them out!
How to Remove Your Device from Previous Owner's Account
Step 1. Open the "Settings" and click the name at the top of the screen.
Step 2. Scroll down and find out the device that you want to remove from the linked list.
Step 3. Tap "Remove from Account" to remove the device from the Apple ID.
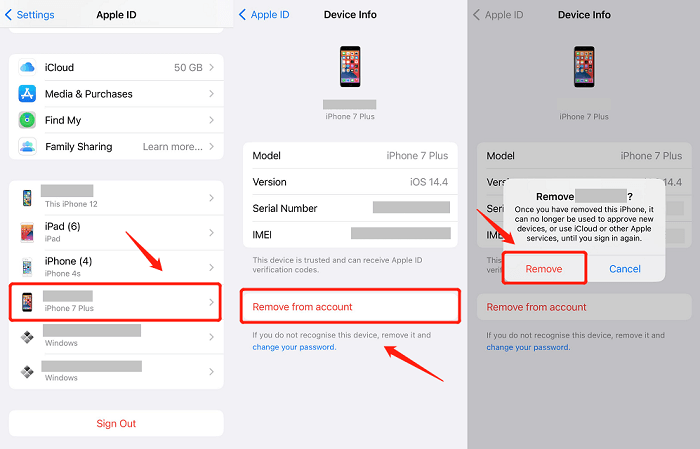
4. Get Rid of Someone Else's Apple ID on iPhone by Signing It Out
Actually, when your iPhone's Find My function is toggled off, you can directly sign out someone else's Apple ID even without a password (but it may lead to data loss). Or if you can know the passcode of the iPhone, you can also use it to change Apple ID password and then sign out, too.
Here will show you procedures on how to get rid of someone else's Apple ID on your iPhone by signing it out:
Step 1. Make sure the Find My is turned off. Open "Settings" on your iPhone and click on the name at the top of the menu.
Step 2. Then, scroll down to the bottom and tap "Sign Out".
For those who change Apple ID password with the passcode, you need to sign out by entering the new Apple ID password.
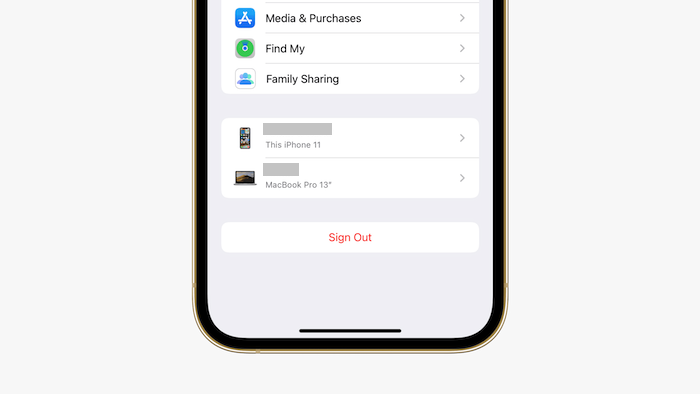
Passvers iPhone Unlocker can help erase old Apple IDs and all types of iOS locks. If you can't remember or don't know the Apple ID password but need to remove it now, the program can deliver you the most effortless assistance in one shot!
5. Delete Someone Else's Apple ID in App Store
App Store will ask for Apple ID password each time you install or update applications. Therefore, when you get stuck on this process but you don't know it at all or the password is wrong, this method is suitable for you. It helps you sign out of someone else's Apple ID directly from the App Store without entering any password.
Once you sign out of other's Apple ID, you can't access the features and apps bought by the Apple account. Instead, you need to buy or download the apps with your own account. Here's how to remove someone else's Apple ID via App Store:
Step 1. Open the App Store on your iPhone.
Step 2. Tap the account icon in the top-right corner of the App Store.
Step 3. When entering the information page, scroll down to the bottom, and tap "Sign Out."
Step 4. Then, you can sign into the App Store with your own Apple ID and password.
>> See also: How to Download Apps on iPhone Without Apple ID
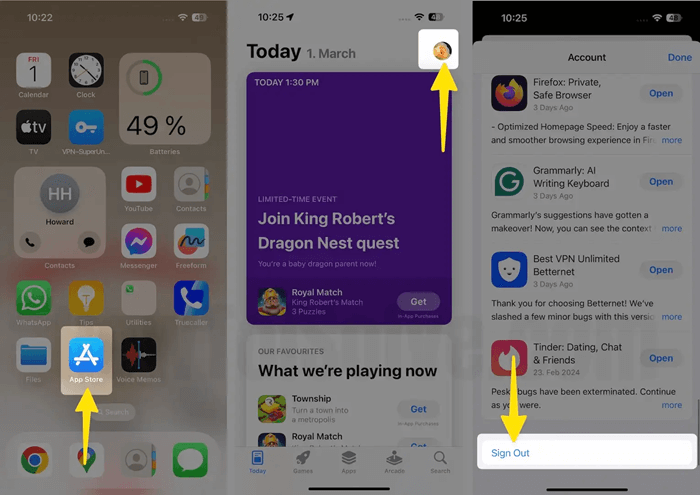
6. Get Rid of Someone Else's Apple ID on iPhone Using iTunes
If you can't physically reach out the owner and get the password, the next way-- removing Apple ID through iTunes may work for you. It should be noted that "Find My iPhone" needs to be turned off if you want to try this method, or you'll still be prompted to enter the previous Apple ID password. In addition, you should back up your iPhone in advance to prevent data loss.
Using iTunes to remove an Apple ID from your iPhone, the iPhone should be put into the recovery mode. Different iPhone models should apply different setting methods. For details, see the following steps.
Step 1. Connect your iPhone to your computer and launch iTunes.
Step 2. Put your iPhone in recovery mode. When you use different iPhone models, the operations can be slightly different. Here is the guide for you:
- On iPhone 8 and later devices: Tap and quickly release the Volume Up, and then Volume Down buttons. After that, long-press on the side button and the device will be put into recovery mode.
- On iPhone 7 and 7 Plus: Press and hold both the Top (or Side) and Volume Down buttons to awake the recovery mode.
- On iPhone 6s and earlier devices: Long-press on both the Home and Top (or Side) buttons to put your iPhone into recovery mode simply.
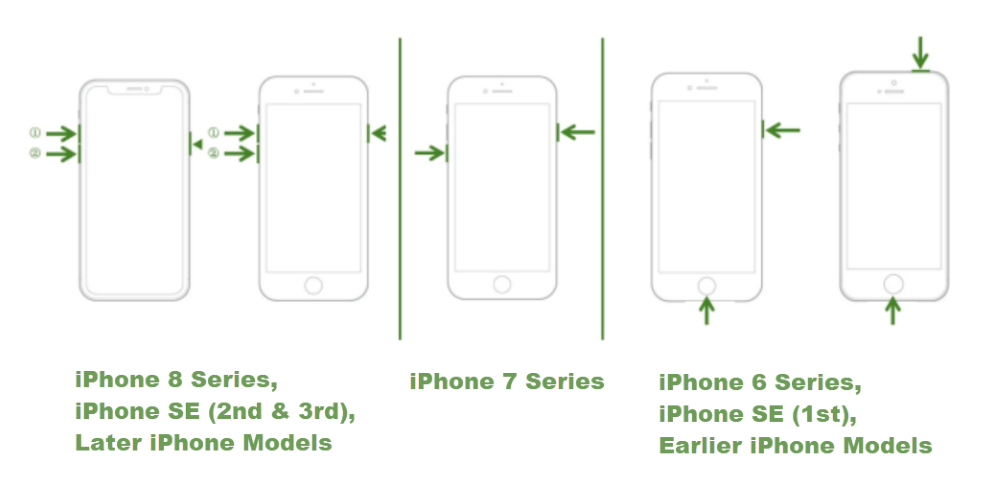
Once the recovery mode is activated, a window in iTunes will pop up and tell you that there is a problem with the iPhone that requires it to be updated or restored. Click on "Restore".
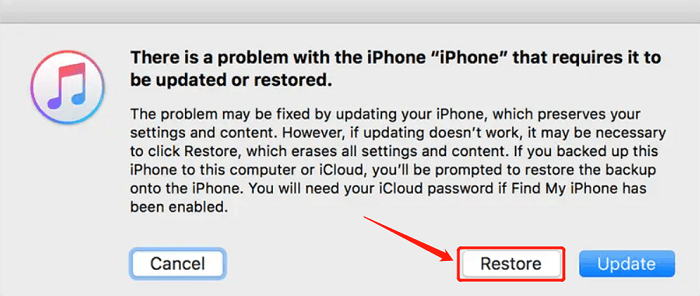
Step 3. Wait for the process to finish. Then, set up and use your iPhone.
6 Methods: Which Is Suitable for You
The above 6 methods can surely help to different users in different situations. To help you pick the right method, here's the brief overview:
- Method 1. Use Passvers iPhone Unlocker - Those who can't contact previous owners, don't know the exact passwords at all, want to remove them in an easy and fast manner.
- Method 2. Try iCloud, unlinking, and signing out - If you can reach out to the original device owners and remove Apple ID from a device with password, the Methods 2, 3, and 4 will offer the most effortless help.
- Method 3. Remove iPhone from the Account - If the previous owner has another iOS device, he or she can delete your iPhone from the Apple ID account.
- Method 4. Sign Out Apple ID on iPhone - If you know the Apple ID password and passcode, directly log out the Apple ID on your iPhone.
- Method 5. Sign Out via Apple Store - Users who can't download apps or are asked to enter a password for app upgrades.
- Method 6. Try iTunes - iTunes can help you get rid of others' Apple IDs, but you may encounter data loss if you don't back up data in time before.
Conclusion
These are 6 effective ways that can help you get rid of someone else's Apple ID on your iPhone. You can choose the way that suits your needs. If you still keep in touch with the previous owner, you can directly enter the password or log into iCloud to remove the account.
If you can't contact the owner, you can either use Passvers iPhone Unlocker to remove the Apple ID with simple steps. Currently, the program even supports dealing with Apple ID erasing on the latest iPhone 16 models, feel free to install it regardless of what iPhone versions you are using!