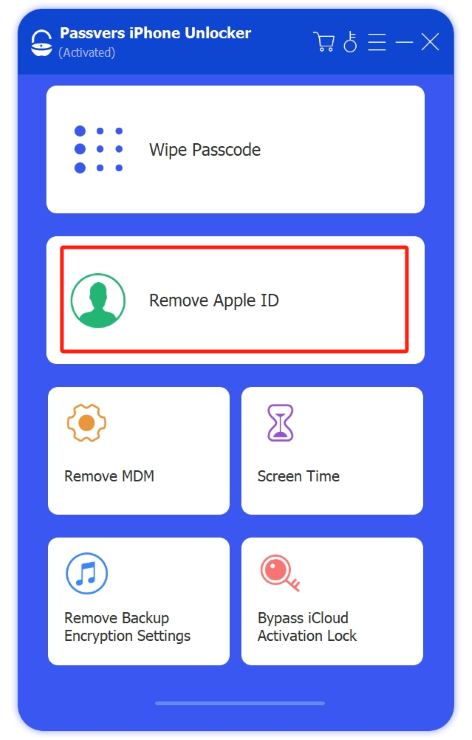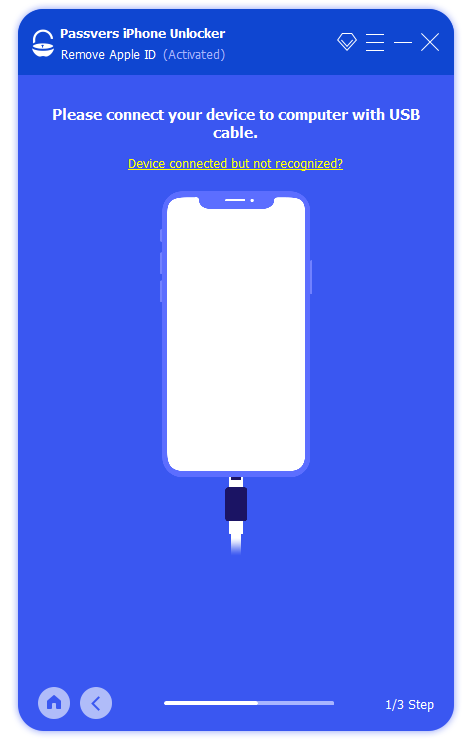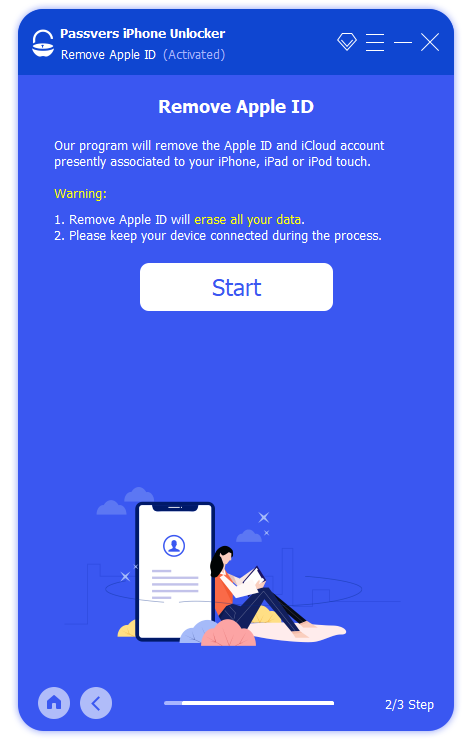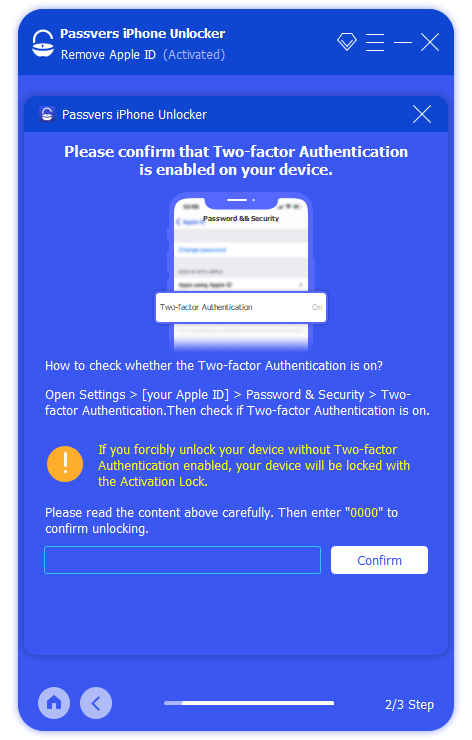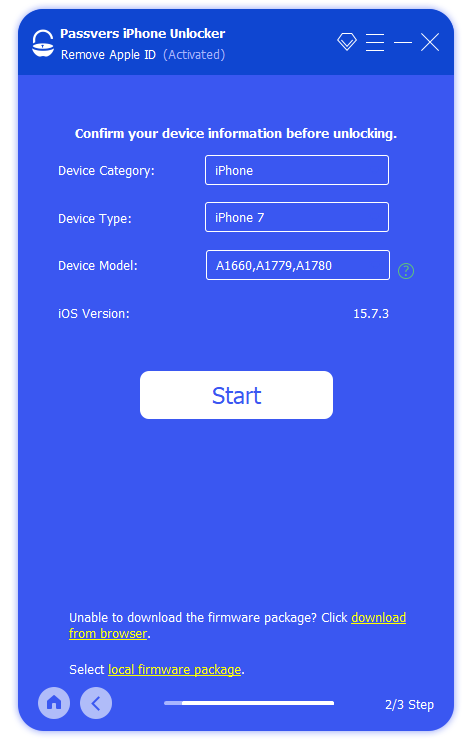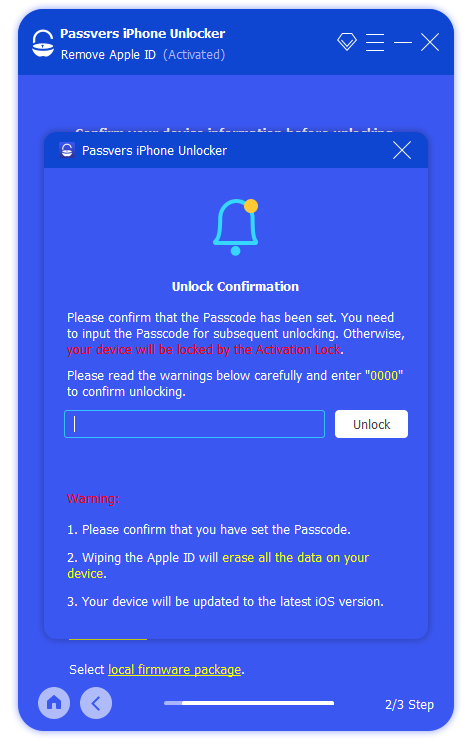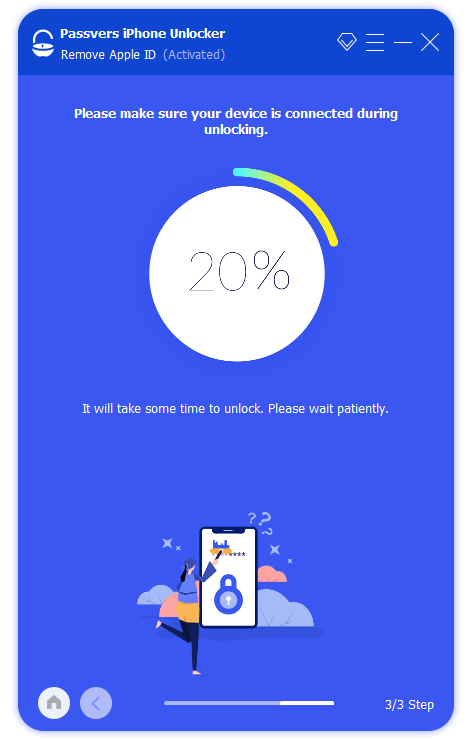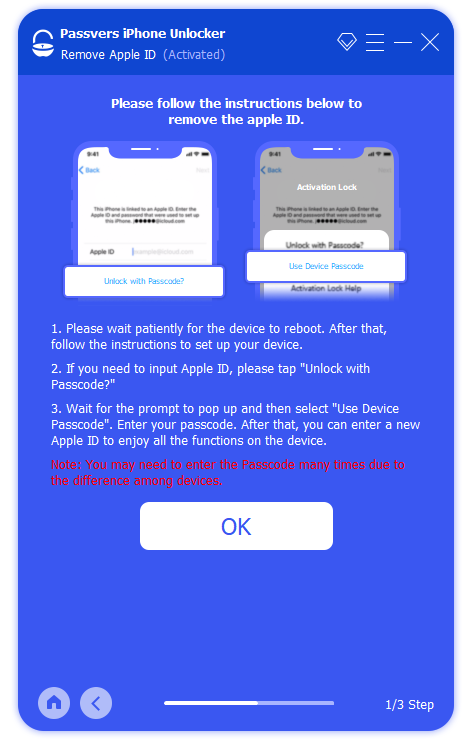Quick Navigation
When you have been a long time without entering the password of your Apple ID, you may come across an embarrassing situation - suddenly forgetting the Apple ID password. This can result in troubles when you need your Apple credentials to log in or unlock any service. What should you do?
No need to fret - in this article, we'll guide you on how to view your current Apple ID password and reset your Apple ID password if necessary. Even if you cannot reset the password, it's still possible to remove the Apple ID without password. Now, let's figure out how.
You May Also Need
7 Best iPhone Unlock Software [100% Successful and Free to Try]
6 Proven Ways to Remove Apple ID from iPhone Without Failures
3 Ways to Recover Your Apple ID Password
If you want to get back your original password for the Apple ID, here are 3 solutions that can do you a favor. Nevertheless, it is noted that they only work under certain situations. In other words, not all of you can recover and get back your old Apple ID password again if you suddenly forgot your Apple ID password. You can still check how these methods help.
See Current Apple ID Password on iPhone
If you have previously saved your Apple ID password in Apple's Keychain, you can first try to view your current Apple ID password in the Settings app, rather than resetting it directly. However, this will need to use a passcode, Face ID, or Touch ID to authorize access. Below are the steps guiding you on how to recover Apple ID password on iPhone directly:
- Open Settings on your iPhone, scroll down, and tap Passwords.
- Use Face ID or Touch ID to access saved passwords.
- Choose an Apple official website like apple.com, tap it, and then tap Password to display it.
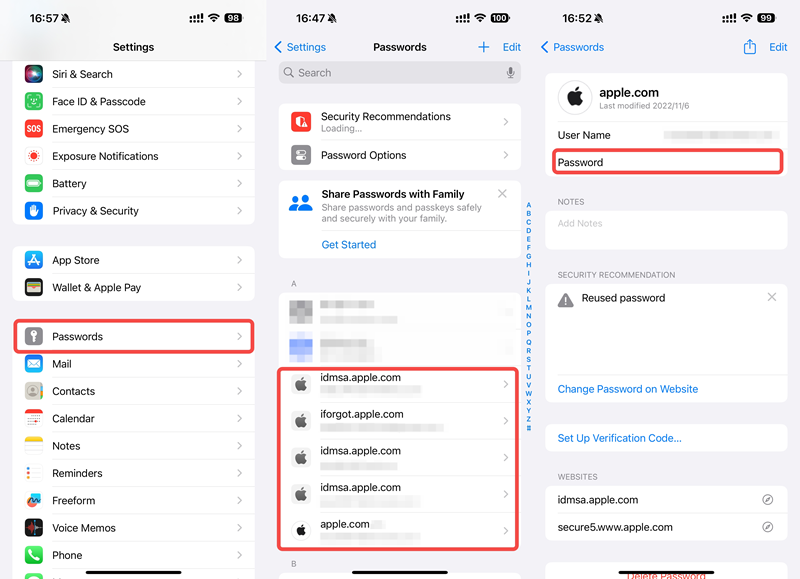
Check Password Saved in Web Browser
Some of you may have logged into your Apple ID in browsers and have saved the account credentials. In such a situation, you only need to open the browser and check the saved password to get it back. Here takes Chrome as an example guiding you on how to check it properly:
Note: This way will also require your device passcode, Touch ID, or Face ID to check the saved password.
- In the Chrome browser, tap your profile icon >> key symbol >> Google Password Manager.
- Check the list of sites on which you have used your Apple ID.
- Click on that site and use Touch ID or Face ID to fill in the account login page. Move to the password field and tap the View Password icon to check the password for your Apple ID.
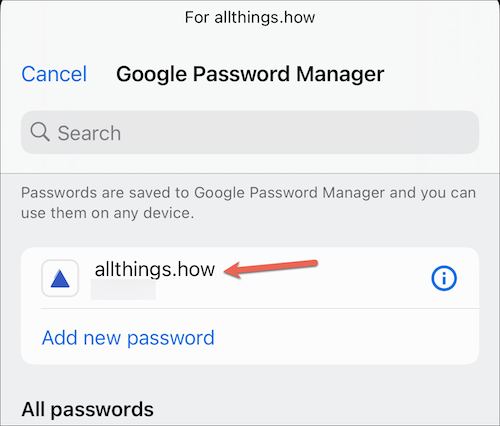
Go to Third-part Password Manager Apps
For those who have the habit of managing passwords in Notes, Reminders, or other third-party applications, you can check them to see if you have marked down your Apple account and the latest password if you forgot your Apple ID password unfortunately. If you haven't kept it like this, it is recommended to switch to the next part and grab the way to directly change password on iPhone setting.
But still, marking down your Apple ID password and other account credentials through password manager apps can be a trending way for many people today, in order to avoid forgetting some important account information. Some reliable apps such as Nordpass, LastPass, Bitwarden, etc. can deliver you pretty user-friendly help.
6 Ways to Change Password on Apple Devices
If the above solutions are not workable for you to recover the original Apple ID password, you can move on and see the following 6 resolutions to change Apple password on iPhone. Now, let's walk through them one by one.
Change Password on iPhone Setting
If you forgot your Apple ID password but can still access your device, the most direct way is to reset Apple ID password on your iPhone or iPad. Now, let's see how it works.
Go to Settings and tap your Apple ID profile for more info.
- Select Password & Security followed by Change Password.
- Enter your screen passcode to verify yourself.
- Type in the new password and verify it again.
- Finally, click Change to reset Apple ID password.
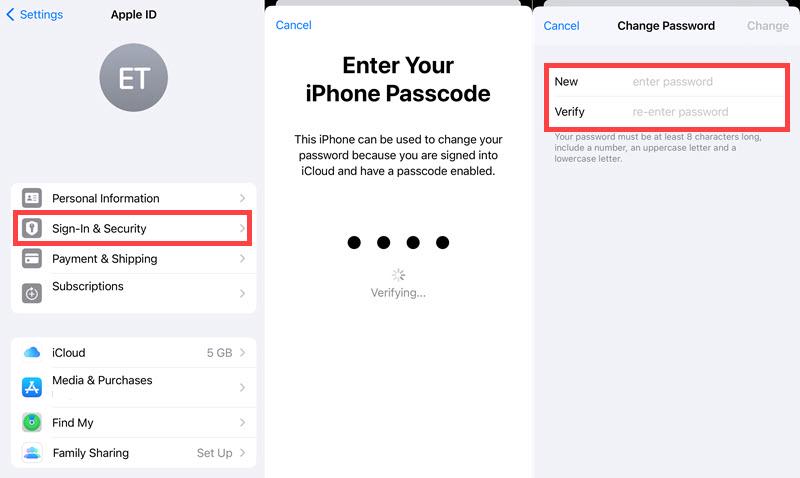
Reset Apple ID Password on Your Mac
If you don't have your iPhone within reach, you can directly reset Apple ID password on your trusted MacBook Pro, MacBook Air, or iMac. Even if you forget Apple ID password, you can change the password when it's still signed in on your Mac. Now, let's learn how to reset Apple ID password on Mac.
- Click the Apple Menu and choose System Preferences.
- Click your Apple ID account and go to Password & Security > Change Password.
- Set up a new password for your Apple ID and follow the instructions to get it all done.
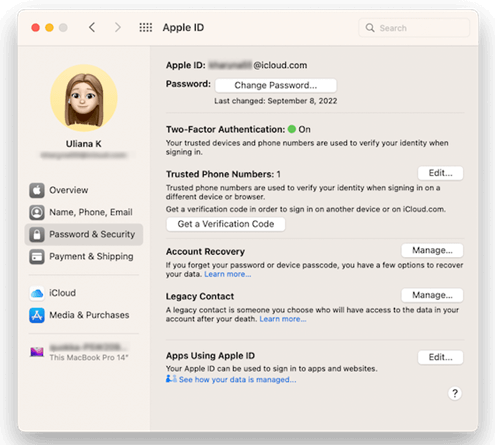
Note:
Despite these 2 resolutions, Apple also provides 3 official guides to help you reset the credentials when you forgot about the Apple ID password someday. Also check them if you get stuck on this problem and need help.
Change Password via Trusted Apple Devices
For any of you who have inherited the device with another one like your partner or parent, Apple has delivered a method for you to get help from a trusted device to reset the password, if you have enabled the two-factor authentication. When you confirm forgetting about Apple ID password on your device, a recovery code will be sent to the trusted device, then you can use it to unlock the account and complete the password resetting effortlessly.
Nevertheless, this solution is not suitable for readers who don't have a trusted device connected. Please scroll down and choose other solutions to get out of trouble.
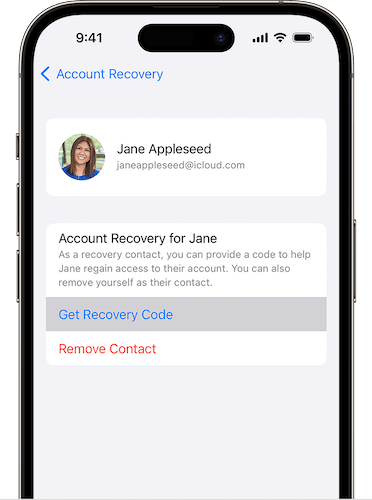
Reset Password via Email
If you can still access the email account you used as your Apple ID, you can select resetting the passcode by email directly. Once you receive the verified mail in your mailbox, click on it and follow the instructions to reset the password.
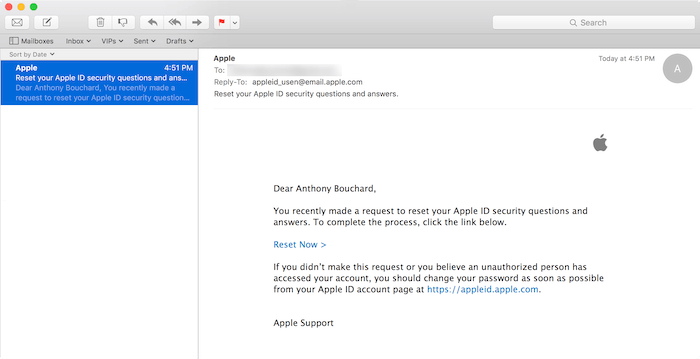
Answer Security Questions
During the setup of a new Apple device or Apple ID creation, you might be prompted to provide answers to security questions, like your childhood street name or a memorable teacher's name. These security questions serve as an alternative method for resetting your password when you suddenly forgot about Apple ID password. However, pay attention not entering the answers with misspelled words, or the verification will fail.
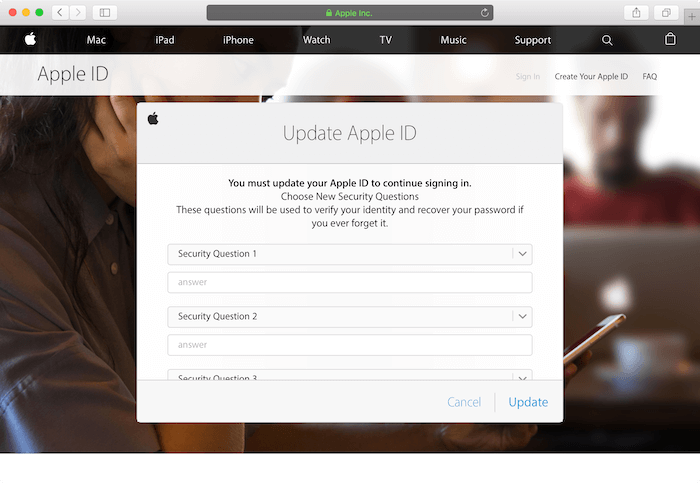
Use Apple Support app on Others' Device
When you have no iPhone/iPad around, you can turn to your friend or family member and install the Apple Support app on their iOS devices. Now, you might as well see how to reset Apple ID password via the app.
- Download and install the Apple Support app from the App Store.
- Open the app and select Password Reset > Help Someone Else.
- Enter your Apple ID and follow the onscreen instructions to reset Apple ID password.
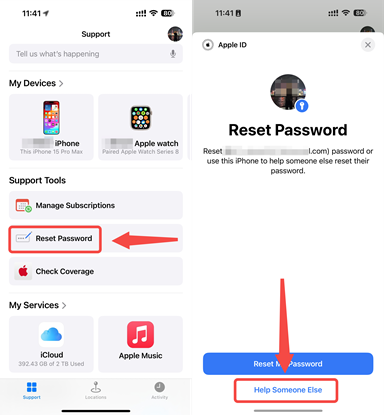
Useful Way to Change Password Online via iForgot.com
If you can't access your iPhone or Mac, you can visit Apple iForgot.com to reset Apple ID password by email or phone number. Just follow the onscreen instructions to get an E-mail or answer security questions, you'll be able to change your Apple ID password.
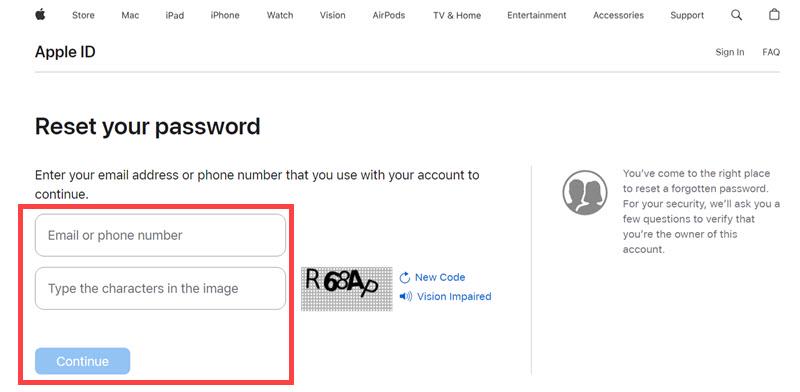
Final Resort: Remove Apple ID with an Unlocking Tool
An ultimate solution to remove Apple ID without a password, two-factor authentication, trusted devices, or other verification items is by using the powerful unlocking tool, Passvers iPhone Unlocker.
Passvers iPhone Unlocker delivers powerful decoding ability to bypass all kinds of iOS locks, and helps wipe Apple ID with a password required. Even when you forgot your Apple ID password, you can use the tool to erase it without further verification required. The Apple ID removal process will be completed smoothly and with the best success rate. Only by completing several easy clicks and waiting for seconds, the program will successfully remove the Apple ID for you.
In the following, please also walk through the manipulation guide to complete the Apple ID removal with Passvers iPhone Unlocker:
Step 1. Run Passvers iPhone Unlocker and select Remove Apple ID.
Step 2. On this screen, you will need to connect your iPhone to the computer to enable the program to detect it.
Step 3. Based on whether the Find My feature is toggled on, the operation can be a bit different:
With Find My Turned Off:
Directly click on Start and Passvers iPhone Unlocker will complete the Apple ID removal for you without further verification.
With Find My Turned On
On iOS 11.4 and older versions: Click the Remove Apple ID" > "Start". Follow the on-screen guide to manually reset all settings on iPhone. And the software will start the Apple ID removal. During the process, you'll be required to enter your passcode to remove the Apple ID on your device.
On iOS 11.4 or later versions: You will need to make sure enable the two-factor authentication is enabled first, and then in Passvers iPhone Unlocker, it will guide you to install a firmware package, and then authorize the removal process by entering 0000.
Once the removal successful screen is displayed, your iPhone is now free of Apple ID. You can use a new one to log in again.
Bonus Tip: Add Account Recovery Contact to Prevent Forgetting Apple ID Password
In case people forget the Apple ID password and get locked out of iPhone/iPad, Apple has introduced a recovery contact as a precaution. This feature is available on iOS 15/iPadOS 15/macOS Monterey or later.
When you're over 13 years old, turn on two-factor authentication, and have a passcode, you can set up a recovery contact. After that, he/she can receive and provide a six-digit recovery code upon request to help you reset Apple ID password.
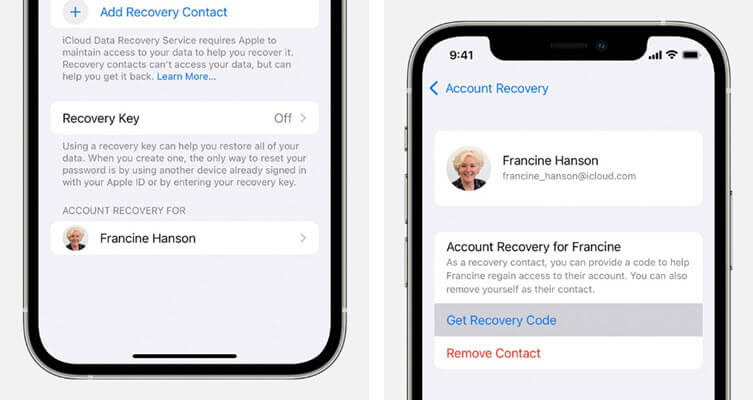
Final Words
This guide has provided 9 solutions to help you reset or change the password when you forgot Apple ID password suddenly. When the official methods only work under certain situations - like when you have set up Touch ID or Face ID, linked to a trusted device, and so forth, if they are not working for you, you can try Passvers iPhone Unlocker, because this program is compatible with all scenarios to help you remove Apple ID without further authorization. Once complete the removal, you can use a new Apple ID to sign in again.