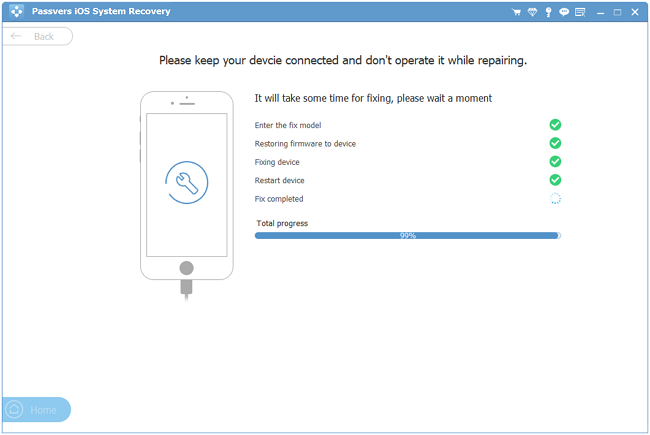Free Quick Fix
Free Quick Fix is a free-to-use mode Passvers iOS System Recovery to restore your iPhone or iPad. It can be a great help for situations like failed iOS updates, frozen iPhones, and other laggy performance issues. And it won't make any changes to the system version or wipe device data. Refer to the guide below and explore this free and quick mode.
- If device recognition fails or the device is in a problem that is difficult to recognize, Free Quick Fix will not appear. Instead, you will see the interface to choose between Standard Mode and Advanced Mode.
Step 1. Connect iOS Device to Computer
Make sure your computer runs the latest version of iTunes. Then launch Passvers iOS System Recovery and click "Start" in the main interface. After that, use a lightning or type-C cable to link your iDevice and the computer.
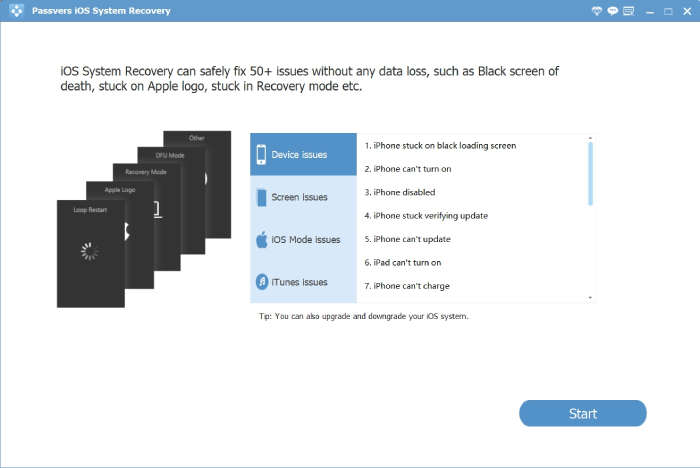
Step 2. Select Free Quick Fix
When Passvers iOS System Recovery detects your iPhone or iPad, a device details window will appear. Confirm if all information is right. Then go to the blue "Free Quick Fix" button in the middle.
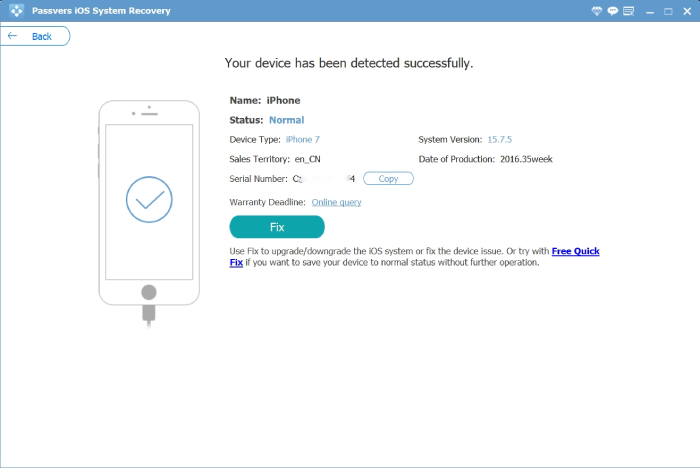
Step 3. Repair Your iDevice
The software will automatically repair your iPhone or iPad after clicking "Free Quick Fix". And recovery mode and restart are normal. Just keep your device and computer connected and wait patiently for the repair to complete, and you can get rid of the poor performance.
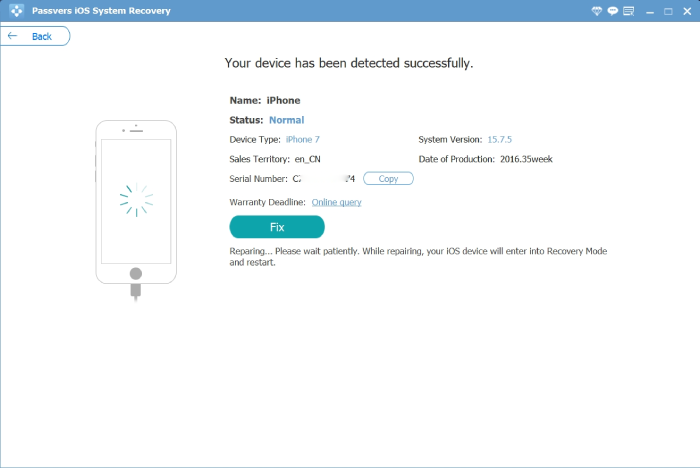
Standard Mode
Standard Mode is an enhanced version of Free Quick Fix. It can easily address most iOS system issues, including headphone mode, stuck on the Apple Logo, failure to update, and more. Importantly, Standard Mode will not cause data loss. Here are the specific operational details.
- Standard Mode may update the iOS system to the newest one.
- The most recent version of Passvers iOS System Recovery works with iTunes to scan the iDevice. So make sure you have the latest version of iTunes on your computer.
Step 1. Select Standard Mode
Open Passvers iOS System Recovery and connect your iPhone or iPad to it with a cable. Some complex system issues will directly lead to the repair type interface instead of Free Quick Fix. Then you can just choose "Standard Mode".
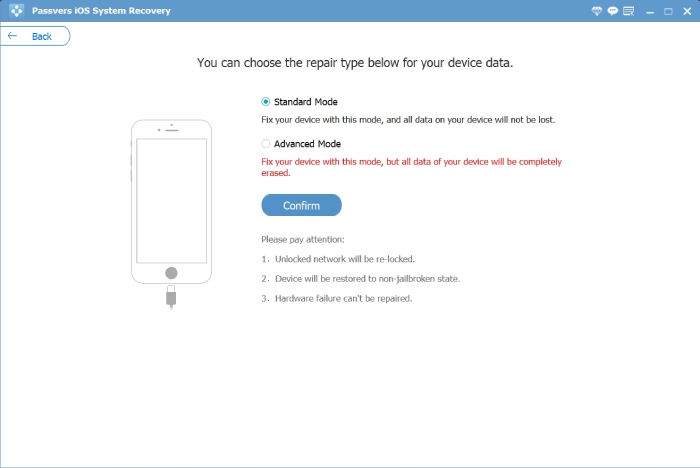
Step 2. Put iDevice into Recovery Mode
You will be asked to put your iPhone or iPad into recovery mode following the on-screen instructions. Just do it so that Passvers can detect the device.
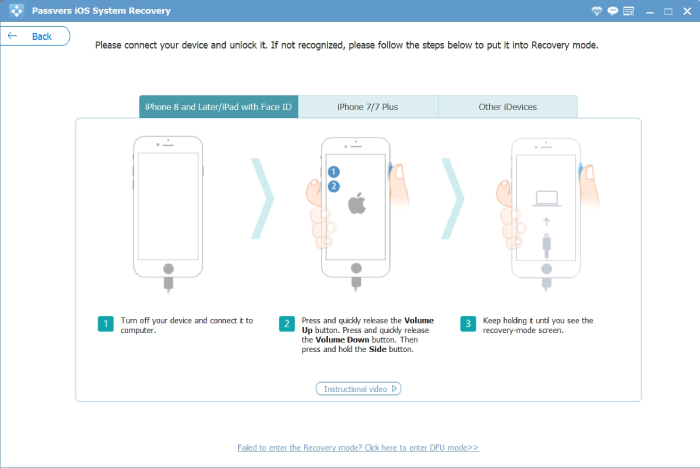
Step 3. Download Firmware Package
When your iDevice is detected, set up its corresponding category, type, and model. Afterward, select the proper firmware version and click the "Next" button to download it.
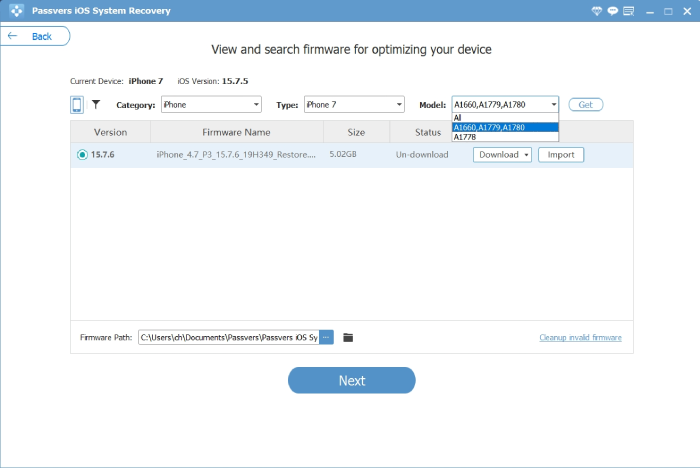
If the corresponding firmware package cannot be found within Passvers iOS System Recovery, it is recommended to select and download it from IPSW Downloads using a browser, and then import it into the software.
Step 4. Fix Your iPhone/iPad Problem
During the firmware package download process, your iPhone or iPad will undergo a comprehensive diagnosis and repair. Once the download is complete, the device will also restart and be able to function normally.
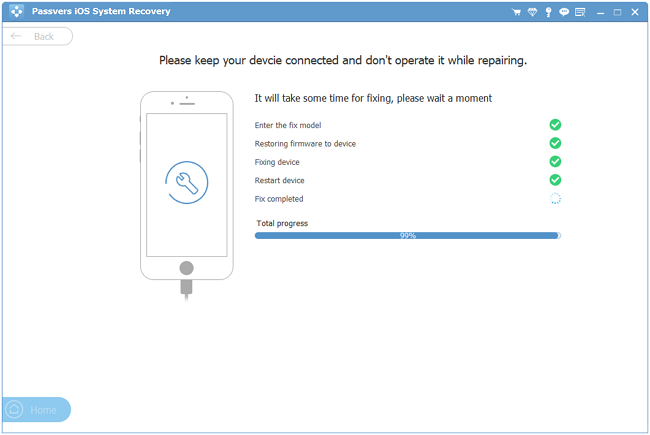
Advanced Mode
For iOS system issues that are difficult to identify the cause, such as iPhone black screen, iPhone error 9, iPhone 4013/4014, Passvers iOS System Recovery introduces Advanced Mode. This mode performs comprehensive upgrades and data deletions, ensuring that these errors will be fixed at once. Its operation can be referred to as follows.
- Make sure you installed the newest version of iTunes on your computer to scan iDevice with Passvers iOS System Recovery.
- Advanced Mode might cause data loss. Before you start, make sure your data is backed up.
Step 1. Select Advanced Mode
Connect your iPhone or iPad with serious system issues using a cable after you run Passvers iOS System Recovery on your computer. Then check the "Advanced Mode" option in the repair type interface.
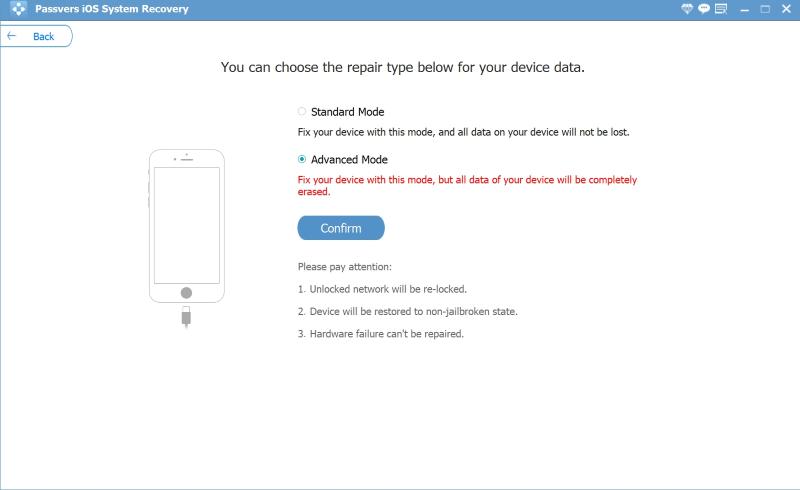
Step 2. Enter Recovery Mode on iDevice
Based on the on-screen Recovery Mode guide, complete the necessary settings on your iPhone or iPad to ensure the device can be recognized by Passvers.
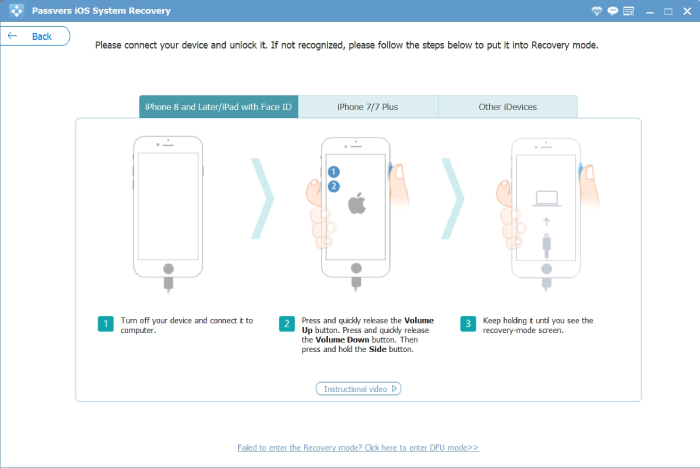
Step 3. Download Corresponding Firmware
Select the correct device information to proceed with the firmware package selection and installation. If the appropriate download option is not available in the software, you need to manually download it from IPSW Downloads and import it to Passvers.
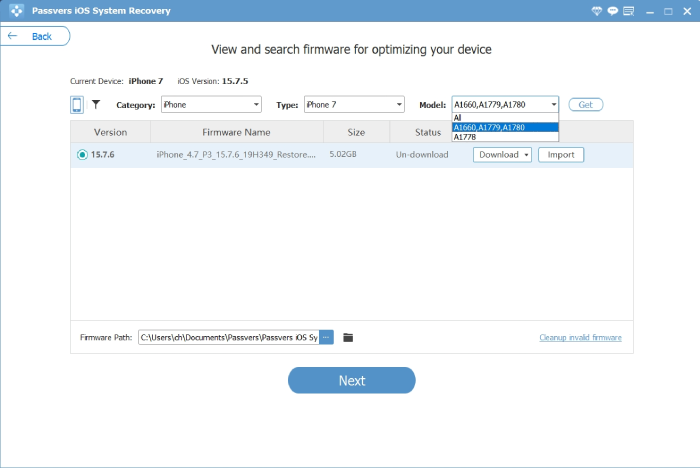
Step 4. Repair Your iDevice Error
Keep your iPhone or iPad connected, and Passvers iOS System Recovery will perform a full repair process when the firmware package downloads. Wait until the device reboots and you can use it as usual.