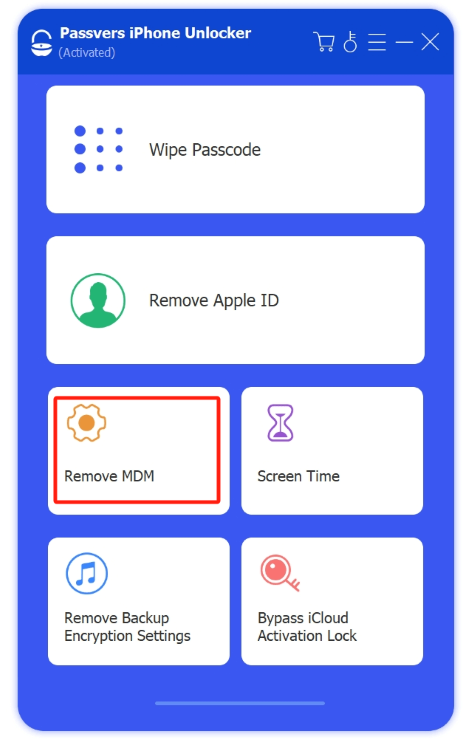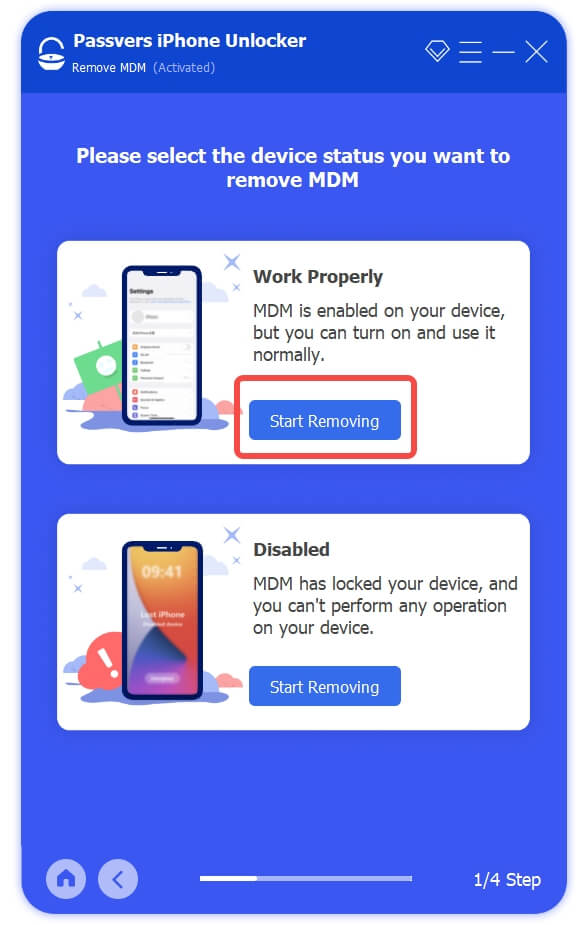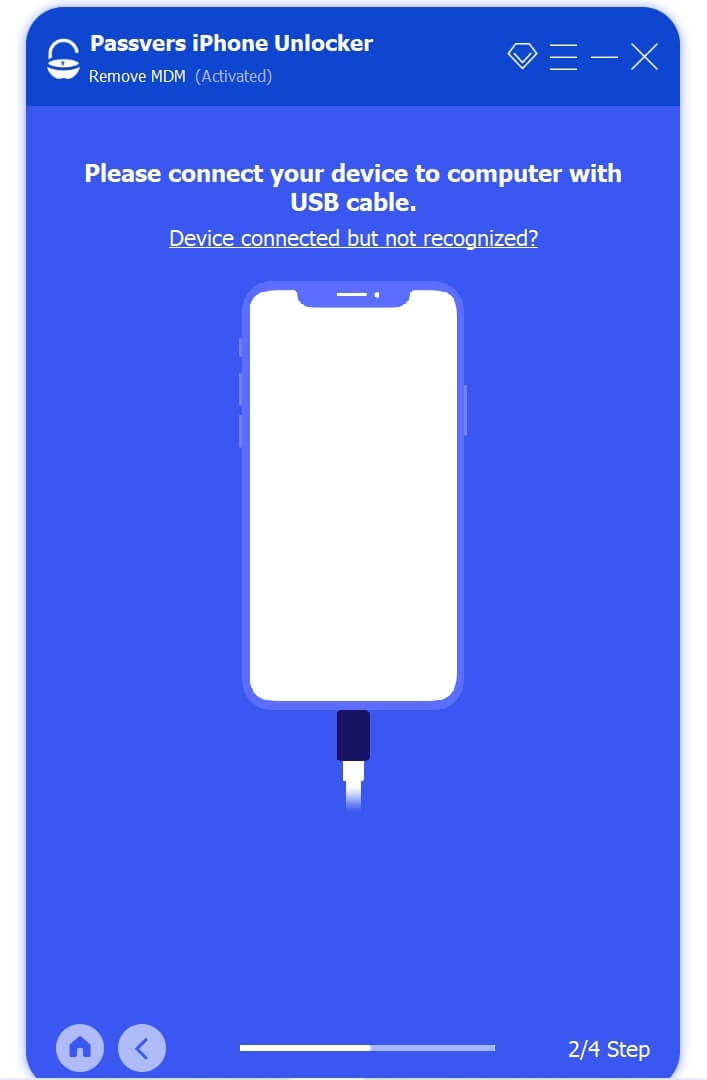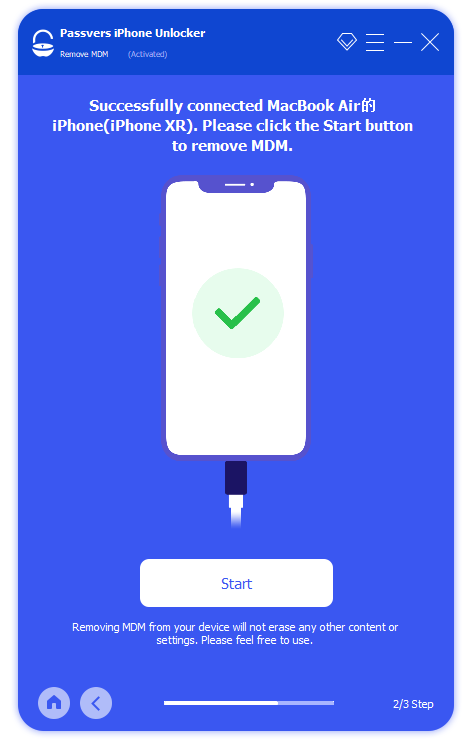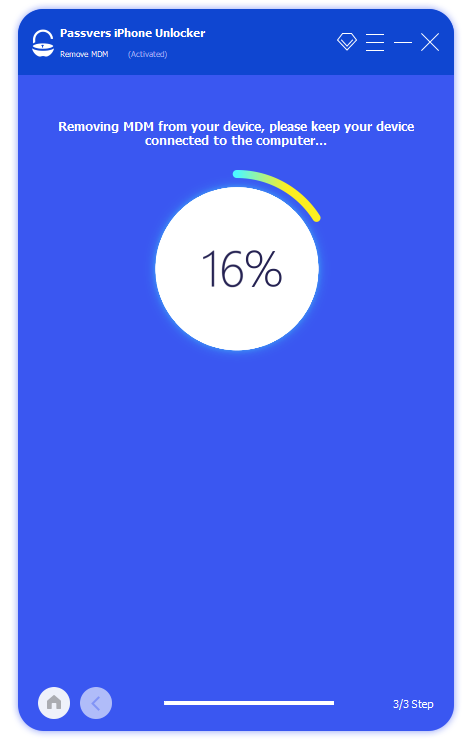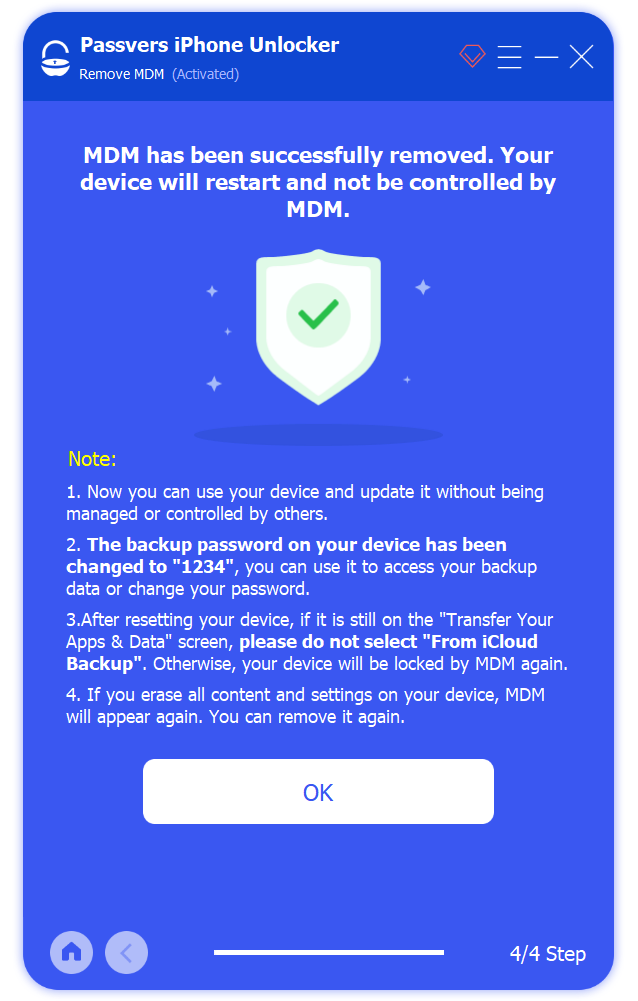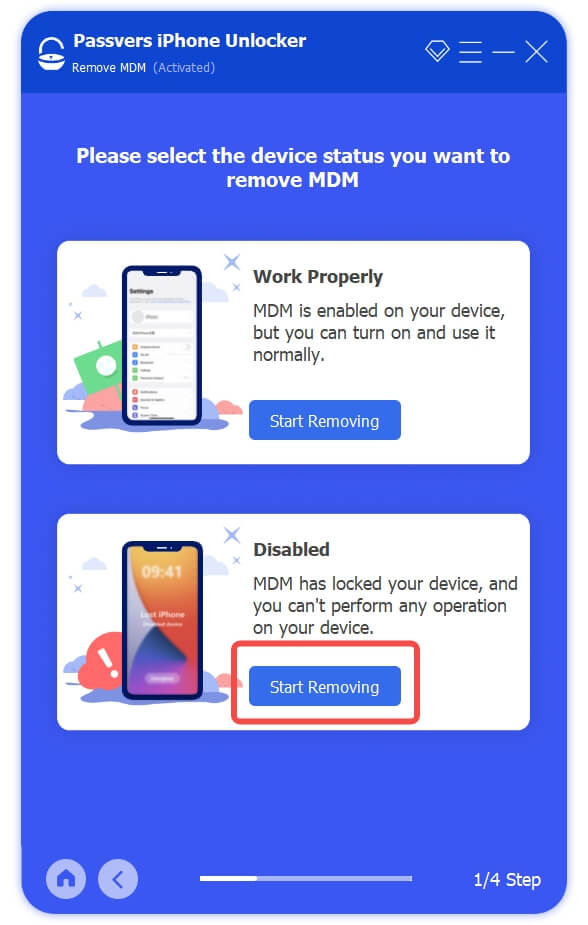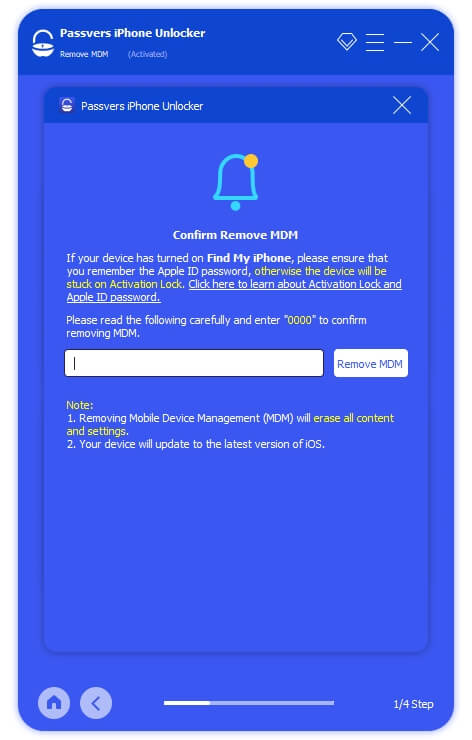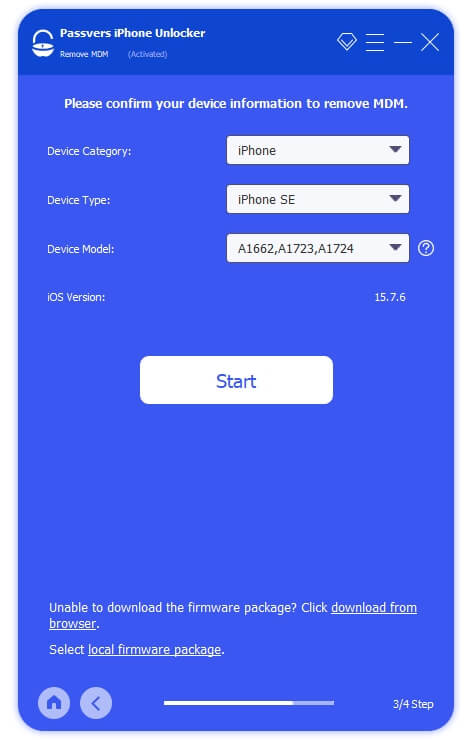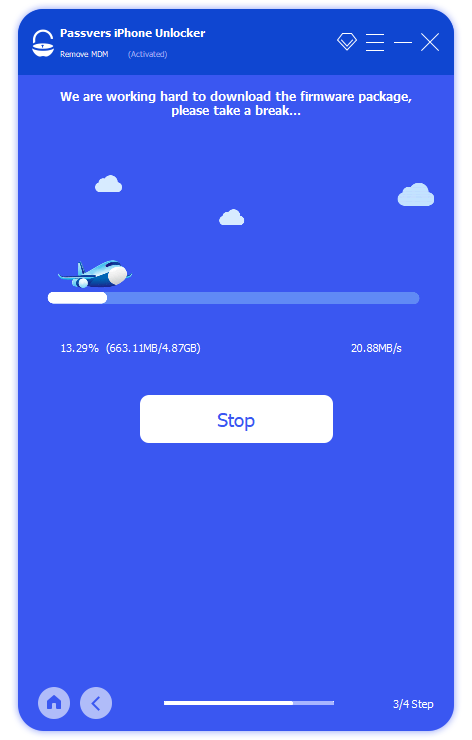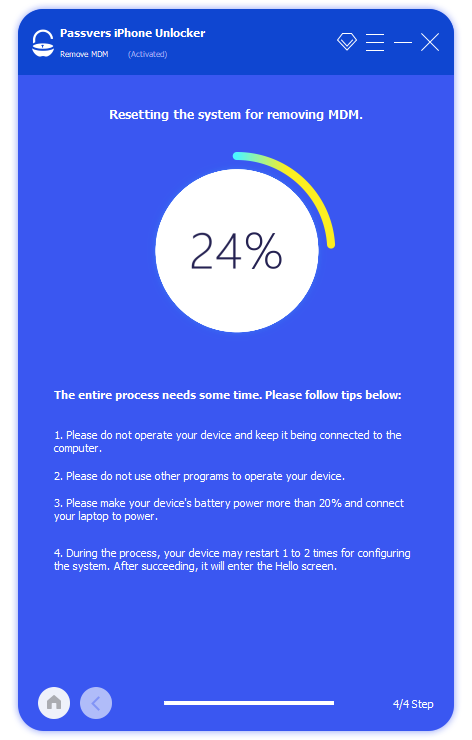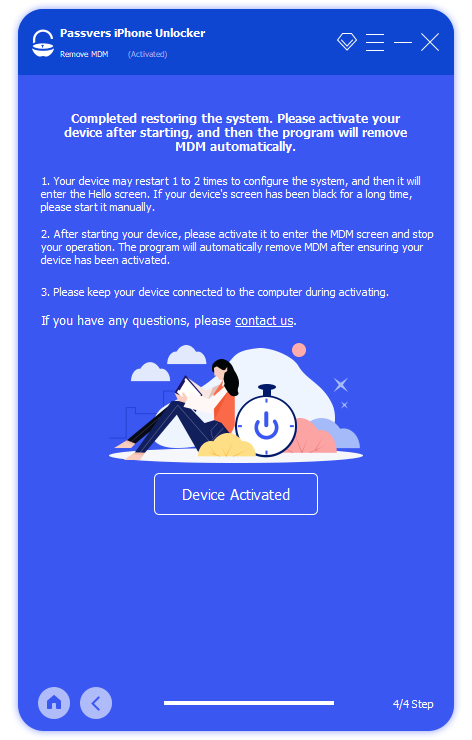Quick Navigation
If you see "Remote Management" on the screen after a factory reset, it could indicate that your device has been installed with remote management by a company. This means that the company can monitor your device, restrict certain features, or even disable the device entirely.
To avoid such issues, it is best to remove remote management from iPhone/iPad. However, this process can be challenging. Don't worry. This article can help you with effective solutions to solve the issue of how to remove remote management from an iPhone or iPad during setup. Let's learn more now!
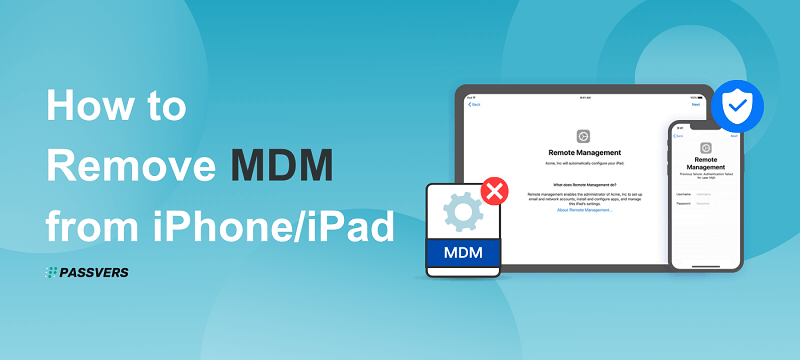
Part 1: Remove Remote Management on iPad/iPhone Immediately As User
When you get an second hand iPhone/iPad and try to restore it to factory settings, a Remote Management page pops up unexpectedly during the setup. It can be frustrating, especially when you can't contact the monitoring company and the previous owner refuses to unlock for you. In such cases, it is advisable to use an MDM removal tool like Passvers iPhone Unlocker.
It can smoothly remove any MDM from iPhone/iPad of any model without using a username or password. Unlike some MDM bypass tools which only bypass MDM for one time, and when you restart your iPhone you have to bypass it again, Passvers iPhone Unlocker ultimately removes MDM from your device whether your device is normal or even entirely locked.
Better still, Passvers can delete all the data and settings in the secondhand locked iPhone/iPad with just simple clicks. Besides, Passvers also supports removing screen lock passcode, iCloud activation lock, and screen time passcode. With it, you do not need to worry about your iDevice being locked. Follow the steps below to see how to remove Remote Management from iPhone without a password.
Remove Remote Management from Normal Device
Do turn off the Find My on your device to make the MDM removal process smooth. During the process, Passvers won't wipe out all data from your iPhone.
1. Launch Passvers iPhone Unlocker and click "Remove MDM" from the home page. If your iPhone or iPad can work properly, choose the first box and click "Start Removing".
2. Connect your iPhone/iPad to the computer via a USB and tap "Trust the computer" on your device.
3. After the connection, click "Start" and follow the instructions to turn off "Find My iPhone" on your device.
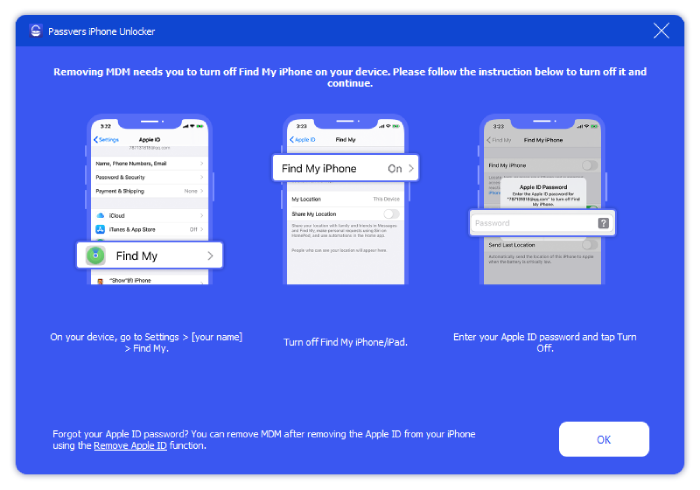
4. Then, Passvers will start to remove Remote Management from your iPhone or iPad automatically. You can get your device back to normal after it restarts.
Remove Remote Management from Disabled Device
When the remove management is removed from a disabled device, the data will also be removed. After the process, you can restore the data with iTunes.
1. Open Passvers iPhone Unlocker and choose "Remove MDM". If your iPhone is locked and stuck on the disabled page, choose the second box and click "Start Removing".
2. Read the note on the screen to make sure that you remember the Apple ID password. Then enter "0000" to confirm removing MDM from iPhone/iPad.
3. Put your iPhone into Recovery Mode by following the steps displayed on the screen.
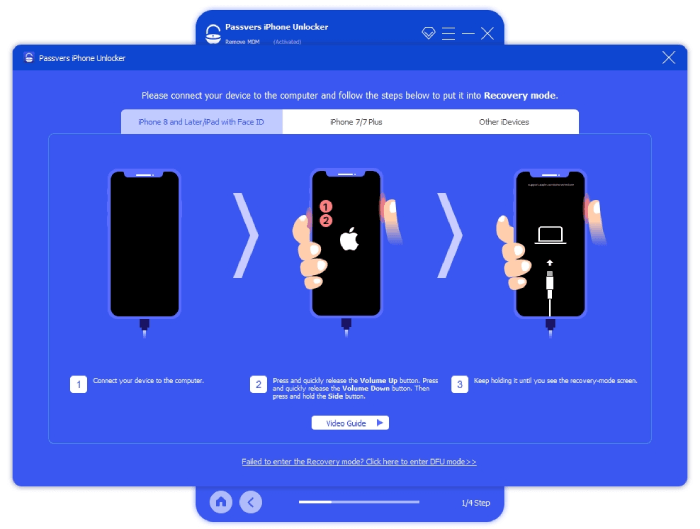
4. Confirm your device information and click "Start" to download the corresponding firmware package.
5. Wait until the firmware is installed and click "Device Activated" to activate the device. Click "Got it" to proceed.
6. Finally, start to activate your device manually when you see the "Hello" screen. After activation, the device will restart. Now, Remote Management is removed from your iPhone or iPad after the factory reset successfully.
Part 2: Remove Remote Management from iPhone/iPad Free As Administrator
If you can contact the MDM administrator for assistance, things will be easier. You just need to provide your device information and ask the administrator for the MDM password. Then, you can easily solve how to remove MDM from iPhone/iPad using the password. Here's how to remove remote management as an admin.
Remove Remote Management on Settings
With the login information and password for Remote Management, you can directly finish the removal on your iPhone/ iPad's "Settings" app. Here's how to turn off remove Device Management on your iPhone.
- Open the "Settings" app, and choose the "General" option.
- Select "VPN & Device Management", and you'll see an MDM profile.
- Now, click on the "Remove Management" button. Click "Remove Management" again to confirm the option.
- Finally, enter the passcode to remove Remote Management restrictions from your iPhone/iPad.
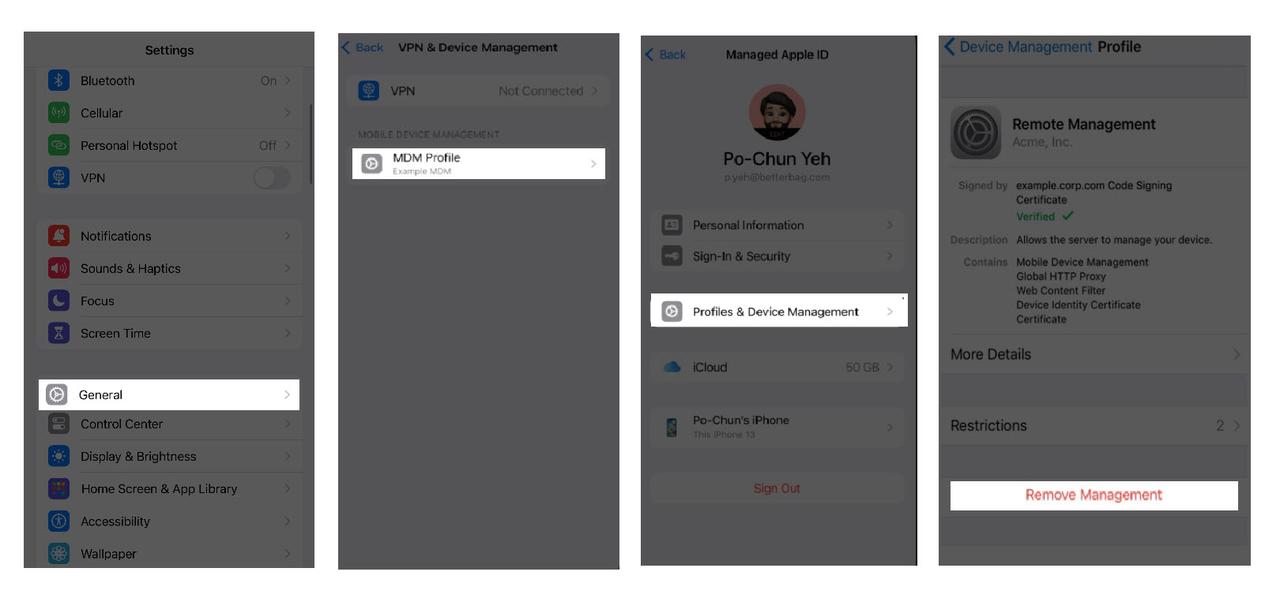
Don't know the Passcode Required for MDM Removal?
This solution is only available for those who can access the login username and password. Alternatively, consider Passvers iPhone Unlocker if you want to remove Remote Management from iPhone/iPad without the password.
Remove Remote Management from Apple Business Manager App
For school owned iPads, you can go and ask the administrator to remove school restrictions on iPad using the Apple School Manager app. This will also enable you to remove Remote Management from iPad Pro/Air/Mini easily. Here comes with a detailed tutorial:
Step 1. Remove your iPad from the Apple Business Manager account. The process will go like:
- Sign into Apple Business Manager with an Admin account.
- Head to "Device" in the sidebar, then find the supervised device.
- Carefully read the dialogue, then check the box "I understand that this cannot be undone".
- Hit "Release" to remove supervision from your iPad.
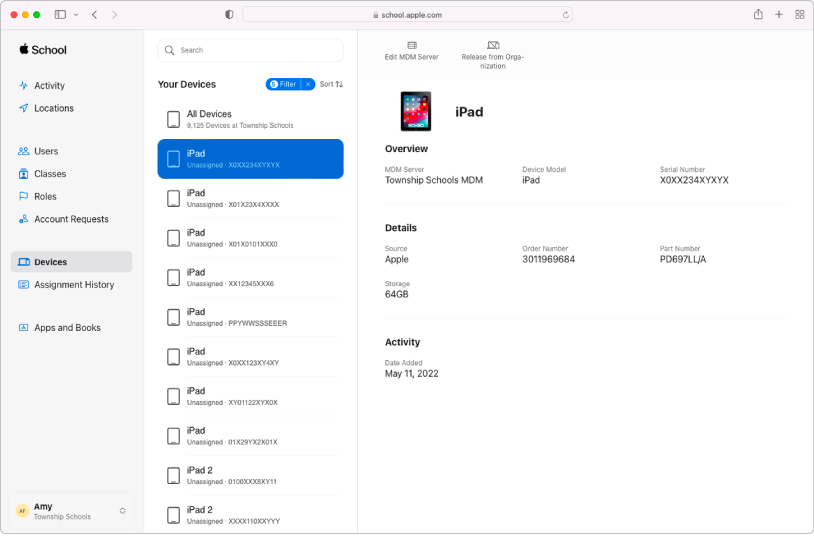
Step 2. Start factory reset your iPad. Otherwise, the process of removing Remote Management from iPad can be unsuccessful.
Can't Contact Admin for Password?
Likewise, if you can't reach the app administrator, this solution is unavailable for you to remove Remote Management from iPhone/iPad during setup. In such a case, use Passvers iPhone Unlocker to remove remote management by yourself.
Part 3: Everything about Remote Management on iPhone/iPad
What is Remote Management on iPhone/iPad?
To successfully remove Remote Management from iPhone/iPad, it's crucial to understand what Remote Management entails. Remote Management is also known as MDM. It allows organizations or individuals to configure, monitor, and control iOS devices from a central location. It serves various purposes, such as device provisioning, security enforcement, and application distribution.
While Remote Management can be advantageous in many scenarios like managing device activities and protecting information security, it might become undesirable or unnecessary when ownership of the device changes or you want to remove any restrictions imposed by a previous management profile. Plus, the administrator can use MDM to lock your device and make it disabled.
How Do I Know If My Device is Remotely Managed
If your iPhone/ iPad is purchased from the official website or offline Apple store, then you don't need to worry about this problem. But if you get the iPhone or iPad from your school or company, there is a chance that it is under monitored by Remote Management. If this is the case, you can follow the two ways below to verify if your device is under supervised.
- Open the "Settings" app. If your device is MDM locked, you can see a message saying "The iPhone is supervised and managed by…" on the top of the screen.ol
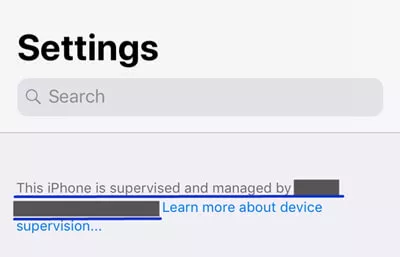
- Open the "Settings" and navigate to General> VPN& Device Management. You'll see an MDM profile if your iPhone is your device is under supervision.
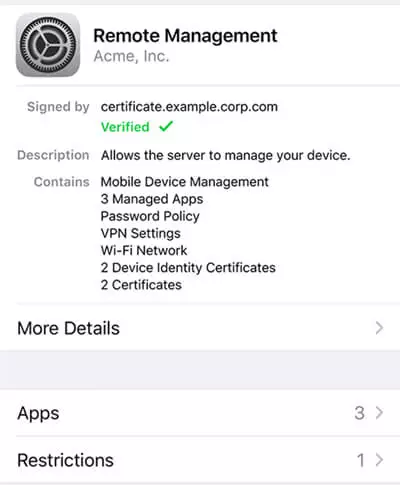
Part 4: FAQs about Remote Management on iPad/iPhone
Will jailbreak remove MDM or Remote Management?
It can remove MDM but not 100% success. After jailbreaking remove MDM, you can make the device get higher authority to remove the Remote Management profile. However, jailbreaking comes with certain risks and is complicated to operate. Check the detailed guide on How to Jailbreaking iPhone or iPad.
Can I remove Remote Management via factory reset?
Pitifully, a factory reset cannot remove MDM from iPhone or iPad. MDM is a profile that is added to the device itself but not detected as the normal file, which means it won't be wiped during the factory reset. If you factory reset your iPhone or iPad, the Remote Management will show up again, asking you to enter the username and password. Therefore, if you want to remove Remote Management from iPhone/iPad ultimately, asking the password or using Passvers iPhone Unlocker will be better choices.
How to remove Remote Management from iPhone/iPad after restore?
If you know the configuration account and password of Remote Management, removing it via the "Settings" app is the quickest way. If you don't have any clue about the account password, the professional tool for iOS unlocking, Passvers iPhone Unlocker is the best solution. Whether your iPhone can work properly or not, it enables you to remove MDM Remote Management without password securely using simple steps.
Conclusion
This article offers different methods to help users and admin to remove Remote Management from iPhone/iPad. They require the password or contacting previous company.
If you want methods beside password and contacting the company, try the third-party tool - Passvers iPhone Unlocker. It enables you to solve the Remote Management issue easily without a username and password, whether your iPhone/iPad is disabled or not. Try it now and the software will give you a brand-new iPhone/iPad without annoying restrictions.