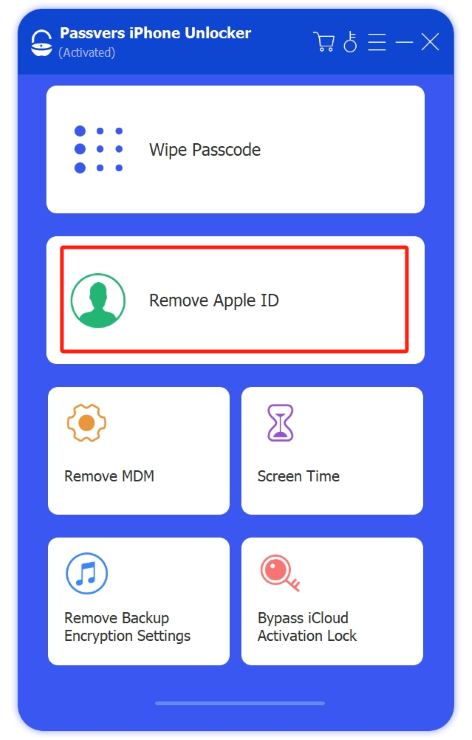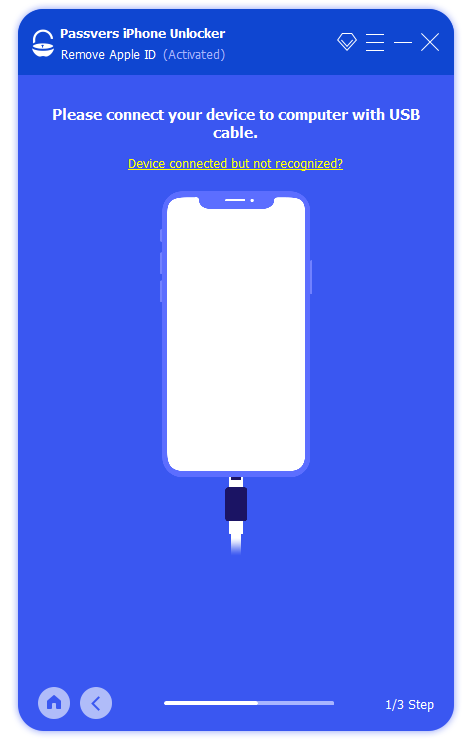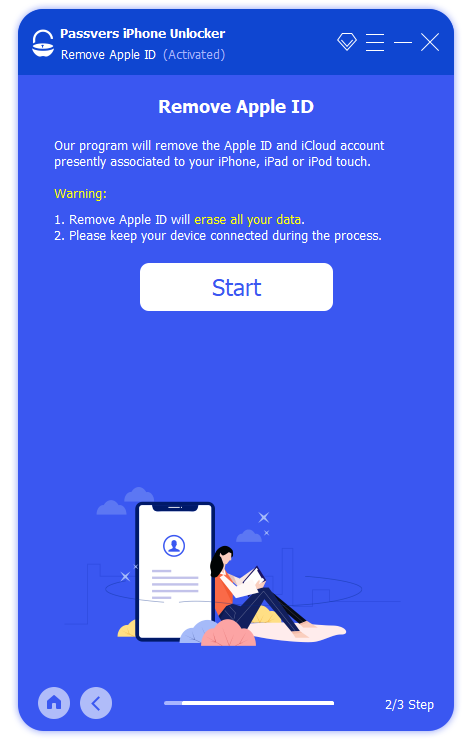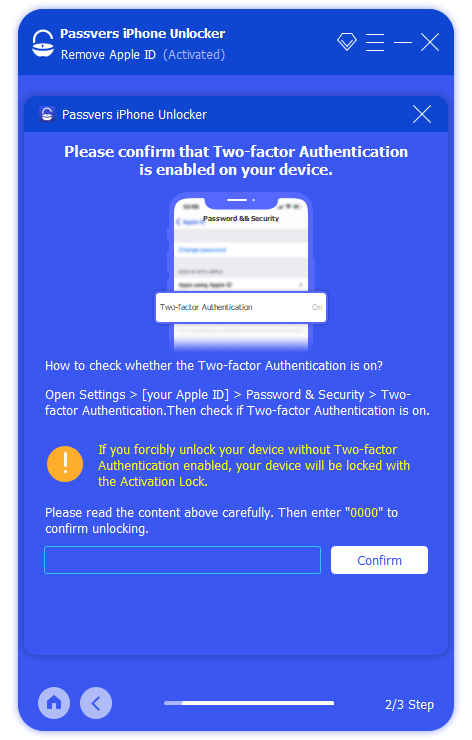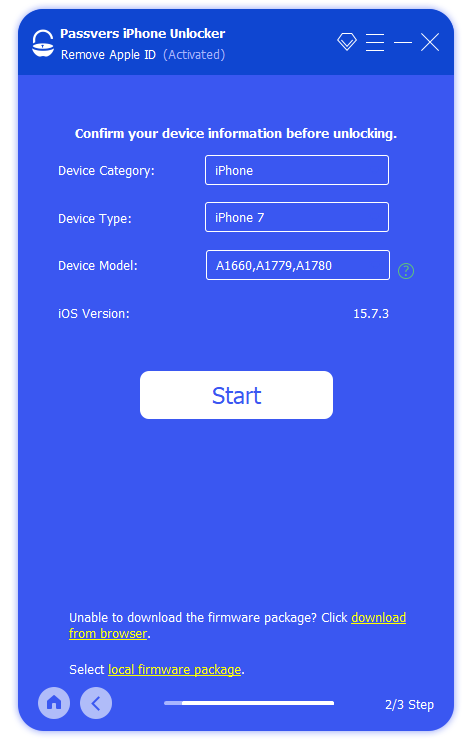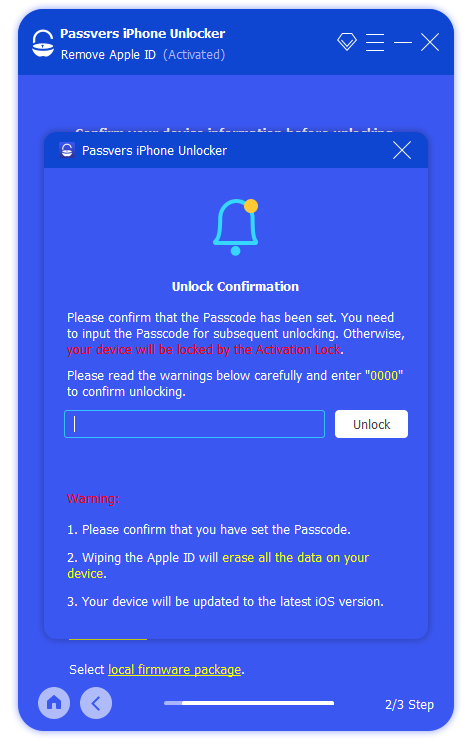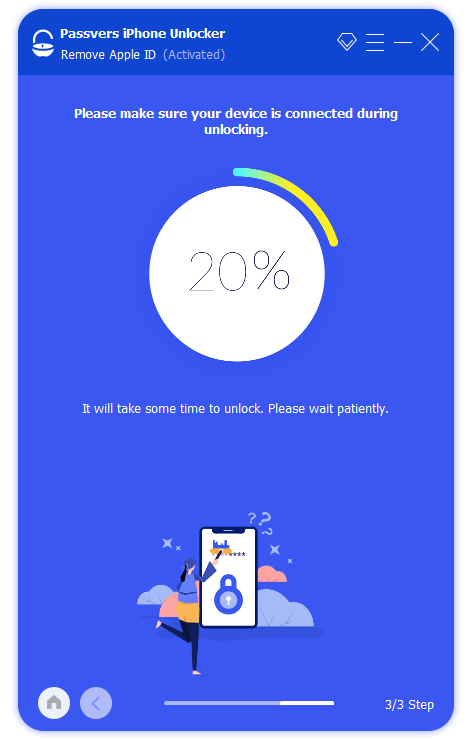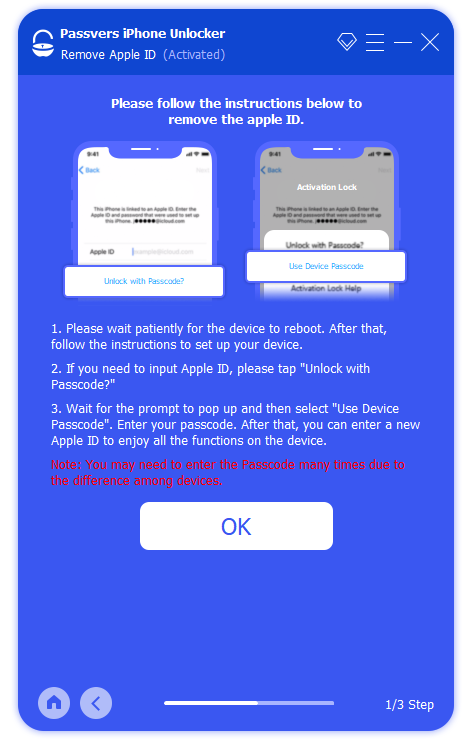Quick Navigation
When you unexpectedly forget your Apple ID passwords or try to remove someone else's Apple ID on your iPhone, Passvers iPhone Unlocker provides the one-stop solution for Apple ID removal without passwords required.
Apple ID is a must-have thing to process iOS services on a daily basis. Hence, it's annoying when you find your iPhone is logged in with someone else's Apple ID, for example, on your newly bought secondhand iPhone. At this time, what you need to do is remove someone else's Apple ID from iPhone, but things are sometimes not that easy.
To remove Apple ID from iPhone smoothly, this blog has collected 6 helpful ways to remove Apple ID from an iPhone even without password. Next, we'll start with the easiest one and share other methods based on different needs to help you get rid of Apple ID and make the iPhone truly your own.
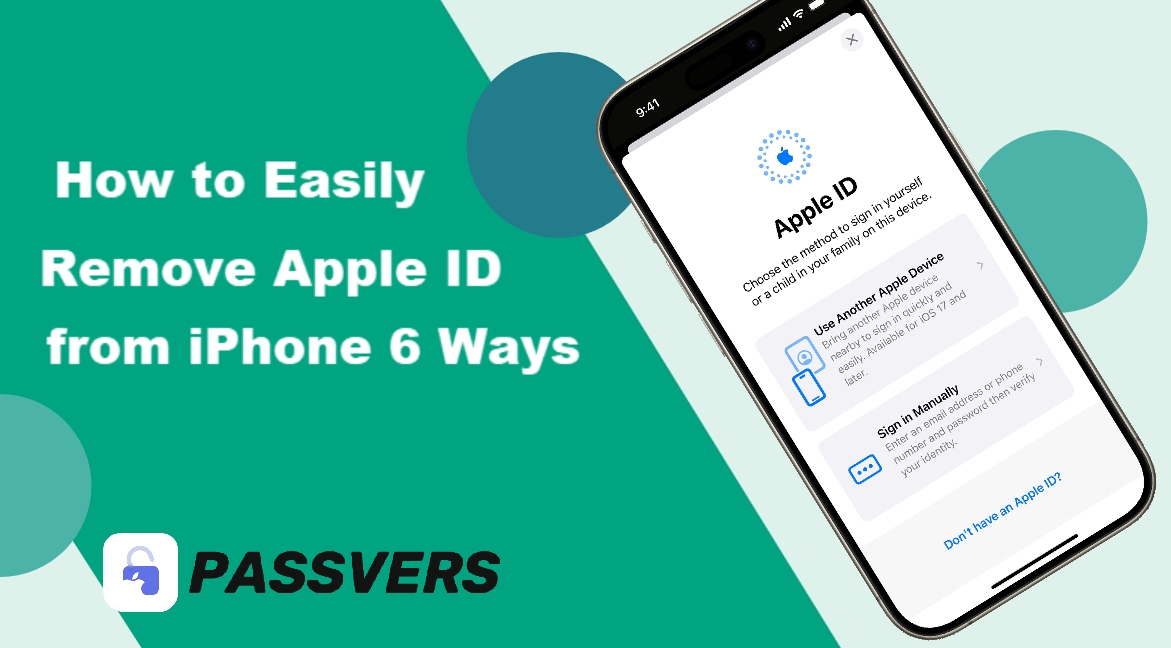
Method 1. How to Remove Apple ID from iPhone Without Password
No matter whether you want to remove Apple ID but can't recall its password or want to remove someone else's Apple ID from your iPhone without password, Method 1 can get you out of trouble with the help of a professional Apple ID unlocker.
Designed to handle Apple ID removal, Passvers iPhone Unlocker removes the existing Apple ID on an iPhone without a password. After 5 easy steps, the fast software deletes the signed-in Apple ID from iPhone on computers. All you need to do is connect your device to the computer and Passvers iPhone Unlocker will start the Apple ID removal without entering password at all. As an effective unlocker, the software will not fail the process and helps you unlock Apple ID on various iPhone devices (from iPhone 4 to the latest 16) and iOS systems.
⭐Passvers: Remove Apple ID without Password Effortlessly
- Delete Apple ID even if forgetting Apple ID password
- Compatible with the iOS systems and devices
- Guarantee high success rate and unlock iPhone/iPad/iPod locks quickly
- Offer user-friendly UI to remove Apple ID and other iPhone locks easily
- Wipe screen passcodes and screen time passcodes within easy step
How to Delete Apple ID from iPhone Without Password with Passvers
Let's check the video first. We will walk you through the basic steps to delete Apple ID from iPhone with Passvers iPhone Unlocker.
Step 1. Download Passvers iPhone Unlocker on Computer
When you have installed Passvers iPhone Unlocker on your computer, open the software and then choose the "Remove Apple ID" function from the home screen.
Step 2. Click Remove Apple ID
Then you will need to connect your iPhone to the computer and let Passvers iPhone Unlocker to detect the device.
Situation 1: the Find My feature is turned off
Click "Remove Apple ID" > "Start". And the software will delete Apple ID from your iPhone immediately. No need to enter any password.
Situation 2: Find My feature is turned on
1. For iPhone with iOS 11.4 or former systems:
Click the Remove Apple ID" > "Start". Follow the on-screen guide to manually reset all settings on iPhone. And the software will start the Apple ID removal.
2. For iOS 11.4 and later (including iOS 18)
You will need to make sure the "Two-factor Authentication" is turned on for your iPhone and get passcode ready. Then you will need to enter "0000" and click "Confirm" in Passvers iPhone Unlocker to install firmware before starting the Apple ID removal process.
Finally, enter "0000" > "Unlock" and Passvers will start removing Apple ID from your iPhone.
Note: For iPhone with iOS 11.4 and later versions, do note all the data will be erased after you remove the Apple ID.
Step 3. Remove Apple ID Successfully
After that, your Apple ID will be successfully removed. With a fast and user-friendly Apple ID unlocker like Passvers iPhone Unlocker, you can easily remove Apple ID from the iPhone even if you can't recall or access the password.
Apart from Method 1, there are 5 other methods to get Apple ID removed on iPhone regardless of whether you have the iPhone or not. Keep reading for more details.
Method 2. How to Remove Apple ID from iPhone Remotely
If you sell an iPhone to some buyers on the internet but forgot to log out of your account, you can remove the Apple ID from the iPhone remotely via iCloud. In this way, you don't have to give them your login information and they won't access your data.
Do remember to turn off "Find My iPhone" function and make sure the iPhone is connected to a network. Here's how to remove an Apple ID from iPhone remotely.
Step 1. Visit iCloud in a web browser. Click "Sign in" and enter your Apple ID and password.
Step 2. Click "All Devices" in the upper left. From the All Devise list, select the iPhone device you want to remove and click "Remove This Device". A confirmation dialog will pop up. Go with "Remove".
If the iPhone still stores the data, do remember to click "Erase This Device" first to wipe off all data and settings. Then, "Remove This Device" to unlink the device from your account.
Step 3. Now the Apple ID is removed from the device. The users can sign in to with their Apple ID and use the iPhone as their own.
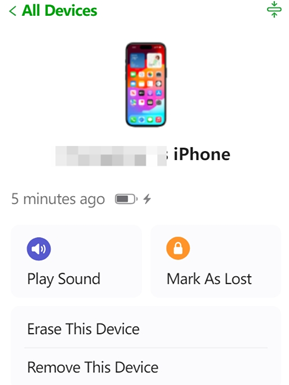
Method 3. How to Remove Apple ID from iPhone By Unlinking Device from Account
Another way for iPhone owners to remove Apple ID from iPhone is by unlinking iPhone from their account. iOS devices that are associated with the same Apple ID will keep syncing and sharing information, such as text messages and photos.
To remove your Apple ID, you can log in with the Apple ID on another iOS device and delete the old iPhone from the account list. Here's how to unlink an iPhone from an Apple ID.
Step 1. Open "Settings" app on another iOS device that has signed in with your Apple ID, and then click on your name.
Step 2. Then by scrolling down the page, you can see what devices have linked to this Apple ID.
Step 3. Select your iPhone device you want to remove from the list and choose "Remove from Account" to remove the existing Apple ID from iPhone.
Note
The device will appear in your Devices list the next time it becomes online if it still has Activation Lock turned on, and the device will still store your login details.
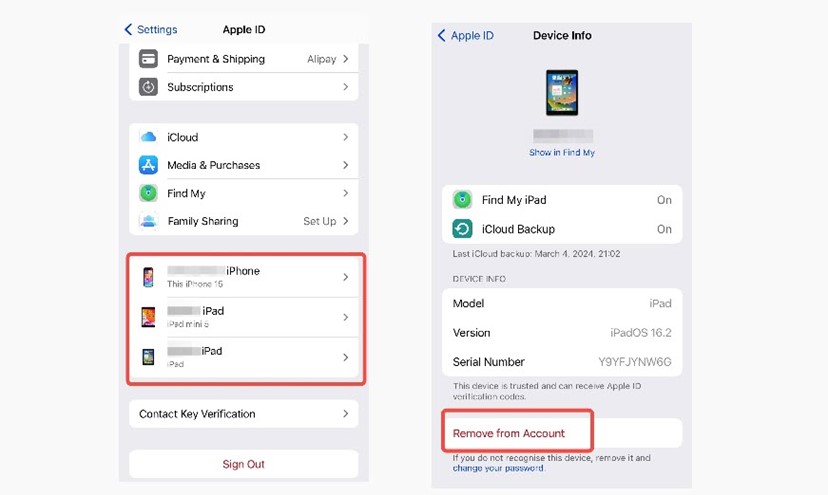
Method 4. Remove Apple ID on iPhone Without Computer
For those who purchased a second-hand iPhone and desire to remove the Apple ID of the former owner without entering a password, you contact the previous user to help turn off Find My iPhone remotely. Then, you can log out to remove the Apple ID on iPhone directly without the password. Now, let's grasp how to do it step-by-step:
Step 1. Go to "Settings" on iPhone after making sure the "Find My iPhone" function of the Apple ID is turned off.
Step 2. Click your name, then scroll down to the bottom.
Note
This method will erase the data related to the ID on the device. You will be asked to have a backup before signing out, and you can get the data back next time you sign in.
Step 3. When you see the "Sign Out" button, press it and you can remove the Apple ID without the need to enter a password.
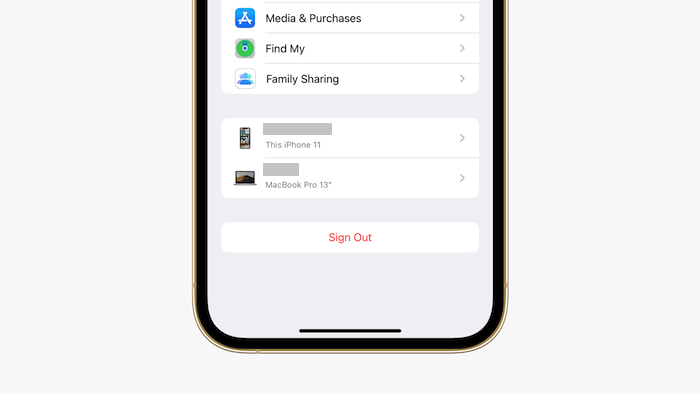
Tip: How to Remove Old Apple ID from iPhone by Signing Out with Passcode
There may be a case where the owner gives up the old Apple ID together with the old iPhone device, and also wants to sign out the old ID before giving away iPhone. But unfortunately, the owner still cannot recall its password, which bothers you a lot. Don't worry! As long as the owner has the screen passcode, you can still delete Apple ID from iPhone smoothly. Just read the following guide:
Step 1. Tap "Settings" > "Sign-In & Security" > "Change Password". (Check here for more methods to change Apple ID password.)
Step 2. Enter your iPhone passcode on the prompt screen, and choose "Done".
Step 3. Then, you can set a new password for your Apple ID. You can later sign out your Apple ID from iPhone with the new password.
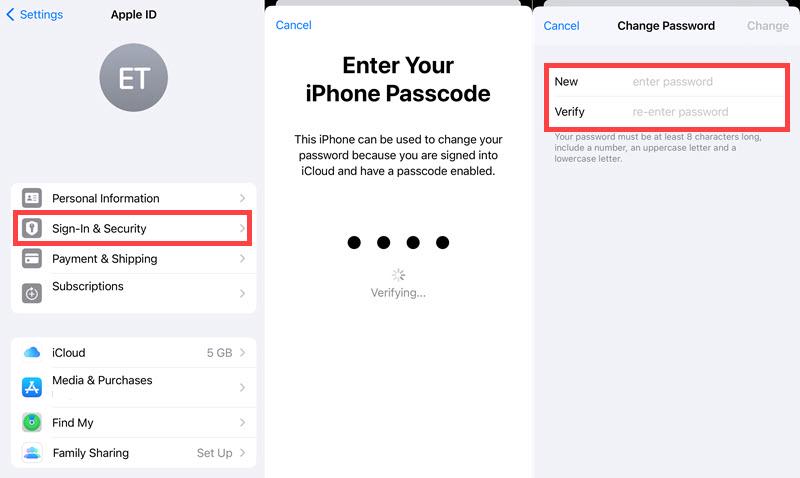
Note
It's better to use this method on your own Apple ID, because once you change Apple ID password, all Apple devices related to the ID will be locked. You can unlock them one by one, but if you change the password of others' iPhone, you may cause trouble for them.
Method 5. Remove an Apple ID from iPhone with iTunes
Connecting your iPhone with iTunes to remove Apple ID is also an easy-to-grasp method you should not miss. However, you are required to notice that this method will have three limitations:
- You must enter the passcode to unlock iPhone screen lock before processing Apple ID removal.
- The iTunes restore function is the same as to factory reset iPhone, which will erase Apple ID and all the other data on your iPhone. (For more info on factory reset, click here)
- After the device is restored, your iPhone will be updated to the latest system version.
Hence, to start removing Apple ID from iPhone via iTunes, make sure you've backed up all important data.
How to Remove An Apple ID from iPhone Using iTunes
Now, follow the steps below to remove an Apple ID from iPhone without password:
Step 1. Use a USB cable to connect your iPhone with iTunes.
Step 2. In iTunes, click the "Device" icon and then select to open the "General" tab.
Step 3. Tap "Restore iPhone" then enter your iPhone passcode to confirm the operation. Then just wait for the process to complete. After that, you can successfully remove Apple ID from iPhone without password.
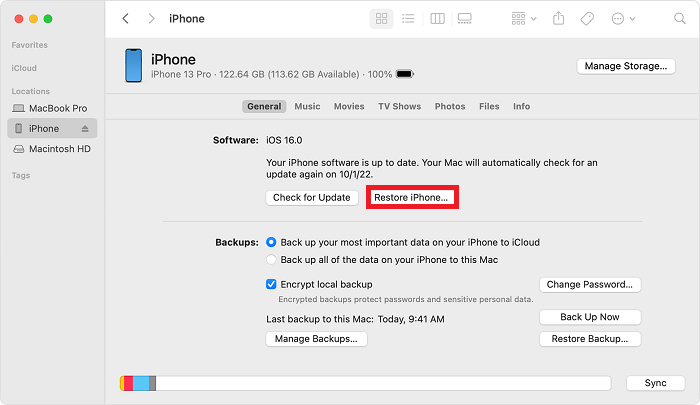
Method 6. Remove an Apple ID from iPhone via Recovery Mode
Only when you know the screen lock passcode can you use iTunes to remove Apple ID from iPhone, but what about those who don't exactly know it? Actually, if you are getting a second-hand iPhone without exactly knowing the screen lock passcode, you are able to use iPhone's "Recovery Mode" feature to help process the Apple ID removal. Likewise, the operation would clear all your mobile data and update its system to the latest version. Hence, remember to back up data in advance.
How to Remove An Apple ID from iPhone Without Password in Recovery Mode
When you have backed up all device data well, now follow the steps below to process removing Apple ID:
Step 1. To get started, you are required to connect your iPhone via the computer and enable iTunes to detect the device.
Step 2. Now, turn the iPhone into "Recovery Mode". Based on different iPhone models, you will need to press different buttons to put it in recovery mode:
For iPhone 8 or later: Firstly, press and quickly release the volume up button, the follow the same operation to press the volume down button. Finally, press and hold the side button, and you can turn your iPhone into recovery mode.
For iPhone 7 and iPhone 7 Plus: Press and hold both the side and volume down buttons at the same time till you see the recovery mode screen.
For iPhone 6s or earlier: Press and hold both the Home as well as side buttons at the same time to awake the recovery mode.
Step 3. When your iPhone has turned into recovery mode, now go to iTunes on computer and you will get the notification asking you whether to restore the device. Simply select "Restore" and complete the process to remove Apple ID.
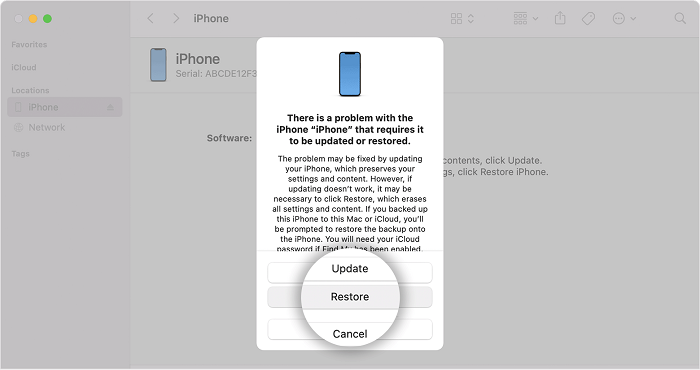
6 Ways: Which One Suits You Best for Apple ID Removal
Not all methods are suitable for you when removing Apple ID. To save you time and remove it without hassle, you can take a look at the table below.
In a word, if you have the device, can't access the password and prefer to keep the removal process simple, Passvers iPhone Unlocker will be the perfect method for you. It helps you remove Apple ID without a password. All you need to do is download the software on computer and connect it to your iPhone, and Passvers will do the rest.
| Methods | Need password | Erase iPhone data | Easy to operate | iTunes connection required |
|---|---|---|---|---|
| Use Passvers iPhone Unlocker | NO | Data will be erased on iOS 11.4 and later | YES | NO |
| Remove from iCloud | YES | NO | YES | NO |
| Unlink device from Apple ID | YES | NO | YES | NO |
| Sign out directly on iPhone | NO (With Find My iPhone disabled) |
YES (Get back next time you sign in) |
YES | NO |
| Restore via iTunes | Screen lock passcode required | YES | YES | YES |
| Recovery Mode | NO | YES | NO | YES |
Extra Tip: How to Deleted Apple ID on iPhone Permanently
If you just want to replace the old Apple ID with the new account, and won't use the old one anymore, you can follow the provided steps here to deactivate or delete it.
Step 1. Open a web browser on your device and go to privacy.apple.com.
Step 2. Use the old Apple ID to sign in.
Step 3. Select "Request to Delete Your Account" to close the ID for deactivating it.
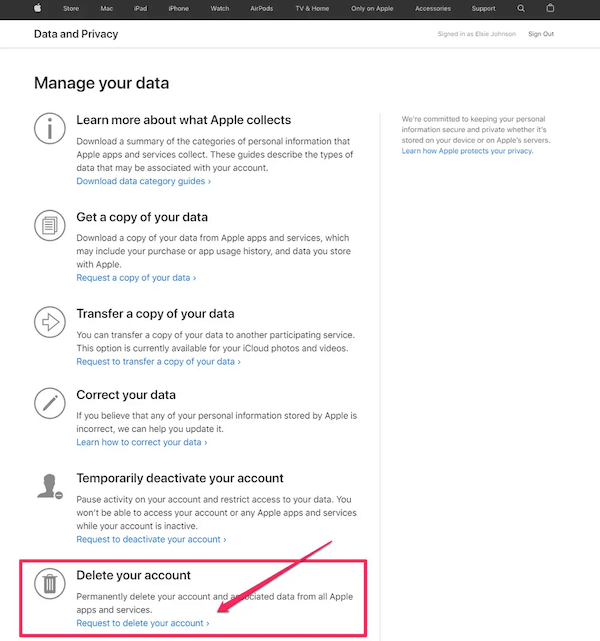
FAQs About How to Remove Apple ID from iPhone
If you still have some puzzles on how to remove an Apple ID from iPhone, you can check this part to find the answers.
Q1: What Should You Do with Apple ID Before Selling Your iPhone?
Removing Apple ID from iPhone can be troublesome, especially when you try to do this on a used iPhone. Therefore, before buying an old iPhone from others, make sure the owner finishes the things below to avoid data leaks and troubles:
- Back up and transfer information to a new device.
- Turn off Find My iPhone.
- Sign out of iCloud, Apple Store, iTunes store, and Apple ID.
- Wipe personal data from the old iPhone.
- Remove the iPhone from the trusted device list.
Q2: Will Removing My Apple ID Also Remove My Data on iPhone?
Simply removing an Apple ID from your iPhone won't delete the data and files saved on your device. But it will stop syncing the data. If you have enabled the iCloud function, the data saved through iCloud will be removed as you sign out the Apple ID. But as you sign in again, they will be brought back.
Q3: Does Factory Reset Remove Apple ID?
No. Factory resetting your iPhone can't remove Apple ID. It only deletes all data and settings on your device, like text messages, network settings, apps, etc. Especially when the Find My iPhone feature is turned on, you will have to enter the Apple ID password after factory resetting the device.
Related Article: How to Factory Reset iPhone Without Apple ID Password
Q4: Can You Reset an iPhone Without Apple ID?
Of course. The fifth and sixth methods mentioned in the texts have told you how to achieve it: using iTunes. Whether you've synced your iPhone to iTunes or not, you can restore your iPhone without Apple ID. After resetting your iPhone, all data including Apple ID, passcode, etc. will be wiped, and you can give it away without worrying or totally make it your own iPhone then.
Q5: Can I Create A New Apple ID after Deleting An Old One?
Once your old Apple ID is deleted permanently, you can't use the same email address to create a new one. If you just delete the old Apple ID from the iPhone and want to change it to another one, here are the steps.
Step 1. Head to Apple ID and sign in with our phone number or email address.
Step 2. Click "Email & Phone Numbers" and choose the phone number or email address that is used as Appe ID.
Step 3. Click "Apple ID" and enter the new one. Verify it with a code and click "Change Apple ID". Enter the code.
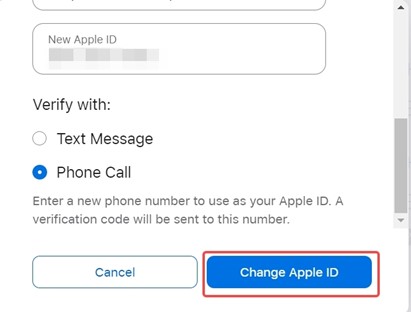
Conclusion
When it comes to removing Apple ID from iPhone, you may forget the password, or get rid of someone else's Apple ID without password, or try to remove the ID remotely, etc. No matter which situation, you can try the 6 methods above to get the Apple ID removed.
In most cases, Method 1 - using the professional Passvers iPhone Unlocker - is the best method. It removes Apple ID from iPhone without entering password or passcode. Compared to other methods involving complex steps and certain requirements, Passvers only needs you to connect the device to a computer with the software installed. Want to remove Apple ID at once? Download the software and give it a try!