Quick Navigation
You may be repeatedly asked for Apple ID password when updating apps on iPad but it tells you the password is wrong. Or you have trouble logging in to your iPad or changing its settings. Don't worry! The issue often occurs, especially when you bought a second-hand iPad and fail to contact the original owner to delete their Apple Account, or when you want to remove your Apple account from someone else's iPad.
These situations can be troublesome, but this article is here to help. We will provide you with comprehensive guides on how to remove Apple ID from iPad, covering various situations with detailed step-by-step instructions that are easy to follow, even if you are a beginner. Let's have a look!
Notice:
According to MacRumors, Apple will rename Apple ID to Apple Account with the release of iOS 18 before the end of 2024. While there's no official announcement yet, it is anticipated to be in September or October. Let's wait and see for further updates!
Remove Apple ID from iPad Without Password (Best & Quick)
When you forget your Apple Account password or fail to contact the original owner, you may find it impossible to remove Apple ID from iPad without password. In such a case, the best solution can be to take the help of a reliable unlocking tool.
Passvers iPhone Unlocker is a versatile iOS expert you can count on. Compatible with all models of iPad Pro, iPad Air, iPad mini, and iPad running iOS 14 or later, this software is a top-rated program that can help you delete an Apple ID with some simple clicks on your computer and doesn't require the original password. Moreover, with this desktop application, you can still remove the ID regardless of the Find My iPhone. Plus, your iPad will not trigger the activation lock after the removal process finishes. With it, you can easily remove an Apple Account from iPad Air/Mini/Pro.
⭐ Passvers iPhone Unlocker: Remove Apple ID As Easy As Possible
- Supports removing Apple ID from iPad/iPhone without passwords.
- Helps reset your Apple, iCloud, and iTunes account when forgetting passwords.
- Compatible with the latest iOS 18 system and iPad Air 5/iPad Pro/iPad 9/iPad Mini 6.
- Easy to get started and remove various locks with simple clicks.
- Provides other functions of Wipe Passcode, Remove Screen Time Passcode, and bypass iCloud Activation Lock.
- Perform well and fast for Apple Account removal.
All features make Passvers iPhone Unlocker a handy and powerful fail-safe. You can download it on your computer and follow the steps below to solve how to remove the previous owner's Apple ID from iPad.
Here's a video to show you how to remove the previous owner's Apple ID from iPad.
For iOS 11.4 and later versions:
1. The software will upgrade your iOS system to the latest one and all the data will be erased after deleting your ID.
2. Two-factor authentication must be turned on and you have to know your passcode.
Step 1. Choose Remove Apple ID
After installing the software on your computer, you can launch it promptly and head to the section of Remove Apple ID.
Step 2. Connect Your iPad to Computer
You can connect your iPad to your computer via a USB cable and then Passvers can detect your iPhone automatically.
Step 3. Click Start to Remove Apple ID
Once the phone and iPad are successfully connected, you can simply click the Start button to remove your Apple Account from iPad. When the Find My is turned off, the software will remove Apple ID at once.
If the Find My is enabled on your iPad, keep reading for the detailed guide.
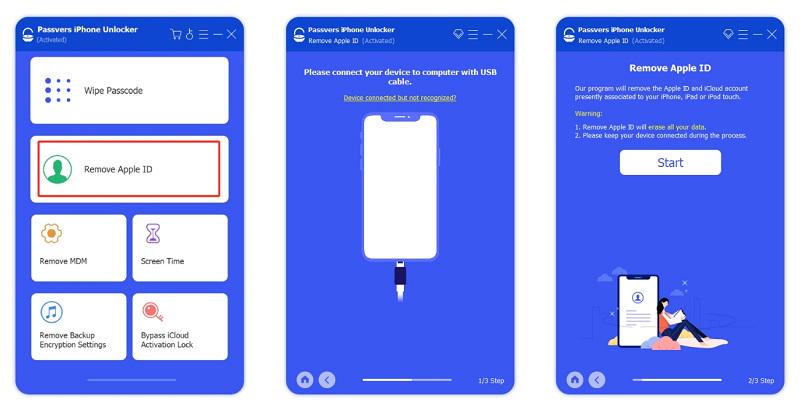
Step 4. Proceed with the Removal Process
If your iPad is equipped with iOS 11.4 or the former system and you have turned on Find My on iPhone, you are required to set up your iPad manually before you proceed with the removal.
If your iOS system is iOS 11.4 or later, you need to make sure the Two-factor Authentication is turned on. Then you can practice according to the onscreen instructions to download the firmware package.
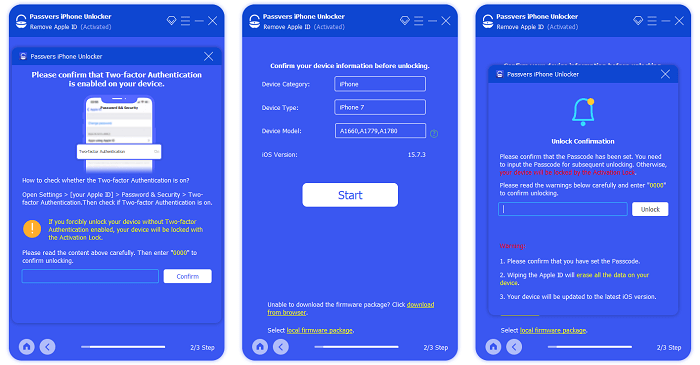
Step 5. Finish the removal
After you complete all the settings above, Passvers will help you finish Apple ID removal successfully. Now, you may have removed the existing Apple ID from iPad.
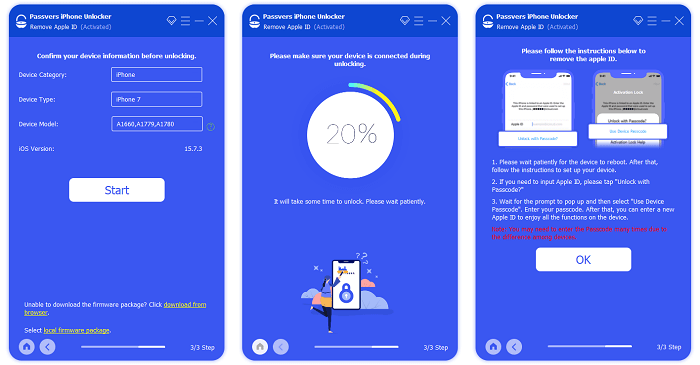
Delete an Apple ID on iPad with iTunes (2 Methods)
iTunes is more than a media player. You can also serve it as a tool to do some settings on your iPad. For example, you can delete an Apple Account on your iPad using iTunes. Before you try this solution, a reminder should be put in that you need to download the latest version of iTunes to make sure the removal is successful. And using iTunes to reset your Apple ID depends on the screen lock passcode.
Note:
Find My iPhone must be disabled.
If You Know the Screen Lock Passcode:
Step 1. Launch iTunes on your computer first and connect your iPad to your computer. iTunes will detect your device automatically.
Step 2. Confirm it when you are asked to Trust This Computer or provide the passcode.
Step 3. Your device will appear on the iTunes left bar, tap Summary and click the Restore iPad button.
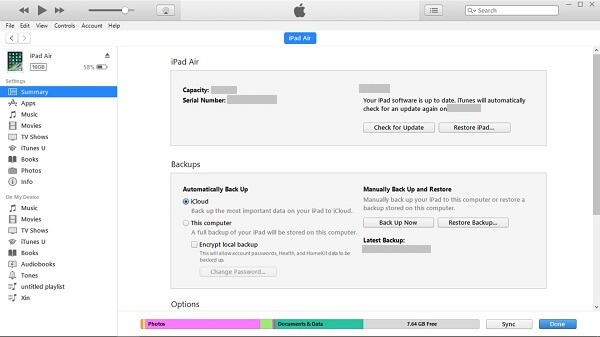
Step 4. Confirm the restore request, and iTunes will erase your iPad data including your Apple ID, and install the latest iOS system on your device.
If You Forget the Screen Lock Passcode:
If you forget your screen lock password, you need to put your iPad in recovery mode first, and then you can restore it and delete the Apple ID. Here is the way to open recovery mode on iPad:
Step 1. Launch iTunes and connect your iPad to your computer.
Step 2. Put your iPad in recovery mode.
- For an iPad with a Home button: Press and hold the Home and the Top (or Side) buttons simultaneously.
- For an iPad without a Home button: Press and quickly release the Volume Up button. Press and quickly release the Volume Down button. Press and hold the Top button.
Step 3. Keep holding the buttons until you see the recovery mode screen.
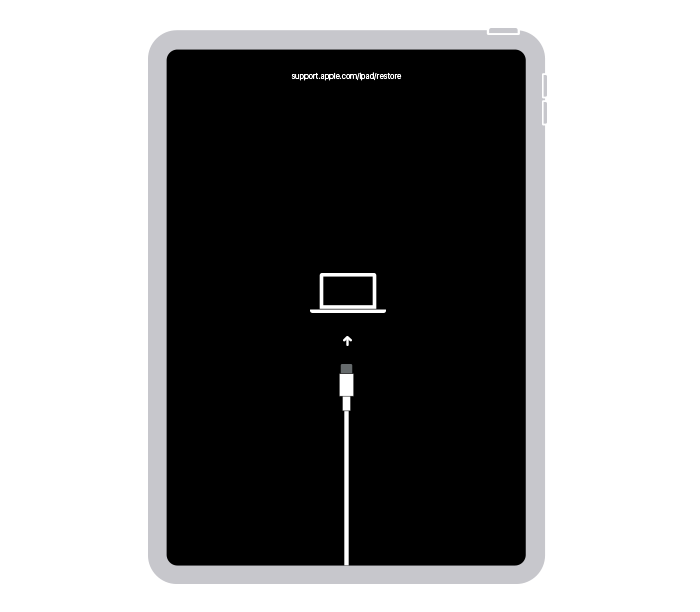
Step 4. Choose your device and click the Restore iPad button.
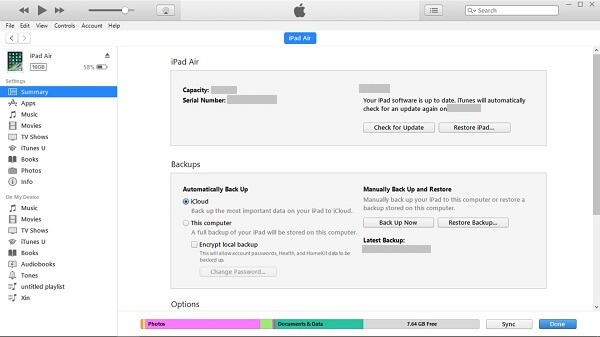
Step 5. Confirm the restore request, and iTunes will upgrade your iOS system to the latest one and all the data will be erased, including your ID.
Remove An Apple ID from iPad with A Password (2 Easy Options)
If you know the Apple ID password, you can try the following two methods to remove an Apple Account on iPad.
1. Sign Out Your Apple ID on iPad
When it comes to removing Apple ID from iPad, the easiest way is using a password. Whether you're the owner who try to log out of your Apple ID before selling the iPad, or you're the buyer who got a used iPad and the previous password, you can also use this method to remove the previous Apple ID with the password.
Step 1. Head to Settings and tap your ID icon.
Step 2. Scroll down your screen to the bottom.
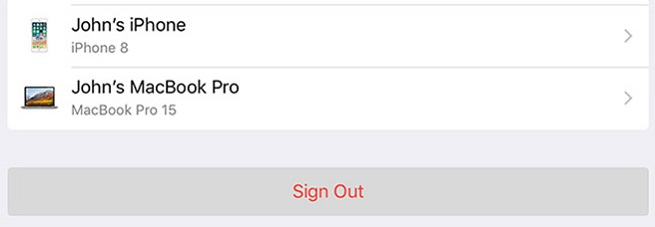
Step 3. Tap the Sign Out button. And enter your Apple ID password and tap Turn Off.
Step 4. Choose the data you want to copy and tap Sign Out.
Step 5. Tap Sign Out again to confirm that you want to sign out of iCloud.
(Optional Step) Factory Reset Your iPad to Erase All Data:
If you're the owner who wants to remove Apple account from iPad before selling it, do remember to factory reset your iPad to protect your data. The factory resetting will erase all your data so that the buyer won't get your info.
Step 1. Head to Settings on your iPad.
Step 2. Tap General > Reset > Erase All Content and Settings.
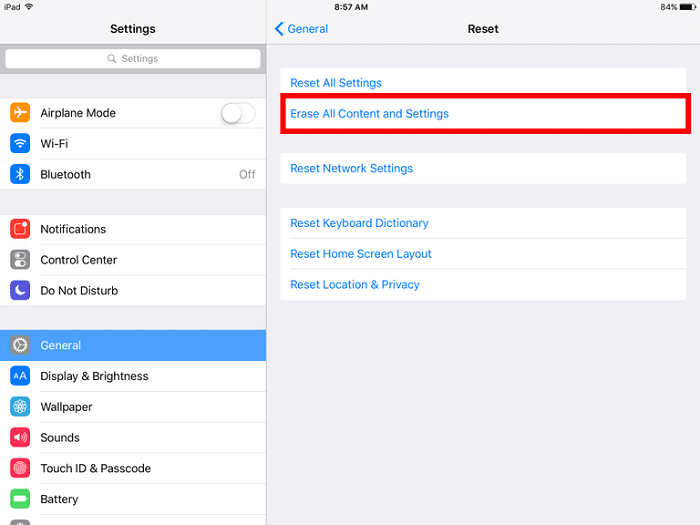
Step 3. Enter your screen passcode and click the Erase iPhone option. Then, the iPad will start erasing all your data on the device. Once it is completed, you can get a brand-new iPad.
2. Remove Apple ID from Media & Purchase
When you update an app, you may get asked to log in to an unknown Apple ID on your iPad. This is because someone else's Apple Account is signed into the App Store on your iPad. This requires you to enter the Apple Account password each time you try to download or update the apps. If so, follow these steps to remove someone else's Apple Account from your iPad.
Step 1. Open the Settings app on your iPad.
Step 2. Tap your name on the top, and then, Media & Purchases.
Step 3. Select View Apple ID. Then, enter the Apple Account password if needed.
Step 4. Scroll down to tap on the Remove this Device option. After that, you can easily remove Apple Account from iPad.
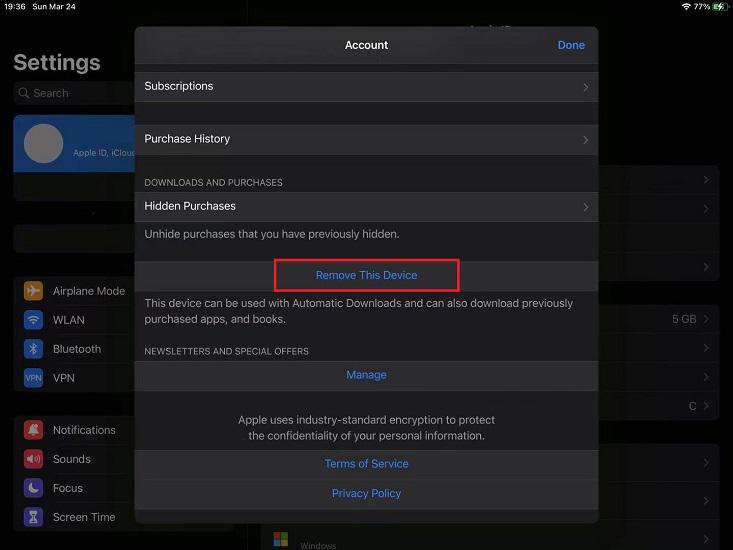
Remove Apple ID from iPad Remotely via iCloud
If you have signed in to your Apple Account on someone else's iPad, don't forget to log out of your Apple account before returning. In case the iPad is not on hand and you forget to log out, you can also remotely remove your Apple ID from the iPad through iCloud to protect your privacy. During the process, keep the iPad connected to the internet.
Step 1. Go to iCloud.com using your Apple ID and password.
Step 2. Head to Find My to view all your Apple devices linked to your Apple ID.
Step 3. Click on All Device to select the iPad you want to remove the Apple Account from.
Step 4. Click on the Remove from Account option to remotely remove your Apple Account from an iPad. Then, hit Remove to confirm your action.
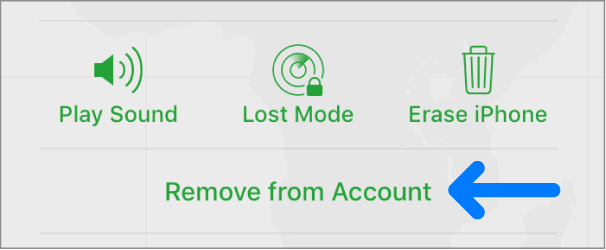
NOTE
If you can't contact the seller to remotely remove the existing Apple Account, consider Passvers iPhone Unlocker, which can remove the previous Apple Account from iPad without a password through a few simple steps. Give it a try if necessary.
6 Ways to Remove Apple ID from iPad: Pick the Right One
The above methods of wiping Apple ID need to be chosen according to your reality. As long as your problem is not difficult to tackle, these solutions will generally help you out successfully. In order to let you understand these 6 methods more intuitively, a table has been made.
| Use Passvers iPhone Unlocker | Use iTunes with Passcode | Use iTunes without a Passcode | Sign Out Your Apple ID | Use iCloud | Sign Out From Media & Purchases | |
|---|---|---|---|---|---|---|
| Is it easy | ✔️ | ✔️ | ❌ | ✔️ | ✔️ | ✔️ |
| Is the original ID password required? | ❌ | ❌ | ❌ | ✔️ | ✔️ | ✔️ |
| Is the screen lock passcode required? | ✔️ | ✔️ | ❌ | ✔️ | ❌ | ❌ |
| Does it delete data? | ✔️ | ✔️ | ✔️ | ❌ | ❌ | ❌ |
| Is it compatible with the latest version of the system? | ✔️ | ✔️ | ✔️ | ✔️ | ✔️ | ✔️ |
| Should Find My iPhone be disabled? | ❌ | ✔️ | ✔️ | ❌ | ✔️ | ❌ |
Extra Tip: Change Apple ID Password on iPad
Have you succeeded in signing out or deleting your Apple ID? If you have, you may need to change your ID password because you will have to count on Apple ID in your daily use of the iPad, and it is still very powerful in terms of protection. Then how to reset the Apple ID password on your iPad? Here is the way to make it.
Step 1. Go to Settings > Apple ID > Password & Security.
Step 2. Tap Change Password.
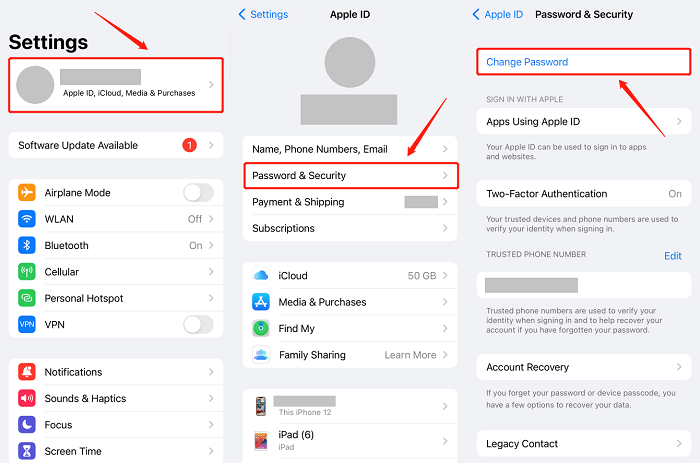
Step 3. Enter your current password, and tap a new password, and confirm it.
Step 4. Now hit the Change or Change Password button.
FAQ About Removing Apple ID on iPad
In case you still wonder how to remove an Apple ID from iPad Air/Mini/Pro, here are frequently asked questions and answers.
What Happens When I Remove A Device From My Apple ID?
You will lose access to its services and functions. This includes downloading and updating applications, or purchasing media content such as music, movies, books, and more. In addition, your removed device will no longer sync data like photos, contacts, calendars, etc. with iCloud, and it won't be backed up to iCloud anymore.
Also, the Find My iPhone feature will no longer protect your device, and options like Lost Mode or Wipe Device will not be available. Therefore, it is strongly advised to back up your data before removing your Apple Account from the iPad. Otherwise, you risk losing your iPad data.
How do I Unlink My Apple ID from My iPad?
To remove a linked account from your iPad, only a few simple steps are needed. A detailed tutorial is available in the following. This method helps when your iPad is not on hand currently. Otherwise, you can directly sign out of your Apple ID on your iPad.
Step 1. Head to the Settings app on your iPad.
Step 2. Tap on your name and scroll down to check all linked devices.
Step 3. Select the target iPad you want to unlink. Tap on Remove from Account.
Step 4. Follow the on-screen prompt to tap Remove > OK to confirm your action.
No password and passcode? And the methods can't help you? Check our posts below:
Conclusion
This article has explored how to remove Apple ID from iPad in 6 ways for users in various situations. If you have the iPad and know the Apple ID password, you can sign out of your Apple ID directly from the Settings app on the iPad, or remove it remotely through iCloud. Alternatively, you can also sign out through iTunes if you know your iPad's passcode.
However, if you need a quick and easy solution, using professional tools like Passvers iPhone Unlocker can be the most effective solution. This tool removes Apple Account from your iPad without a password. It's compatible with various iPad models (iPad, iPad Pro, iPad Air, iPad Mini) and works on iOS 18 and former versions. With its user-friendly interface and streamlined process, you can easily remove an Apple ID from your iPad. For a robust and easy-to-use solution, feel free to download it and have a try!