Quick Navigation
iTunes is a widely used method to unlock an iPhone but forget passcode or enter the wrong passcode too many times. Depending on the iPhone's lock status, there are two different ways to unlock iPhone with iTunes. Although both are effective, their steps can be a bit complex. Fret not, this post will delve into the specific details of these two common iTunes methods. Moreover, you can find another more reliable and easier alternative to unlock your iPhone without iTunes. Without further ado, let's dive in!
Instead of buggy iTunes, you can try Passvers iPhone Unlocker which will help you restore, unlock, or factory reset your iPhone in a way easier than using iTunes. Feel free to download and have a try.
How to Unlock iPhone with iTunes (2 Situations)
As the official tool to fix iPhone issues, iTunes offers 2 modes to help you. Now, let's see how to unlock iPhone with iTunes on computer one by one.
Attention:
Restoring your iPhone with iTunes will erase all settings and data, but it won't affect Find My. If this feature was previously enabled, it's recommended to use another iPhone or iPad to log in with the same Apple ID and disable it. Otherwise, the methods to unlock with iTunes below may not be available because they will lead you to the Activation Lock loop if you forget the Apple ID. In this case, jump to the bonus tip to see how to unlock iPhone without passcode or iTunes.
1. How to Unlock Locked iPhone with iTunes
For iPhones that have been disabled due to multiple incorrect passcode attempts and display the message "iPhone is disabled, try again in X minutes," iTunes comes into play to restore the device with data erase. This method can also be used to unlock when forgetting passcode. Here is how it works.
Notes for No Need to Trust This Computer:
During the test, we've found that even if the computer is not trusted, you can still use this method to address how to unlock an iPhone with iTunes.
Preparations:
- An original iPhone USB cable;
- The latest version of iTunes;
- Need Windows 10 or later or Finder for Macbook running macOS 10.15 and later.
Step 1. Turn off your iPhone.
Here's how to turn off different model of iPhone:
- iPhone 8 (Plus) and later: Hold down the side button and the Volume down button simultaneously until the power off slider appears;
- iPhone 6 to iPhone 7 Plus: Press and hold the side button until you see the power off slider;
- iPhone SE (1st), iPhone 5s, and older: Keep pressing the top button till the power off slider shows.
Step 2. Put iPhone into Recovery Mode.
Connect your iPhone to a computer via a cable and put it into recovery mode at the same time:
- iPhone 8 (Plus) and later hold the Side button;
- iPhone 7 and iPhone 7 Plus use the Volume Down button;
- iPhone SE (1st), iPhone 6s, and earlier press the Home button.
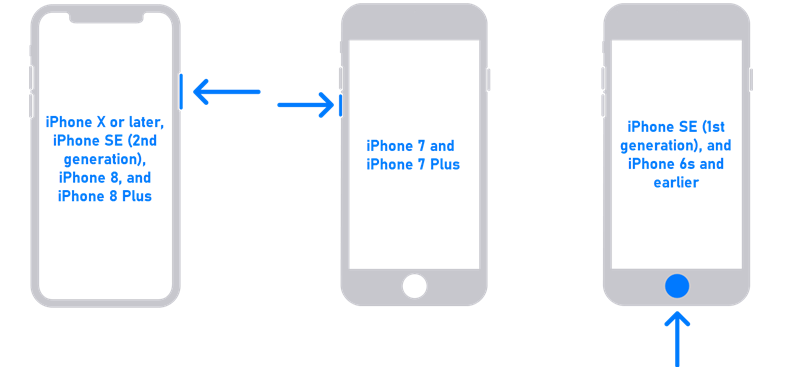
Note:
If the passcode screen appears, you need to turn off your iPhone and try to unlock iPhone without passcode again.
Step 3. Choose Restore Option
Locate your iPhone icon in the upper-left corner of iTunes. Choose "Restore" between the options of "Restore" and "Update". Then your iPhone will be restored after a while and restart to show a setup screen. Now you can reset it and use it as usual.
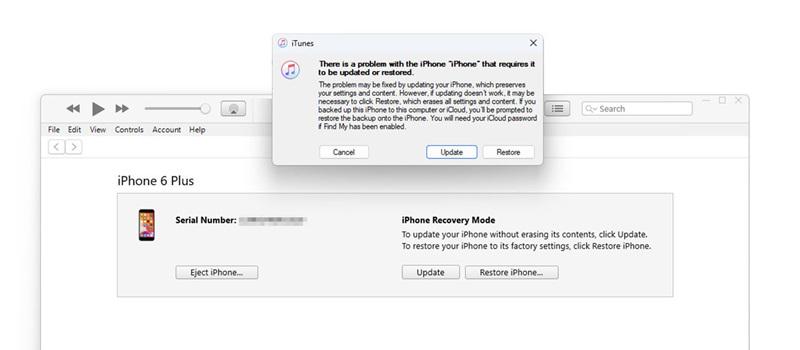
Related Info:
If you've entered the wrong passcode more than 10 times without seeing a timer or the "Connect to iTunes" prompt, your iPhone might be trapped in the iPhone Unavailable No Timer issue. Learn and fix it with iTunes from 2024 Quick Fix iPhone Unavailable No Timer.
2. How to Unlock Disabled iPhone with iTunes via Recovery Mode
If your iPhone is locked and prompts "iPhone is disabled/unavailable, Connect to iTunes", you will need to manually put your iPhone into recovery mode before iTunes can recognize it and bypass iPhone passcode by erasing all data. This process is relatively complex, but the following steps will guide you through how to unlock iPhone with iTunes.
Preparations:
- A lightning or Type-C iPhone cable;
- The latest iTunes on Windows and Finder macOS 10.15 and later.
Step 1. Open the latest iTunes and connect your iPhone to it with a USB cable.
Step 2. Enter Recovery Mode on your iPhone manually following the steps below.
- iPhone 8 to iPhone 15: Hold and release the "Volume Up" button and then the "Volum Down" button. Next, keep pressing the "Power" button until your iPhone enters Recovery Mode.
- iPhone 7/7 Plus: Hold the "Power" button and the "Volume Down" button until the Recovery Mode screen shows up.
- iPhone 6S and Former: Hold the "Home" button and the "Power" button until the Recovery Mode screen shows up.
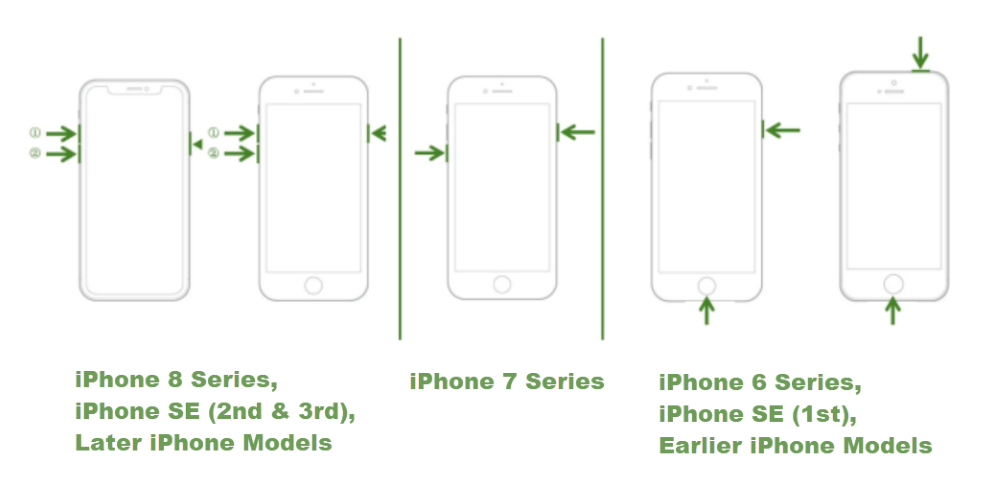
Step 3. Now iTunes can detect your iPhone. Then click the device icon in the upper-left corner of iTunes.
Step 4. Select the "Restore" option and iTunes will download iOS software to your device to unlock it with data deletion. When your iPhone reboots, you can recover it from iTunes or iCloud and then normally use it.
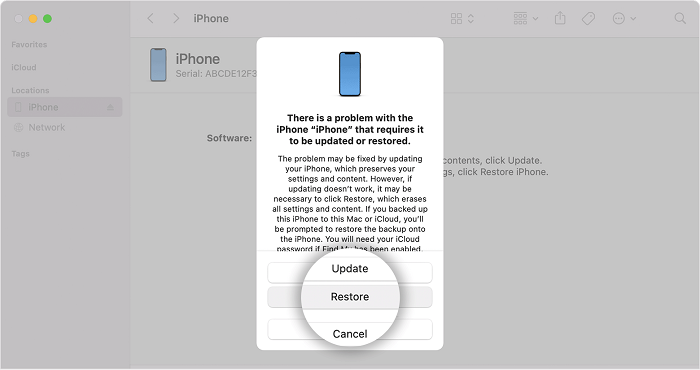
Fail and Run into Some Errors?
A locked or disabled iPhone relies on recovery mode for iTunes to detect and restore it. This process requires a stable connection and manual steps. Any misoperation could fail to unlock the iPhone using iTunes. Furthermore, the final stage of firmware downloading to the iPhone is also prone to failure. While Apple officially states a 15-minute installation time, there are instances where the iPhone may not restart at all.
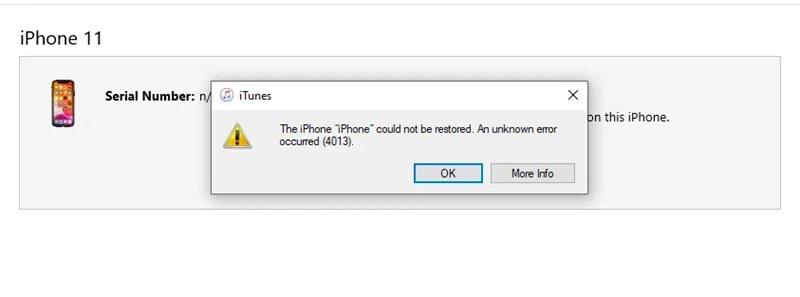
Overall, it is easy to find solutions to how to unlock iPhone with iTunes, but the process can be challenging, especially for beginners. If you seek a quicker way to access your iPhone, might as well give Passvers iPhone Unlocker a shot. Once the computer and iPhone connect, it only requires simple clicks and inputs to remove the screen passcode from your iPhone.
Recover Data After Unlocking iPhone with iTunes
Since iTunes will wipe out iPhone data after unlocking, you can restore a previous backup from iCloud or iTunes with ease when setting up the iPhone.
- Restore an iTunes Backup: Connect your iPhone to iTunes/Finder and choose "Restore Backup".
- Restore an iCloud Backup: Tap "Restore from iCloud Backup" and sign it to iCloud with your Apple ID on the Apps & Data screen.
Why iTunes Can't Unlock Your iPhone
Using iTunes to unlock your iPhone requires you to put your device into recovery mode, troublesome and time-wasting. Worse yet, some iTunes errors will prevent you from unlocking iPhone. There are various reasons behind this. One of the most common is outdated iTunes because it may lack the necessary software or configuration when repairing the iPhone. In addition, there are other common reasons as follows.
- Interrupted Connection: Unstable device connections will hinder iTunes. Even if the connection appears normal, internal damage to the cable can still cause the unlocking process to fail;
- Conflicted Software: Bugs in the current iOS version might interfere with iTunes. Additionally, malicious apps installed on your device will also disrupt iTunes operation;
- Failed Setup: Failure to enter recovery mode stops iTunes from detecting and restoring the iPhone. If the device is never synced with the computer you're using iTunes on, this also fails to unlock.
How to Unlock iPhone Without iTunes (Fast, Easy, 100% Success)
Unlocking an iPhone doesn't have to be confined to the complex iTunes. Numerous iPhone unlocking software tools offer a simpler and more user-friendly alternative to help you address how to unlock iPhone without iTunes.
Passvers iPhone Unlocker is the optimal alternative solution we'd like to introduce. Whether it's a 4/6-digit passcode, Face ID, or Touch ID, this reliable program can easily wipe screen locks away. Moreover, it's compatible with new and old models, various iOS versions, and even disabled/unavailable iPhones. What's more, unlike iTunes, there's no need to enter recovery mode with Passvers. Its steps are simple, requiring just clicks and inputs, making it easy for you to unlock your iPhone effortlessly, even without any professional skills.
Passvers: Access iPhone Easier and Faster Than iTunes
- Work Perfectly: Applicable to forgotten passwords, disabled iPhones, and more scenarios.
- All Screen Lock Removed: Unlock iPhone with Face ID, Touch ID, and 4/6-digit passcodes.
- All iPhone/iOS: Compatible with all models like iPhone 16/15/14/13/12 and iOS 18/17/16.
- No Info Needed: Require no Apple ID and password to remove iPhone passcode.
- Privacy Security: Unlock iPhone all by yourself with no need to go to Genius Bar.
-
More Functions: Remove Apple ID forcibly, delete MDM, bypass Activation lock, etc.
Now, let's learn how to unlock iPhone without passcode or iTunes in a few steps. You can view the detailed video tutorial first:
Step 1. Download and Launch Passvers iPhone Unlocker
Download and install Passvers iPhone Unlocker with the buttons below. Then, run the program.
Step 2. Select Wipe Passcode
Select "Wide Passcode" "Start", and use a USB cable to connect your locked iPhone to the computer.
Step 3. Download Unlocking Firmware
Confirm the device information. If any details are incorrect, manually modify them. Then click "Start" to download a firmware for repair.
Step 4. Start Unlocking iPhone Without iTunes
Now, enter "0000" and click "Unlock" to unlock iPhone without iTunes. When done, your iOS will be upgraded to the latest version and you can set it up as brand new.
Note:
- You need to log in to your Apple ID if you have enabled Find My iPhone.
- All device data will be erased after a successful iPhone unlock.
FAQs About How to Unlock iPhone with iTunes
If you still have some questions about how to unlock iPhone with iTunes, you can check this part.
What to do if the locked iPhone can't connect to iTunes?
iTunes is not the only way to unlock an iPhone. If your locked iPhone cannot connect to iTunes, check here:
- Use the Erase iPhone feature on iOS 15.2 or above.
- Use Find My Feature on iCloud to remotely erase your iPhone and unlock it.
- Use Passvers iPhone Unlocker to effortlessly unlock your iPhone at a 100% success rate.
Is it possible to unlock iPhone without computer?
Yes. iOS 15.2 or above has introduced an Erase iPhone feature on the iPhone Unavailable screen once you enter incorrect attempts over 5 times. For iOS 17 or later, Erase iPhone will be taken place by "Forgot Passcode". You'll need to provide an Apple ID and password to unlock your iPhone without a computer. Here's how it works.
Step 1. Tap "Erase iPhone" on iOS 15/16 or "Forgot Passcode" on iOS 17/18.
Step 2. Enter the password to sign out of your Apple ID as required.
Step 3. It takes some time to erase your iPhone, and then you can set up your iPhone to use it.
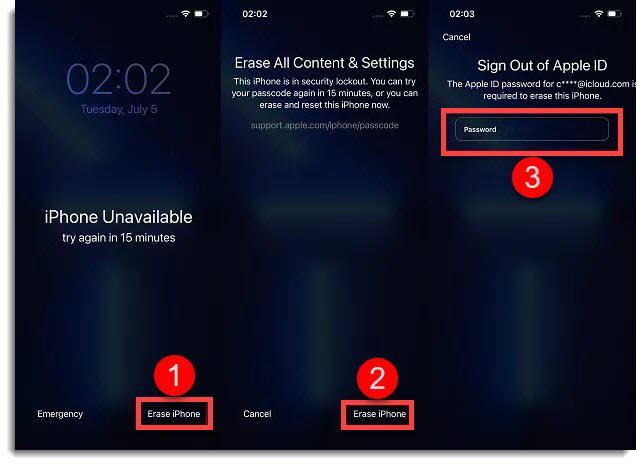
Tip:
For iOS 17 or newer, a feature enables you to enter the previous passcode to unlock iPhone and reset it as long as you just changed your passcode within 72 hours. Just tap "Forgot Passcode?" at the bottom-right corner on the lock screen and choose "Enter Previous Passcode". Then, you can unlock your iPhone easily and set up a new one that you can remember.
Conclusion
Now you know the ultimate steps of how to unlock iPhone with iTunes. With Recovery Mode entered and FindMy disabled, it can be a piece of cake. But if iTunes keeps having problems and can't unlock your iPhone, Passvers iPhone Unlocker is no doubt the easiest and best solution to unlock an iPhone with no hassle. Just give it a go!







