Quick Navigation
When you forgot the passcode or the passcode is not working for some reason, you may enter wrong passcodes more than 5 times. Then, the "iPhone Unavailable" appears with a timer like 5 minutes and 2 hours. You start worrying how long iPhone unavailable will last. What to do when iPhone says iPhone unavailable?
Before everything goes worse, like the wrong passcode attempts making your iPhone disabled permanently, we've found 5 methods to help you fix iPhone Unavailable. They don't even require the passcode but still can get your iPhone unlocked. Let's get started and save your iPhone!
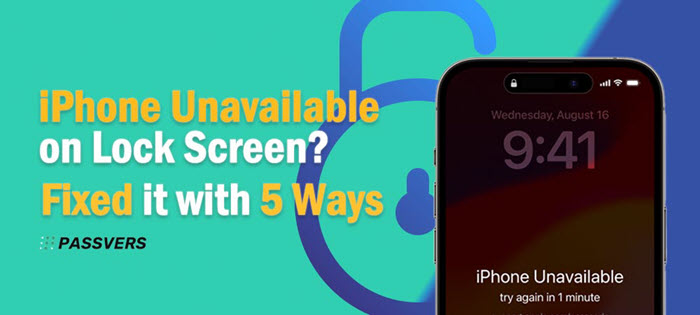
What Does iPhone Unavailable Mean?
iPhone Unavailable, also called iPhone is disabled prior to iOS 15.2 and former, is a part of the security lockout system on iPhone. It is designed to secure your device from unauthorized access and protect data and privacy. Generally, the iPhone Unavailable screen occurs when you enter repeated incorrect passcode attempts. But sometimes it appears out of a sudden, as some users meet such a situation when charging a phone or after a software update.
How Long Does iPhone Unavailable Last?
The timespan of iPhone Unavailable depends on different scenarios. iPhone Unavailable message will pop up on the screen mainly due to incorrect passcode attempts. In this case, the duration varies according to the number of wrong attempts.
- After 5 incorrect attempts, the message will say "iPhone Unavailable, try again in 1 minute."
- After 6 incorrect attempts, the message will say "iPhone Unavailable, try again in 5 minutes."
- After 7 incorrect attempts, the message will say "iPhone Unavailable, try again in 15 minutes."
- After 8 incorrect attempts, the message will say "iPhone Unavailable, try again in 1 hour."
- After 10 incorrect attempts, the message will say "iPhone Unavailable" without a timer. And you can not try to unlock the iPhone anymore.
But, some users reported that they ran into "iPhone Unavailable" with no timer, while charging or after a software update. It may be attributed to the accidental touches triggered by the Raise to Wake feature, or tech bugs. Even though you remember your passcode, you are not allowed to use it to unlock your phone at this point.
Don't panic! Whatever situation you meet, the following methods can help you quickly and safely fix iPhone Unavailable, and regain access to your iPhone.
Quick Tips for Unavailable iPhone:
If you want to regain access to your iPhone immediately and easily without passcode, try a third-party professional tool - Passvers iPhone Unlocker. It is designed to unlock iPhone without passcode. Click here for a detailed introduction on how it works to save your iPhone.
Fix iPhone Unavailable with Passcode Reset (iOS 17 or Later)
For those who have upgraded the iOS version to iOS17 or later, you can take advantage of the newly launched Passcode Reset feature. In other words, you are allowed to use the previous passcode to access your phone if you have changed the passcode on iOS 17/18 in the last 72 hours.
To get started with this method, make sure you remember your previous passcode. Here's how to fix iPhone unavailable with the previous passcode:
Step 1. Tap Forgot Passcode? in the bottom-right corner of the locked screen.
Step 2. Go on by tapping Enter Previous Passcode.
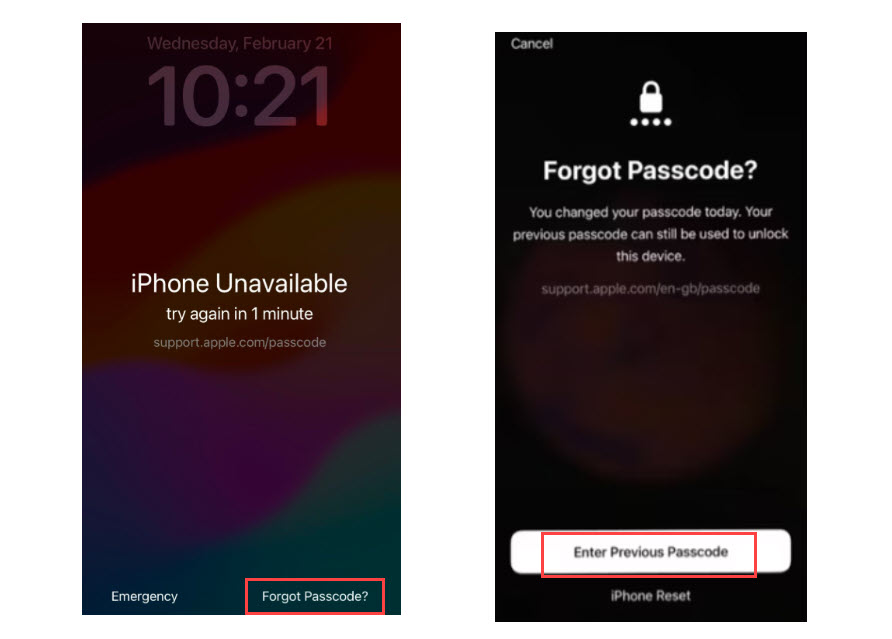
Step 3. Follow the on-screen instructions to enter your previous passcode and create a new passcode.
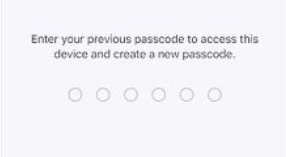
Then you can successfully get into your iPhone. Please note that you have to enter the newly created passcode to unlock your iPhone next time.
Fix iPhone Unavailable By Tapping Erase iPhone Directly (iOS 15.2 or 16)
If you are using a device in iOS 15.2 or 16, you can see the Erase iPhone option when the Security Lockout screen appears. Then you can unlock your iPhone using your Apple ID password via the Erase iPhone function. But do note that all your data will be wiped out of your phone. (Don't see Forgot Passcode or Erase iPhone? Keep reading for other methods or head to our post: iPhone Unavailable No Erase Option: 4 Reasons & 3 Solutions)
To fix iPhone available with this method, ensure the locked iPhone is connected to the internet and has enabled the Find My feature. Here's how to fix iPhone unavailable with the Erase iPhone feature.
Step 1. Tap Erase iPhone twice to confirm your operation. (If your iPhone is running iOS 17 or later, then click "Forgot Passcode?".)
Step 2. Sign out of your Apple ID by filling in your Apple ID password.
Step 3. Confirm to erase your iPhone, all your data and settings will be removed.
Step 4. Then, iPhone Unavailable will be solved. Your iPhone will restart and you need to set up your iPhone again.
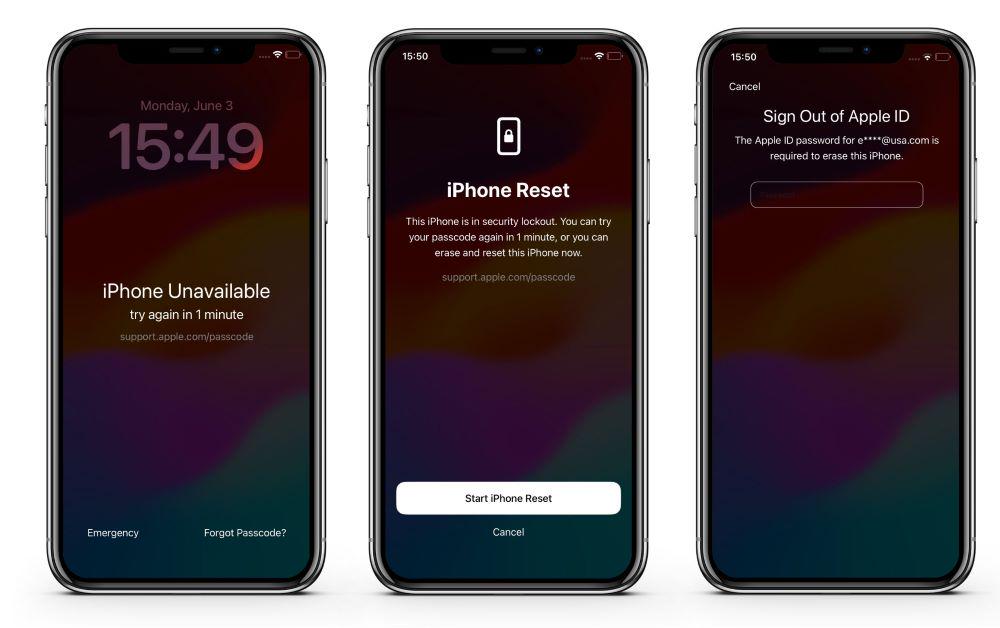
Fix iPhone Unavailable with Find My
iCloud can also help you unlock your iPhone with the remote erasing feature in Find My iPhone. Since the Find My function is dedicated to protecting the owner's data and privacy, the owner can remotely wipe all the data when they find the device lost. Therefore, you can utilize this feature to erase the data, including the passcode, on the locked iPhone.
If you have enabled the Find My function, and your phone is connected to a stable cellular or Wi-Fi network, this method will be workable for you to regain access from iPhone Unavailable. Here's how to fix iPhone unavailable via iCloud.
Step 1. Go to iCloud with your browser on another phone or computer. Then, log in to your Apple ID.
Step 2. Choose Find My and enter your password again to sign in.
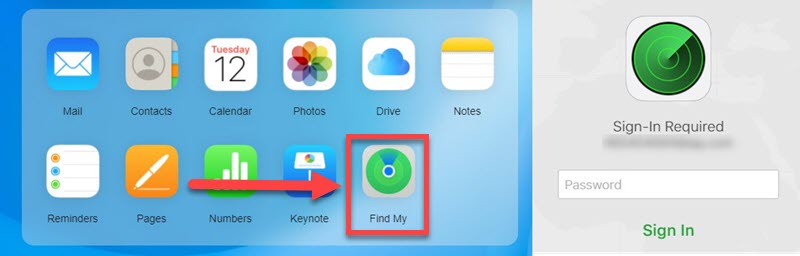
Step 3. Choose your locked iPhone from the top drop-down menu.
Step 4. Click Erase iPhone > Erase to confirm the operation.
Step 5. After iPhone Unavailable is solved, set up your iPhone to use it as usual.
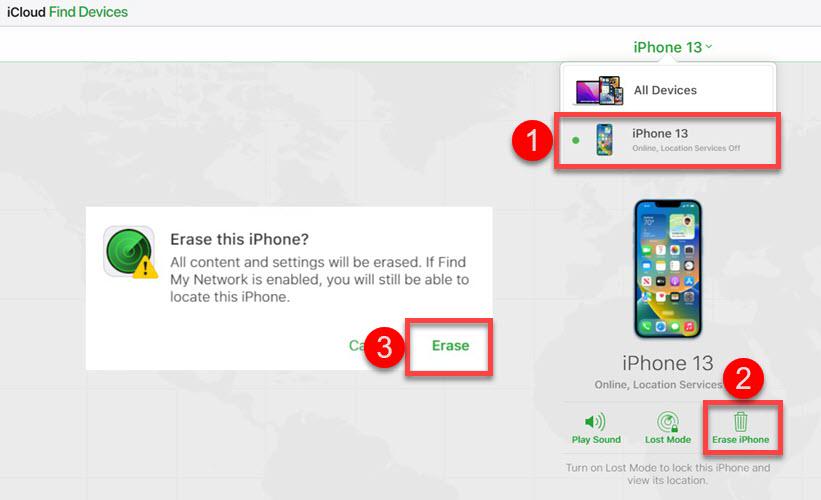
Fix iPhone Unavailable with Passvers [Fast & 100% Success]
If you fail to fix iPhone Unavailable with the above methods, especially when you encounter iPhone unavailable no erase option, getting support from professional unlocking software can give you a quick and safe fix on the iPhone Unavailable issue. For someone who forgets the previous password or Apple ID password, this workaround can bring you the best peace of mind.
Passvers iPhone Unlocker is a top-rated unlocking app for iPhone/iPad with a great reputation. It can easily remove iPhone passcode and fix iPhone Unavailable with its first-class unlocking features. With the tool, there is no need to seek help at the Apple Genius bar, and you can fix iPhone Unavailable at a 100% success rate on your own immediately.
Why Passvers iPhone Unlocker Is Helpful for iPhone Unavailable
- No Passcode Needed - Free from all types of iOS screen passcodes.
- Easy-to-Use Interface - Perform the whole unlocking process by yourself with clear instructions at home.
- All iPhone and iOS - Support all models of iPhone and all iOS versions.
- Great Compatibility - Run on Windows 11/10/8/7 and macOS 10.10 (OS X Yosemite) or later.
- More Functions - Remove Apple ID without password, remove forgotten screen time passcode, delete iTunes backup password, bypass iCloud activation lock, and get rid of Mobile Device Management.
It can never be easier to fix iPhone Unavailable by following the instructions below. Check the video tutorial first to fix the iPhone Unavailable issue right now!
Step 1. To begin with, download and install Passvers iPhone Unlocker. After that, open it.
Step 2. Choose Wide Passcode > Start, and connect your disabled iPhone to Passvers.
Step 3. Confirm your device information and hit the Start button to download a firmware.
Step 4. When done, enter 0000 and click Unlock to proceed. After successfully fixing iPhone Unavailable, back to your iPhone and set up your device as brand new.
Attention:
- After successful passcode removal, all data, including photos and messages, will be wiped.
- With Find My turned on, you need to enter your Apple ID password. But if it is turned off, you can directly access your iPhone.
Fix iPhone Unavailable with iTunes Using Recovery Mode
You can also solve the iPhone Unavailable problem via iTunes (or Finder for Mac) on computers. Just enter your iPhone into recovery mode, and you will be able to use iTunes/Finder to get iPhone out of the unavailable mode. (For detailed guide, do head to: How to Unlock iPhone with iTunes)
Please note that this will erase all settings and content as well. Fixing iPhone unavailable with iTunes sometimes will also bring you into other hassles. You may encounter an unstable connection to a computer or iCloud Activation Lock being activated. Here's how to fix iPhone unavailable with iTunes.
Step 1. Connect your disabled iPhone to the latest iTunes/Finder.
Step 2. Put your iPhone into Recovery Mode following the instructions below.
- iPhone 8 (Plus) and later hold the Side button;
- iPhone 7 and iPhone 7 Plus use the Volume Down button;
- iPhone SE (1st), iPhone 6s, and earlier press the Home button.
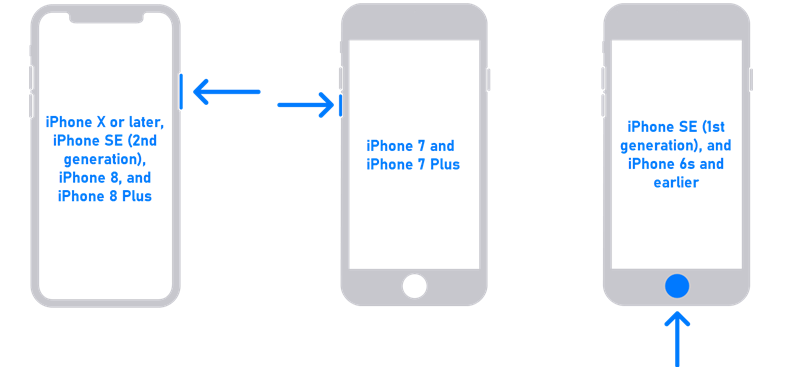
Step 3. When iTunes/Finder detects your iPhone in Recovery Mode, it will prompt you to "Restore" your iPhone to get rid of the iPhone Unavailable problem.
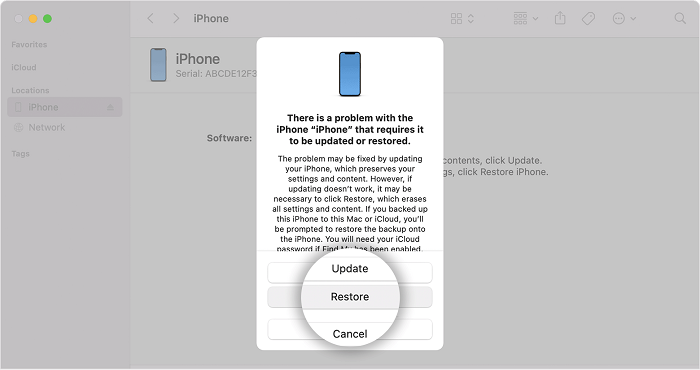
iPhone Unavailable Fixed
Please be aware that except for using the Passcode Reset feature on iOS 17/18, all the other methods to fix iPhone Unavailable lead to data loss on the iPhone. If you remember your Apple ID and password, and your iPhone is connected to WiFi or cellular data, the Erase iPhone feature and iCloud may be easy workarounds to get started. However, if you forget them or your iPhone has no internet connection, resort to iTunes and the best iPhone unlocking software.
Passvers iPhone Unlocker is no doubt the easiest way to help you unlock and regain access to your iPhone. With its straightforward procedure, it takes no time to solve iPhone Unavailable at a 100% success rate. You don't even have to go to a local Apple Store but do it all by yourself at home. Just give it a go.







