Quick Navigation
When you are locked out of your iPhone without the passcode, some of you may not have a computer to unlock iPhone with iTunes. And it is definitely annoying to get into the loop of waiting for several minutes and trying with wrong passcodes many times. But now, you can unlock iPhone passcode without computer in 3 proven and 100% reliable ways presented in this post. You can also find a comprehensive tool that can help you remove any iOS locks without a hitch.
Use Old Passcode to Unlock iPhone Passcode Without Computer [iOS 17 or Later]
After a lot of users complained that they forgot the passcode soon after they changed it, Apple released a new feature Passcode Reset for iOS 17 and newer. Specifically, within 72 hours after the password change, you can access the iPhone with your previous password and reset a new one. Best of all, this method won't erase your data.
The feature is accessible on the lock screen. If you changed it but forgot passcode as well, this can help you can use to access your iPhone. (For more methods, do head to: How to Unlock iPhone and What Should I Do If I Forgot Passcode)
Requirements of This Method:
- Your iPhone must run iOS 17 or later
- The iPhone Password has been changed in the last 72 hours
- You still remember the previous password
Step 1. Enter wrong passcode five times on the locked screen until you see iPhone Unavailable.
Step 2. Tap Forgot Passcode? in the bottom-right corner.
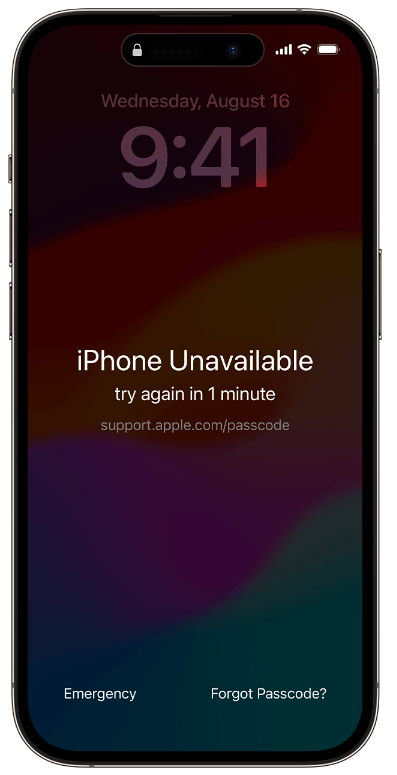
Step 3. Tap Enter Previous Passcode.
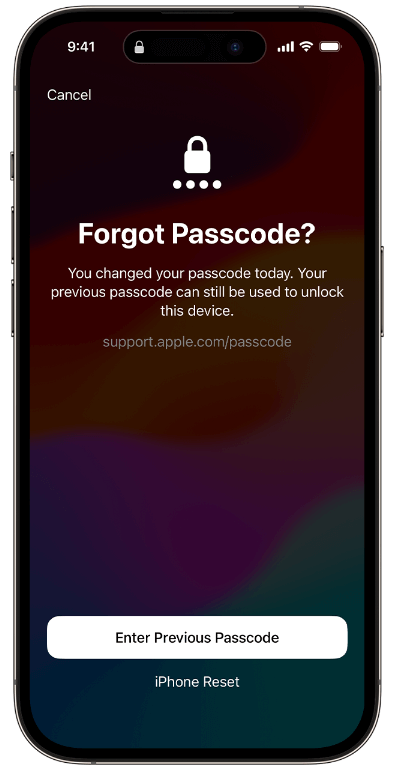
Step 4. Enter your previous passcode.
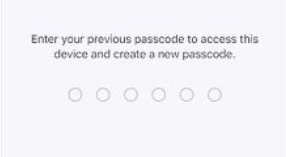
Step 5. Create a new passcode that you can remember.
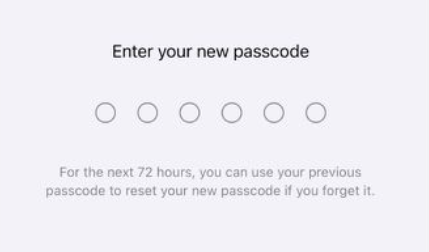
Now you can unlock your iPhone with the new passcode.
Erase iPhone on Lock Screen to Unlock iPhone Without Computer [iOS 15.2 or Later]
Even you don't remember your old passcode or changed it longer than 3 days, there's another feature you can make use of - "Erase iPhone". After entering 5 wrong passcodes, the feature appears. Therefore, you can try this solution to reset iPhone passcode without computer.
It is important to note that it will wipe your phone data as it unlocks your iPhone by erasing passcode, data, and other settings. (To keep your data, you can recover data from your iPhone through iTunes.) Before you start with this approach, you are required to check the notification carefully.
Requirements of This Method:
- The locked iPhone runs iOS 15.2 or later
- The locked iPhone should be connected to the internet
- The locked iPhone is logged with your Apple ID
- You should know the Apple ID password
- Find My feature is On
Now you can see how this solution works if you have all requirements satisfied.
Step 1. Enter wrong passcode at least seven times until you see the display saying iPhone Unavailable/Security Lockout, try again in 15 minutes.
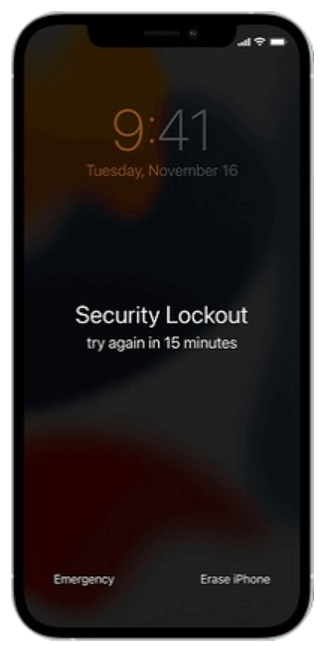
Note:
The display sometimes will only show iPhone Unavailable without any option.
Step 2. Tap the Erase iPhone option in the bottom right corner of the screen. If your device is iOS 17 or later, then go with Forget Passcode?.
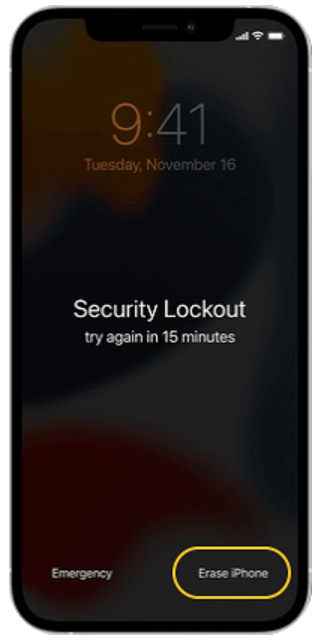
Step 3. The display will turn to Erase All Content & Settings. Tap the Erase iPhone option in the bottom right corner of the screen again.
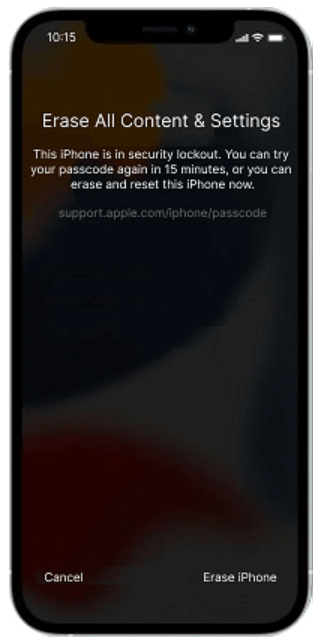
Step 4. Enter your Apple ID password to sign out. Your iPhone will then be erased.
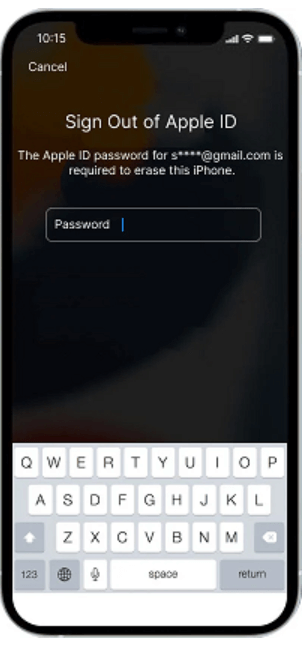
Step 5. When you see the Apple icon and a white progress bar, your iPhone starts the erase process.
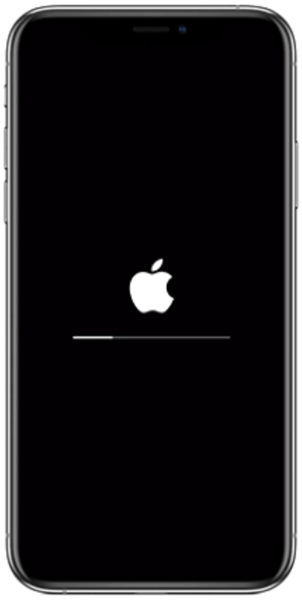
Once completed, the iPhone will automatically restart. Then you can use the iPhone as a new one and set your new passcode.
Unlock iPhone Passcode Without Computer via Find My iPhone (iCloud)
For those who have another iOS device, you can use the Find My app enabled on your locked iPhone to reset its passcode. The Find My feature is highly praised for its protection once your iPhone is lost. The original owner can wipe all the data on the lost iPhone remotely from iCloud, in order to protect their data and privacy. So this great feature can also help you unlock your iPhone passcode without a computer. To be specific, you can remotely erase your iPhone data via Find My iPhone, then the screen passcode will be wiped as well.
If you want to give it a try, make sure you have backed up your data, because they will be completely deleted on the locked iPhone. Otherwise, you may take the risk of losing all your data.
Requirements of This Method:
- Another available iPhone or iPad with Find My iPhone App installed
- The standby device needs to be well-connected to the network
- The locked iPhone should enable the Find My feature earlier
- The locked iPhone is logged with your Apple ID
- You should know your Apple ID and password
Refer to the process below to reset your iPhone passcode without a computer, if you meet the requirements.
Step 1. Open the Find My iPhone app on your standby iPhone or iPad.
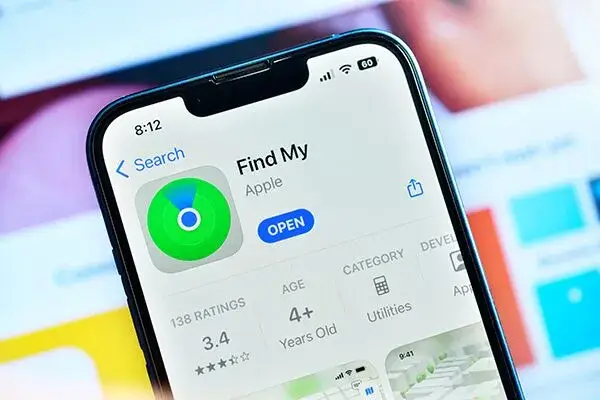
Step 2. Enter your Apple ID and password, the same as your locked device.
Step 3. All your iOS devices will be displayed on the map interface. Select the locked iPhone.
Step 4. Hit the Erase iPhone/Erase This Device option. This step continues with the ID password and will delete all the data on your iPhone.
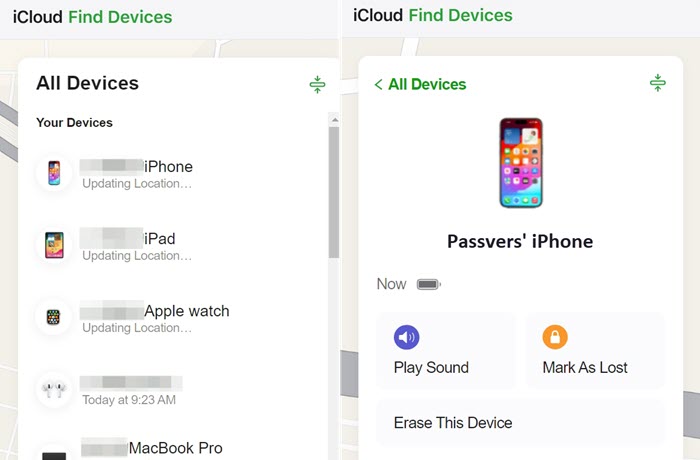
Step 5. Set up your iPhone and you can restore the backup from iCloud.
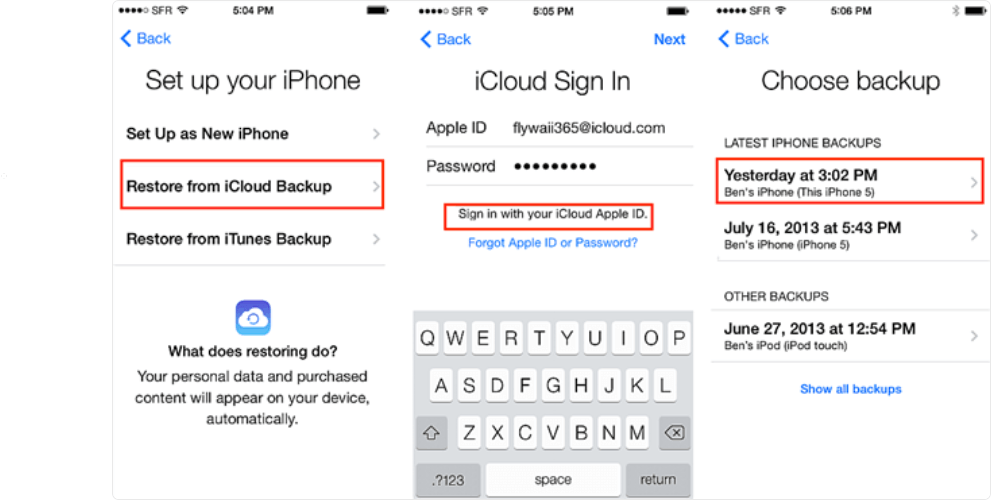
100% Success: Unlock iPhone Without Passcode on Computer (No iTunes)
If you still can't get into your locked iPhone with the above methods, you'd best get a computer to unlock your iPhone with iTunes. As an official utility tool, iTunes is always a good helper for you to tackle iPhone problems. But removing the passcode with iTunes sometimes will trigger some complicated problems like the activation code being activated and the difficulty of connecting iPhone to a trusted computer.
In such a situation, Passvers iPhone Unlocker is highly recommended to you. This top-rated desktop application, compatible with Windows 7 or above and macOS 10.10 (OS X Yosemite) or later, can unlock your iPhone without passcode. With sophisticated technology, it is capable of removing iOS passwords (Passcode/Face ID/Touch ID) with an extremely high success rate.
⭐Passvers iPhone Unlocker: Help You Get Into iPhone At Once
- One-stop Solution for iPhone Locks: Allows you to wipe passcode, delete Apple ID, and handle with other Apple locks easily.
- High Success Rate: Remove iPhone passcode with one shot, faster and easier than iTunes.
- Ease of Use: Easy to get started with a user-friendly interface and clear instructions.
- Support All Models of iOS Devices: Works on all models of iPhone, iPad, and iPod Touch, including the latest iPhone 16 and iOS 18.
With these various and helpful features, Passvers iPhone Unlocker enables you to unlock your iPhone within simple steps. Now you can walk through the tutorials below to start unlocking your iPhone.
Step 1. Connect your iPhone and computer with a cable.
Step 2. Launch Passvers. Click on Wipe Passcode and press Start to connect your iPhone to this application.
Step 3. After Passvers automatically detects your iPhone, confirm your device information. Then click Start to download the firmware package for your device.
Step 4. When the firmware package is downloaded, enter 0000 to proceed with the unlock process. Wait until the process is finished, you will get your iPhone as before.
>> See also: Best iPhone Passcode Unlock Tools/Software to Remove iPhone Passcodes
Note:
After removal, your device will be automatically upgraded to the latest supported iOS version. All the data on your device will be wiped as well. You can retrieve your data from the backup.
If the Find My is turned off, Passvers will unlock your iPhone and you can set it up without passcode or Apple ID password.
If the Find My feature is enabled, you need to log in to your Apple account to finish resetting your iPhone after the removal.
Conclusion
To sum up, this post introduces 3 trustworthy ways to unlock iPhone passcode without computer. You can choose one depending on the iOS version of your locked iPhone, the number of iOS devices you have, the setting of the Find My feature, and your Apple ID and password. If you can get a spare computer, Passvers iPhone Unlocker is a reliable tool that lets you easily and efficiently unlock iPhone without passcode.
In addition, it is advisable to mark down your passcode, and regularly upgrade your iPhone to the latest iOS version to avoid getting locked out by iPhone.
FAQ
Are there any other ways to unlock iPhone passcode without a computer?
Yes. You might hear about some methods of utilizing Apple bugs to unlock iPhone passcode. However, the success rate is uncertain, since restrictions on iOS versions often exist.
Unlocking iPhone passcode via Siri is one of the methods. If your device is on iOS 8.0 to 10.1, you may try this method:
- Wake Siri up to show you the World Clock widget
- Add a new clock and share it with Message.
- Text random. Then create a new and fake contract by tapping the New or + icon.
- Tap Add Photo > Choose Photo
- When photo library is opened, press the Home button to unlock the passcode
Can I unlock iPhone without passcode with the restore backup feature in iTunes?
No. iTunes backup includes various types of data, like setting preferences, photos, messages, app settings, app data, etc., but it does not include passcode. That's because passcode is a crucial security feature designed to protect the device and personal information. Storing or backing up the passcode could pose significant security risks and weaken the integrity of the security mechanisms.
If you find yourself in a situation where you have forgotten your iPhone passcode and need to unlock your device, it's important to note that using iTunes backup alone will not help in this case. Instead, you should explore the above 4 feasible methods to regain access to your device.







