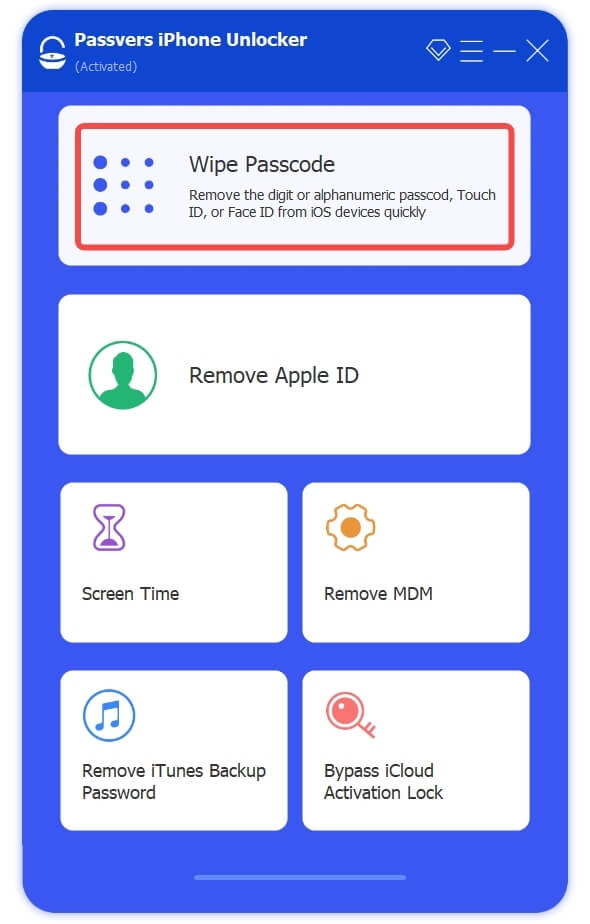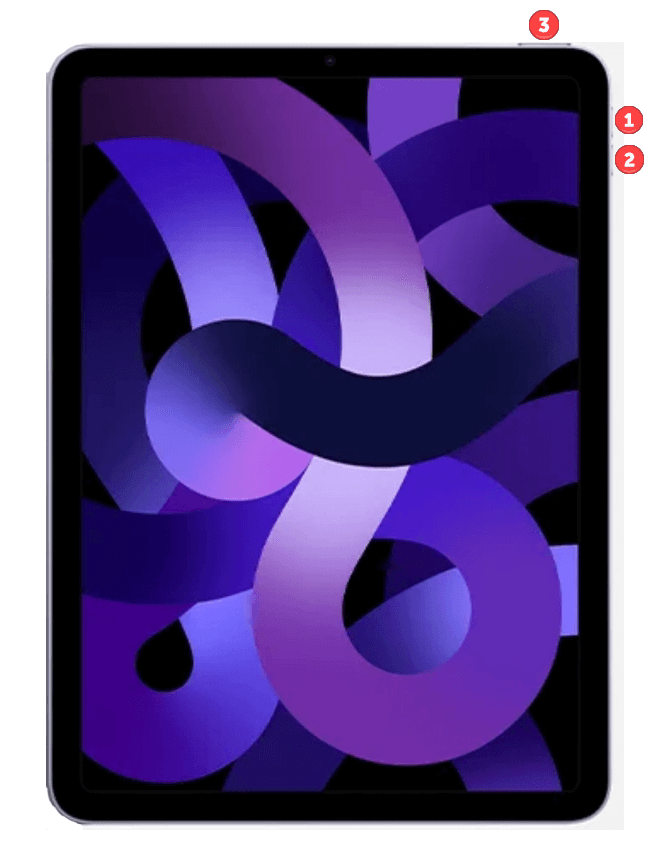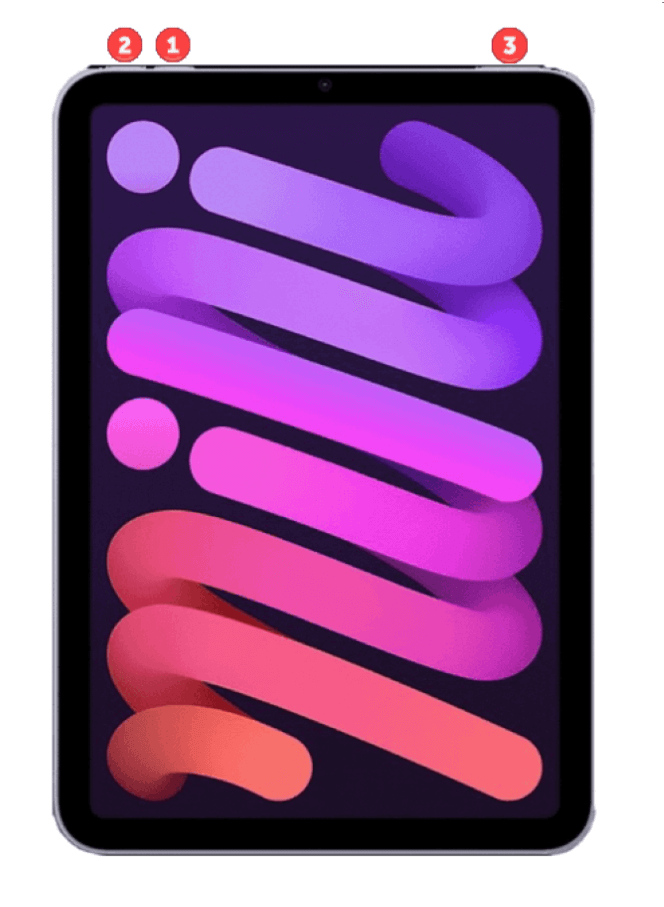Quick Navigation
Factory resetting is useful when you want to protect your private data before selling or give it away or when your iPad is disabled, frozen, stuck in recovery mode or the screen becomes black. Performing a factory reset requires a passcode. But what if you don't have or forget it? Or you are confused about the process?
Don't worry. In this post, we've introduced 6 ways to show you how to factory reset iPad with or without password. Each way comes with a correct and step-by-step tutorial to make the erase process easy and clear. Keep reading to pick a method that suits you!
Note: Factory reset will completely wipe everything on your iPad. To avoid data loss, be sure to back up your iOS devices beforehand.
Before Factory Reset: Heads-up You May Need
Factory Reset is a built-in feature in the Settings on all Apple devices. It erases all the data stored on your iPad, including videos, photos, installed apps, contacts, messages, notes, browsing and chat history, settings, and more, cleaning the device like new. (Data stored on your iCloud account won't be deleted.) Normally, people won't often reset iPad to factory default, unless:
- To protect data before selling or giving away an iPad to others.
- To fix the problems when the iPad is often stuck, disabled, or not responsive. (If your iPad freezes for the first time, click here to see if a hard reset fixes it.)
- To erase the previous owner's data and settings.
- To install a new operating system.
The easiest way is factory resetting iPad in Settings, which needs a passcode. But if you don't have it, your iPad is stuck on the Screen Lock, try the methods below!
How to Factory Reset iPad Without Passcode🔥 [Fast & Easy]
Suitable for: iPad owners who forget or can't access passcode.
Those who're not tech savvy and need a simple and quick way to factory reset
You may try to factory reset but forget the passcode, or buy a secondhand iPad that has the previous owner's data, ID and screen lock on it. Considering that you can't access the passcode, this method uses a reliable third-party tool - Passvers iPhone Unlocker - to solve the problem.
Passvers iPhone Unlocker can remove passcode and multiple locks on your iPad. During the removal process, the tool will factory reset your iPad automatically so that you don't even need to erase all the data manually. It gives a factory reset with one shot. During the process, your iPad won't get stuck or fail to erase all the data. With Passvers, you can completely and easily remove all of your content on iPad without a passcode. And the whole process is easy and fast.
⭐Passvers: Make Factory Reset Easy and Fast
- Support iPad 2nd/3rd/4th/6th/7th/8th generation, iPad Air, iPad Pro, iPad mini, and other versions.
- Support the latest iPadOS 18 system.
- Remove the passcode to help you factory reset iPad without hassle.
- Fix iPad errors like Error 3, Error 9, Error 75, etc.
- Able to connect to your iPad even when it's disabled.
- Factory reset iPads with or without buttons, locked iPad, etc.
It's never a problem to factory reset iPad when you lost your iPad passcode with Passvers iPhone Unlocker. Now, let's see how to factory reset iPad without passcode with simple steps.
Factory Reset iPad Without Passcode with Passvers (Step-by-step)
Note:
- Passvers will remove the passcode and factory reset your iPad. Be sure to make a backup so that you can restore it to your new iPad or other devices.
- When the Find My feature is enabled, you need to get the Apple ID password ready and enter it after factory reset.
- When Find My feature is turned off, you can reset your passcode and don't need to enter the Apple ID password.
STEP 1. Free download Passvers iPhone Unlocker on your PC or Mac.
STEP 2. Connect your old iPad to the computer via a USB cable and launch Passvers iPhone Unlocker.
STEP 3. Select "Wipe Passcode" at the first option and it will detect your iPad automatically.
STEP 4. After you check if the device information is correct, just click "Start" and it will download the firmware package on your iPad.
STEP 5. Once the firmware package is downloaded, enter '"0000'" to confirm removing iPad passcode. Then the program will begin wiping the passcode, and erasing all data on your iPad.
STEP 6. Wait till the whole process is finished. When all is done, you will get an iPad without passcode and with no data.
How to Factory Reset iPad in Settings [Passcode Required]
Suitable for: Those who remember the screen passcode and Apple ID and the iPad is accessible.
As you know, there is a reset function on your iPad. If you can still access your iPad and need to factory reset iPad to fix system errors or restore an iCloud backup, the most direct and convenient way is to use the feature on your iPad. Follow the guide step by step to learn how to do a factory reset on an iPad.
STEP 1 For iPadOS 14 or earlier, go to "Settings" > "General" > "Reset" and tap on "Erase All Content and Settings".
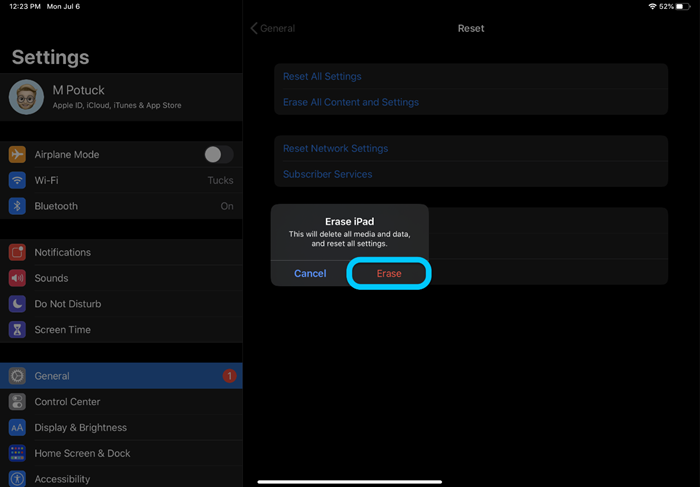
For iPadOS 15 or later, similarly, select "Settings" > "General" > "Transfer or Reset iPad", and you will see "Erase All Content and Settings" that you need to choose.
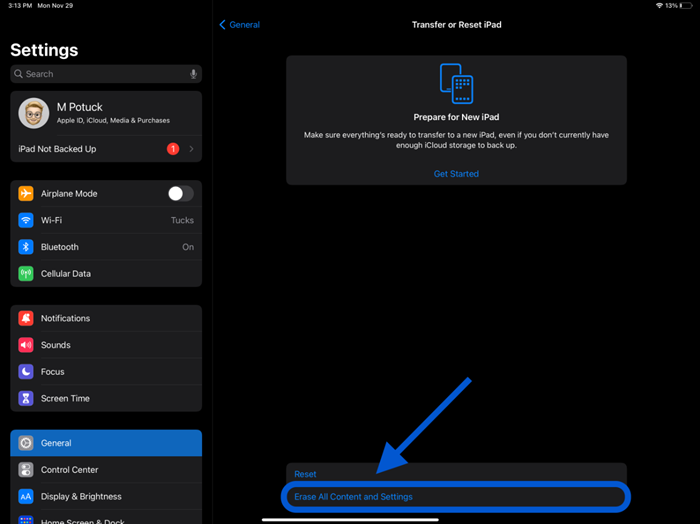
STEP 2 Click "Continue" to confirm your action. Then, you will be required to enter your Apple ID password to turn off Find My and the passcode to factory reset your iPad.
STEP 3 The iPad will reboot as an Apple logo together with a loading bar appears on the screen. Now that your iPhone data is wiped out entirely, you need to set up the iPad again.
What's the difference between Reset All Settings and Erase All Content and Settings on iPad?
- Reset All Settings: This option is not to factory reset your iPad but just reset all the settings to fix subtle errors on your Apple device. It results in no data loss and is only a combination of resetting network settings, keyboard dictionary, home screen layout, etc.
- Erase All Content and Settings: Tap this option, all contents including apps, music, photos, and personal account information will be erased from your iPad. After this factory reset, your iPad will be like a brand new one and you will be asked to set it again from selecting region, language, Apple ID, etc.
How to Factory Reset iPad from Lock-Screen [Apple ID Password Required]
Suitable for: You forget your lock-screen passcode but remember the Apple ID password.
Your iPad is disabled.
When your iPad passcode is not working, and you enter the wrong passcodes too many times, your iPad will be disabled and shut you out. Then, there is an "Erase iPad" on the screen, with which you can factory reset iPad too. However, the feature works if only you make sure the Find My feature has been enabled. And the Erase iPad feature is on an iPad that runs iPadOS 15.2 and later.
Here's how to factory reset iPad when locked out.
STEP 1. Keep entering the wrong passcode until you see an Erase iPad button on the lock screen.
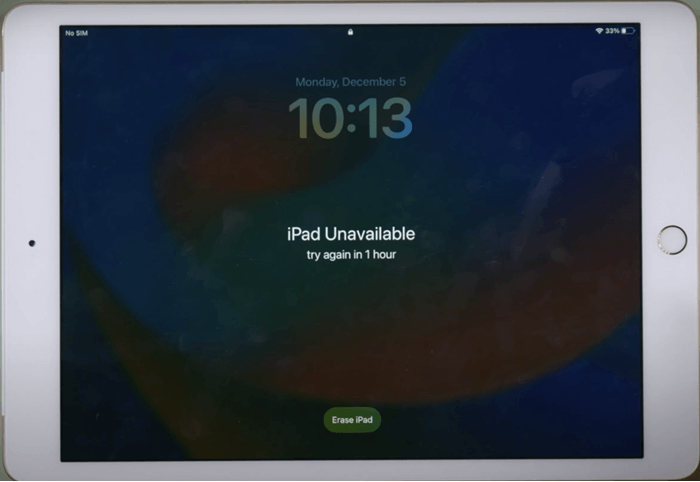
STEP 2. Tap the "Erase iPad" button and sign out of your Apple ID. And tap "go".
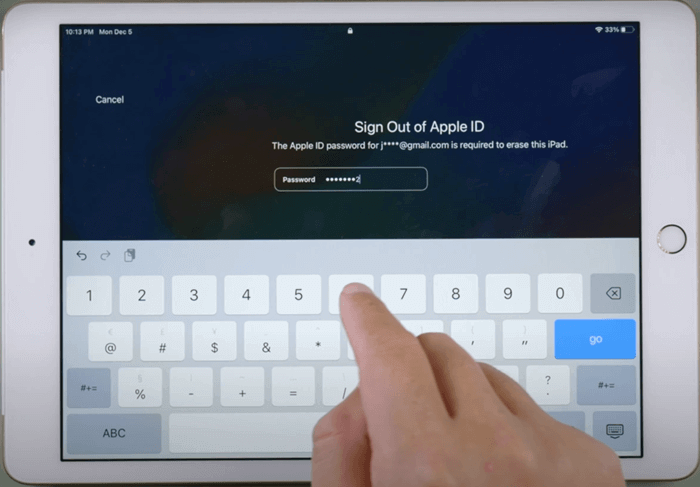
STEP 3. Wait for your iPad to factory reset and restart. After that, you will get everything on this iPad erased.
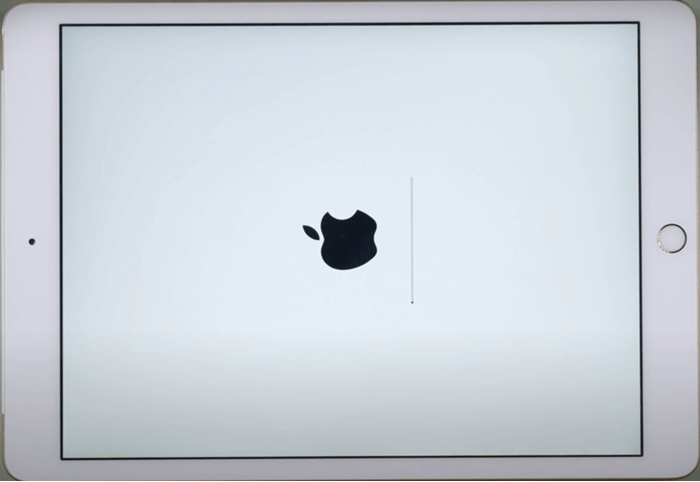
How to Factory Reset iPad with iTunes [Passcode Required]
Suitable for: You cannot open your iPad, but you've got a computer with the latest version of iTunes. Factory reset a locked iPad.
If you have previously synced your iPad with iTunes
In the case you don't need to factory reset iPad with buttons, because you don't need to turn it into Recovery mode. Just read the following guide to find out how to factory reset a disabled iPad on iTunes:
STEP 1. Connect the device to a computer with a USB cable.
STEP 2. Tap on your iPad icon and choose the Summary tab on the left panel, then click on "Restore iPad" to factory reset iPad.
Note
If this is your first time restoring, please wait for the firmware file to be downloaded. Once it is downloaded, it'll ask if you really want to restore. Confirm to proceed.
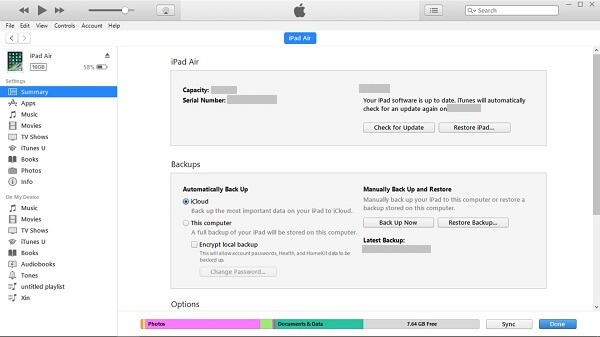
If you have never synced your iPad with iTunes
If it's the first time you connect your iPad with iTunes, you have to turn to help to iPad factory reset buttons. Here are the easy steps:
STEP 1. Launch iTunes on your PC.
STEP 2. Put your iPad into Recovery Mode:
- For iPad with a Home Button: Press and hold the "Home" button and the "Top or Side" button simultaneously. When the Apple logo appears, keep holding both of the buttons until you see the recovery screen.
- For iPad without a Home Button: Quickly press and release the Volume Up button, press and release the Volume Down button, and then press and hold the Top button. When the Apple logo shows on your iPad screen, keep holding the Top button until it enters recovery mode.
STEP 3. Connect your iPad to the computer. There will be a pop-up window saying that there's a problem with your iPad, Click "Restore" to reset your iPad to factory settings.
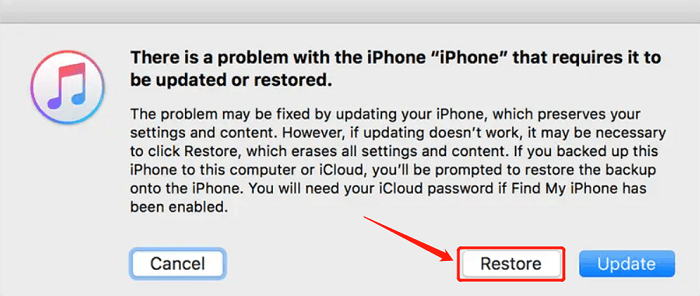
How to Factory Reset iPad with Buttons [iCloud & Passcode]
Suitable for: You have enabled Find My on your iPad and remember your Apple ID password.
Want to delete data on iPad online or without computer.
When you have sold the iPad to a buyer online but the buyer says your data is still on the device, you can use iCloud to factory reset the iPad remotely. On the page of iCloud, there is an "Erase this device" feature of FMI. It is intended to erase the contents of your device and protect your data when your iPad is lost. But in this case, it can also be a way to factory reset your iPad.
Besides, if you just want to factory reset without iTunes or a computer, this method also works.
STEP 1 Log in to iCloud.com with your Apple ID and password.
STEP 2 Select "Find My iPhone" > "All Devices" at the top of your browser window. Then, choose the iPad from the device list.
STEP 3 Then you will be displayed with 3 features: Play Sound, Lost Mode, and Erase iPad. Tap "Erase iPad", and your iPad will be factory reset once it's connected to the internet.
Note: If the iPad has been sold to the new owner, also click "Remove from device" to log out your Apple ID on the iPad. Otherwise, the iPad will ask for the old Apple ID password.
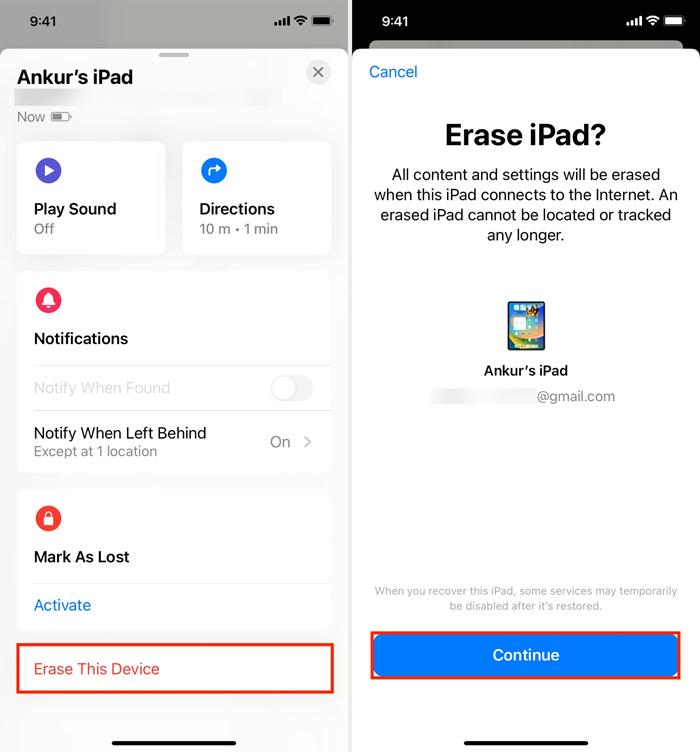
How to Factory Reset Disabled iPad without iTunes or Passwords
Suitable for: Any situation you may encounter and is 100% work. If you have forgotten your Apple ID password or the passcode of your iPad, just try it to factory reset iPad without iTunes or passwords.
Passvers iOS System Recovery is a professional iOS system recovery tool that can factory reset iPad and fix various system problems without iTunes or passwords. For example, you can easily use the program to wipe a locked iPad or fix an iPad that won't work properly. This software is perfectly compatible with iPadOS systems, or other iOS devices.
Know more about Passvers iOS System Recovery:
- Factory reset your iPad even if your iPad is disabled
- 3 modes to meet different needs (Provide FREE option)
- Support iPad 2nd/3rd/4th/6th/7th/8th generation, iPad Air, iPad Pro, iPad mini, and other versions and the latest iPadOS 18
STEP 1. Install Passvers iOS System Recovery on your computer and open the program. Click "Start".
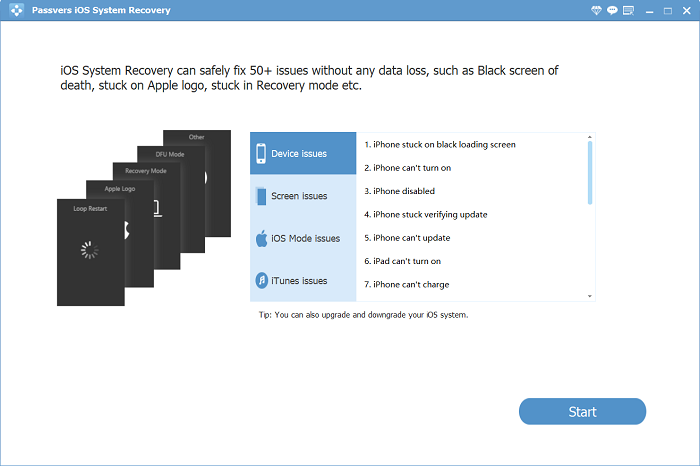
STEP 2. Connect your iPad to computer. If your iPad is locked, this page will be displayed on your screen. Choose the "Repair Mode" you prefer to use and Click "Confirm" to continue.
Note
The Standard Mode can fix your iPad issues without erasing your data, while the Advanced Mode will go deeper and repair your iPad with factory reset.

STEP 3 According to the repair mode you have selected, you need to put your iPad in Recovery/DFU mode. There will be clear instructions for you to follow.

STEP 4 The info about your iPad will be displayed. Verify if the information is correct, if it is, then click Repair. The program will then factory reset your iPad and fix it.
For other methods, see also: How to Unlock Disabled iPad Without iTunes (Ultimate Ways)
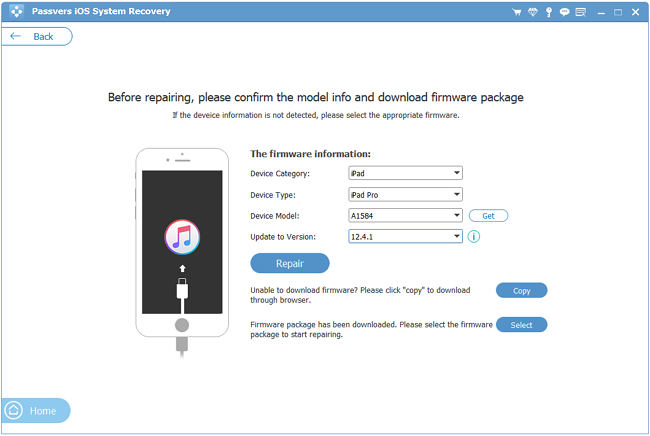
If you need to recover iPad data after the factory reset, please read this post: How to Recover iPad Data After Factory Reset. If you do remember your lock-screen passcode and Apple ID password, and simply want to erase your iPad for more storage space, etc. You can try the above methods suggested by Apple officials.
After Factory Reset: How to Recover iPad Data from iTunes/iCloud
After a factory reset, your iPad will lose all the data. For iPad data recovery after factory reset, it's recommended to use FonePaw iPhone Data Recovery, a program dedicating to flexibly recover lost photos, messages, notes, contacts, and more from iPad after factory resetting.
As a professional iOS data recovery program, FonePaw supports all generation of iPads, and can help you easily extract iPad data from iTunes/iCloud backup after the iPad returns to factory settings. Compared to the official method that requires you to restore the entire backup without knowing the exact contents, this software can let you preview the contents in the backups and selectively restore the data you want.
STEP 1. Download FonePaw iPhone Data Recovery on the computer.
STEP 2. If you have an iTunes backup before factory resetting iPad, choose "Recover from iTunes Backup File" and select one of the back-ups of your iPad. You can then see all data on the backup and select those you need to recover.
STEP 3.If you have backed up iPad to iCloud, you can choose "Recover from iCloud Backup Files" and sign in with your iCloud account.
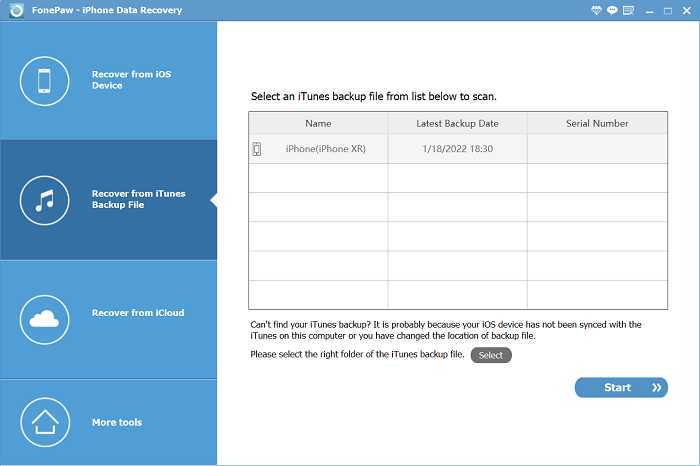
Extra Tips: How to Hard Reset iPad (All Models)
For those who try to fix "the frozen screen on your iPad", factory reset can be the last resort. When your iPad gets stuck suddenly, try to hard reset first. It can clear memory and force restart your iPad. Here's how to hard reset iPad with or without home button.
Hard Reset iPad with Home Button:
Step 1. Hold down the home and top buttons at the same time. Continue holding the buttons until the power is off.
Step 2. When you see the Apple logo appear, release the buttons. Then, the iPad should turn on again and start up like normal.

Hard Reset iPad without Home Button:
Step 1. Quickly press the volume up button first and then the down button. Release it.
Step 2. Press and hold the top button. When the screen goes black and the Apple logo appears, release the top button.
No matter if you are trying to restore your iPad to factory resetting for a new owner or making it run faster, these 6 methods can help you for sure. Of all the ways, we'd like to recommend you to give a try Passver iPhone Unlocker. It can remove passcode and factory reset iPad at the same time, saving you effort. It factory reset both normal and disabled iPads and can erase everything on your iPad. With Passver, a factory reset can be easy and quick. If you have any questions, leave your comment below!