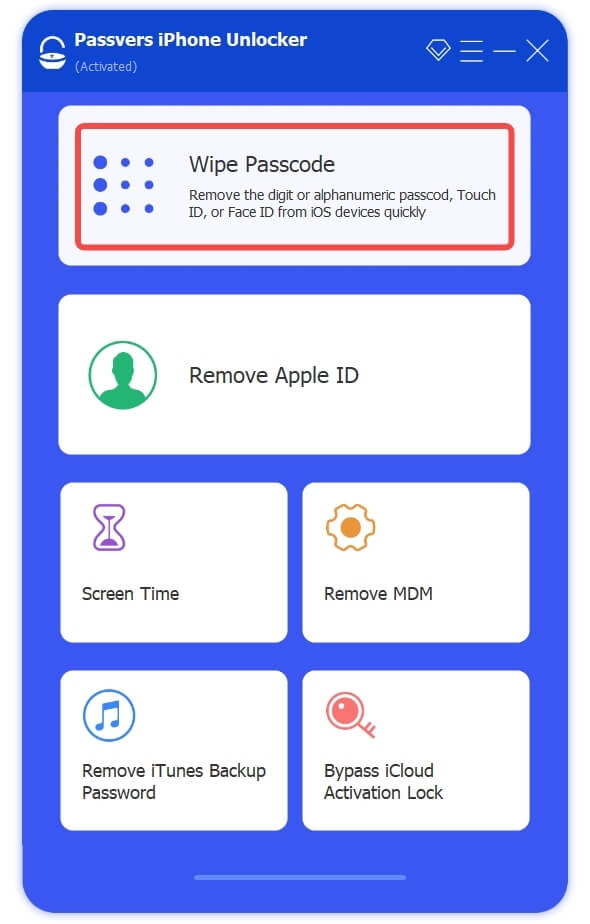Quick Navigation
You probably forgot your iPad screen lock passcodes, or your children have entered the wrong ones over time to get your iPad disabled unfortunately. Now, instant solutions will guide you to fix this embarrassing situation without hassle (even without iTunes required)! In the following, grasp all 5 easy ways and learn how to unlock disabled iPad without iTunes step-by-step to access the device once again. Let’s get started!
Why is iPad Disabled?
When you have enabled passcode protection to prevent others from accessing your iPad without getting your permission, you will need to enter the correct passcodes every time you awake the device. Under such a condition, iPad will detect wrong attempts to unlock the device. Once you enter a wrong passcode over specific times, the iPad will get disabled for a certain period, with a notification telling you "iPad is disabled, try again in X minutes/hour" on the locked screen (pay attention that on systems older than iPadOS 15.2, the notification will be "iPad Unavailable").
The disabled length of your iPad will depend on how many times you enter the incorrect passcodes:
- 6 wrong attempts: disabled for 1 minute
- 7 wrong attempts: disabled for 5 minutes
- 8 wrong attempts: disabled for 15 minutes
- 9 wrong attempts: disabled for 1 hour
If you try entering a wrong passcode over 10 times, the warning message will turn to be "iPad is disabled, connect to iTunes". This time, unless using iTunes, you can’t directly unlock iPad at all.
Don’t panic even if you have run into this issue. Actually, there are multiple ways to work it out! In the following, the 5 workable methods will be introduced and guide you on how to unlock disabled iPad without iTunes at all. Now, keep reading and grasp how.
1. Unlock Disabled iPad Without iTunes with Unlocking Tool (BEST Way)
To unlock a disabled iPad instantly without using iTunes or logging in iCloud, the professional unlocking software, Passvers iPhone Unlocker can absolutely help. It can powerfully support erasing all types of iOS screen locks, including the 4-digit/6-digit passcode, Face ID, and also Touch ID with only one tap. You won’t be asked to authorize the operation using Apple ID or two-factor authentication. In addition, the software will ensure super fast decrypting speed to decode iPad screen lock and enables you to access the device within only several minutes!
Despite the screen lock removal feature, if you have trouble using iPad because of other locking functions, you are able to turn to Passvers iPhone Unlocker to help, as it also performs to:
- Bypass iCloud activation lock if you purchase a second-hand iPad and fail to activate it because you can’t contact the previous owner;
- Delete added MDM profiles to free your iPad from third-party controls or monitors;
- Erase the old Apple ID linked with your iPad to reconnect to a new one without using a password conveniently;
- Remove all screen time passcodes to let you use all apps installed on the iPad without any limitations;
- Cancel the iTunes backup encryption lock to let you back up and transfer data more easily.
Passvers iPhone Unlocker also delivers an intuitive unlocking function, helping all users to get rid of iOS locks without hassle. Now, go through the simple steps below and grasp how to unlock disabled iPad without iTunes only by several easy clicks:
STEP 1. Connect Your iPad
Once installing Passvers iPhone Unlocker on desktop, launch it and select the "Wipe Passcode" function. Then you need to connect the iPad to your computer and tap "Start" to enable the software to detect.
Once installing Passvers iPhone Unlocker on desktop, launch it and select the "Wipe Passcode" function. Then you need to connect the iPad to your computer and tap "Start" to enable the software to detect.
STEP 2. Install Firmware Package
When the device info is displayed on the screen of the software, double-check it and hit the "Start" icon to install the firmware package in order to wipe screen lock passcode and unlock disabled iPad.
STEP 3. Authorize to Unlock Disabled iPad
After the firmware package is well installed, now you need to enter "0000" and hit "Unlock" to submit unlocking the disabled iPad. It takes only a short while to complete the unlocking process.
2. Unlock Disabled iPad Without iTunes on Lockout Screen (iPadOS 15.2 and Above)
If you are using an iPad installed system of iPadOS 15.2 or above, an erase iPad function is equipped to fix the problem when your iPad is suddenly disabled. This method doesn’t need to use iTunes or connect your iPad to computer. Now, the detailed steps below will guide you on how to unlock disabled iPad without iTunes or computer but on the device directly:
STEP 1. Once your iPad is locked up, open its locking screen with the "iPad disabled" message showing up. There will be the "Erase iPad" button provided, simply click it.
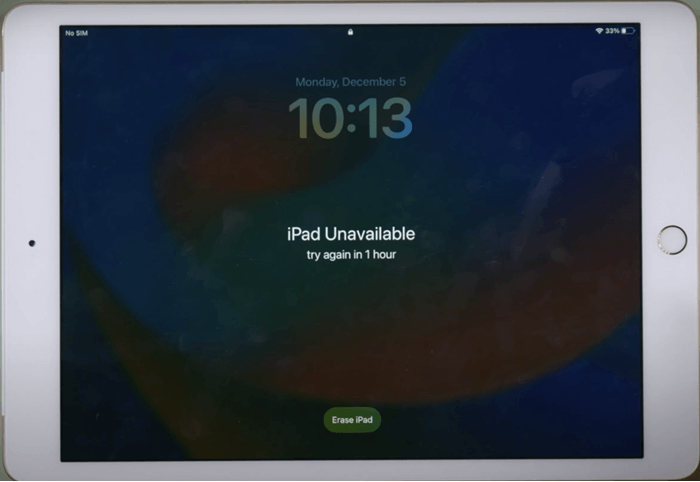
STEP 2. Then, you will be asked to confirm the operation by entering your Apple ID and also password.
STEP 3. Once your identification is verified, submit "Erase" and the screen lock will be removed and you will be able to access the locked iPad again.
Tip: You Can Expire Previous Passcode on iOS 17 and Later Now!
If you have updated your iOS devices to iOS 17 or later, when you change to a new passcode but now forget it, before 72 hours expires, you are able to reset the passcode to fix the disabled iPad instantly. Here are steps to do it simply:
STEP 1. When the screen notifies you of "iPad Unavailable", tap the bottom-right "Forgot Passcode" option.
STEP 2. Hit the "Enter Previous Passcode" option and enter your old screen lock passcode.
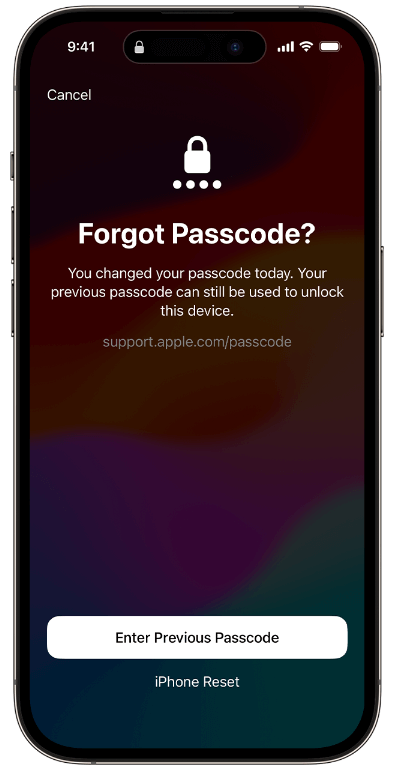
STEP 3. Reset a new one to unlock the disabled iPad again.
3. How to Unlock Disabled iPad Without iTunes or Computer (2 Options)
If your iPadOS systems are lower than 15.2, here are two options available for you to unlock disabled iPad without iTunes or a computer required, which is by using iCloud or the built-in Find My feature. Now also see how they work.
Unlock Disabled iPad with iCloud
If your iPad has enabled the iCloud backup function, you are able to log in to iCloud’s cloud service to erase iPad, so remove the screen lock on the device to cancel its disabled status. Here are the steps you ought to follow:
STEP 1. Directly open iCloud.com in your browser and log in via your iCloud account,
STEP 2. Check all linked devices in the "All Devices" section, and you are able to find your disabled iPad in the list.
STEP 3. Select iPad and click "Erase iPad" to follow all on-screen instructions to turn the device back to factory settings. The screen lock will also be removed at the same time.
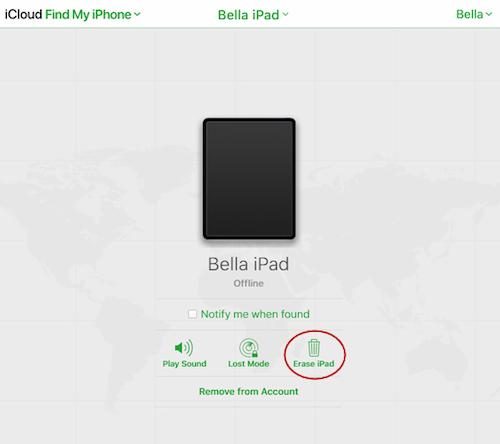
Unlock Disabled iPad with Find My
The Find My function can also be used to unlock disabled iPad if you have enabled it on the device. The detailed guide will also be introduced to you below:
STEP 1. Use another iOS device with the same iCloud account logged in, which also enables the Find My function.
STEP 2. Now on this iOS device, open the Find My app and log in with the Apple ID linked to your iPad.
STEP 3. Go to "All Devices" and select your disabled iPad from the drop-down list.
STEP 4. Confirm "Erase iPad" to unlock disabled iPad instantly. Pay attention to that all settings and data will also be erased at the same time.
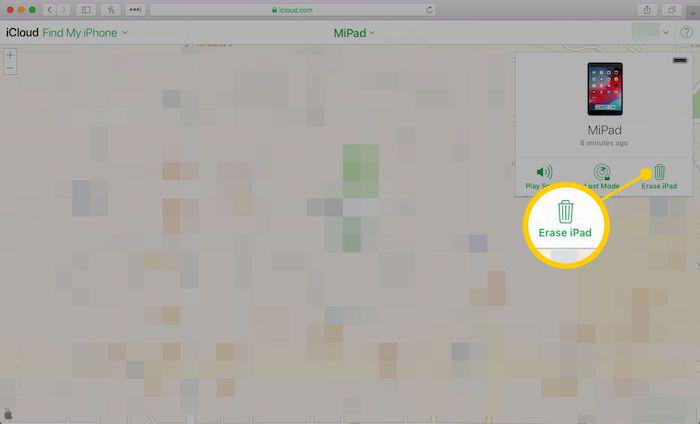
4. How to Unlock Disabled iPad Without iTunes or iCloud (for Mac Users)
For Mac users who have upgraded the Mac system to macOS Catalina or later, the built-in Finder app can work effortlessly to help unlock disabled iPad without iTunes or iCloud required, but by simply putting your iPad into Recovery Mode. Here will show you how this method actually works:
STEP 1. Firstly, launch the Finder app on Mac and also connect your iPad to the computer.
STEP 2. Simply put your iPad into Recovery Mode:
- If your iPad has a Home button: simply press and hold the Home button till the recovery screen appears.
- If your iPad doesn’t have a Home button: long-press on the Top button till the device is put into Recovery Mode.
STEP 3. After iPad is now in Recovery Mode, go to Finder and tap the detected iPad device.
STEP 4. Simply tap "Restore iPad" to erase the screen lock and unlock the disabled iPad right away.
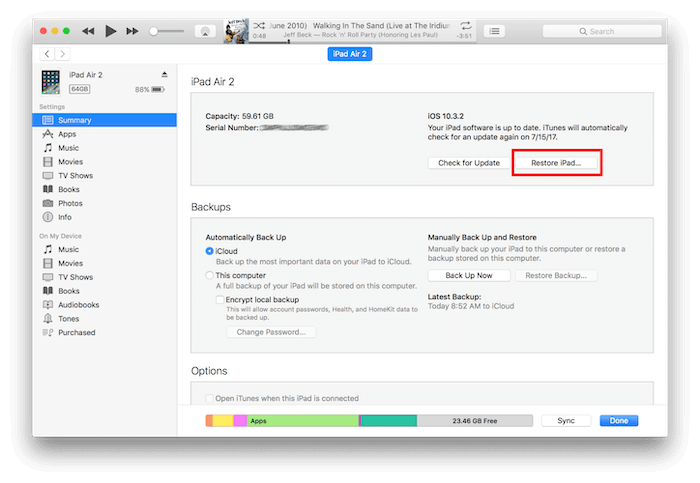
Comparison Between 5 Ways of How to Unlock Disabled iPad Without iTunes
After going through al details of the 5 ways to unlock disabled iPad without iTunes at all, the following comparison chart will clearly show you differences and similarities among them to help you select a better method to try. Check it now:
| Method | Effectiveness | Password Needed? | Computer Needed? | Limitation |
|---|---|---|---|---|
| Using Passvers iPhone Unlocker | High | No | Yes | No |
| Using Erase iPad function | High | Yes | No | Only available on iPadOS 15.2 or higher |
| Using iCloud | Medium | Yes | No | It only works when iCloud and Find My function are both turned on |
| Using Find My | Medium | Yes | No | It only works when iCloud and Find My function are both turned on and requires another iOS device |
| Using Finder | Medium | Yes | Yes | Only work on Mac computers |
FAQs of How to Unlock Disabled iPad Without iTunes
If you still have problems and don’t know how to unlock disabled iPad without iTunes properly, also grasp the following FAQs and see if they can help.
Q. Is it possible to unlock an iPad without an Apple ID?
A: Generally, an Apple ID or iCloud account is required to unlock disabled iPad. But if you turn. To professional unlocking software like Passvers iPhone Unlocker to help, you won’t need an Apple ID or other verifications to complete screen lock removal, but only need to process several easy steps to get in the disabled iPad once again.
Q. Is it free to unlock disabled iPad?
A: Absolutely yes. If you select official methods to unlock a disabled iPad, it is definitely free to process. However, such methods will ask you to use your Apple ID or iCloud account in order to complete a successful screen removal. If any of you don’t want to enter a password to unlock disabled iPad, you will need to turn to third-party professional unlocking software like Passvers iPhone Unlocker to help. To use such software, the extra subscription fee is required. But it definitely brings more professional help and won’t ask for further authorization to access a disabled iPad once again.
Conclusion
If you unfortunately get your iPad locked up by accident, try any of the 5 methods introduced in the blog to unlock it once again without connecting to iTunes. Among all of them, Passvers iPhone Unlocker delivers a one-time solution to remove the screen lock without a password or further authorization required. It’s definitely the best choice if you can’t remember passwords for the device’s linked Apple ID or iCloud account correctly. Now, install the software and give it a try: