Quick Navigation
Your iPad may tend to encounter various issues after prolonged use. Recently, we've received numerous requests from users asking what to do when their iPads are not working. The problems reported by users are diverse, ranging from iPads suddenly stopping and not turning on even when plugged in, to touch screens not responding, and even the iPad being disabled.
If you are facing an iPad not working situation, don't worry. Before heading to the Apple Store, consider trying the troubleshooting tricks in this article first. You might be able to resolve the issue on your own.
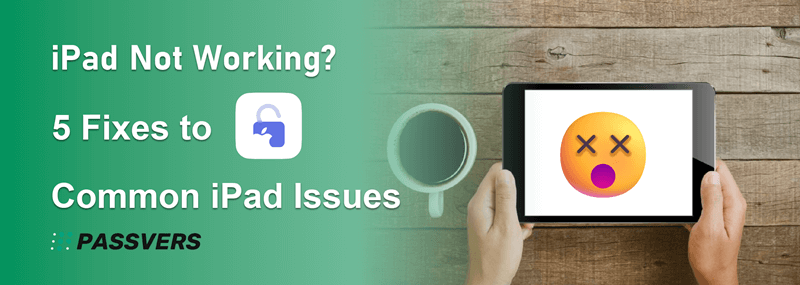
iPad Won't Turn on Even When Plugged in
If your iPad won't turn on even when plugged in, it means the battery is completely drained and unable to provide sufficient power, the iPad is dead. Therefore, the initial step is to connect your iPad to a workable charger and wait 30 minutes to an hour to ensure it has enough charge.

If you find that your iPad is not charging during this process, you can troubleshoot the issue with the following methods:
- Check if the power adapter and charging cable are functioning properly. If not, consider trying a replacement charging cable or adapter.
- Examine the charging port area to ensure it is clean and free of debris and water.
- Monitor the temperature of your iPad, ensuring it is neither too high nor too low. If the temperature is excessively high, allow it to cool by placing it aside; if it's too low, consider warming it up.
When encountering an iPad that won't power on issue, it's advisable first to try the above solutions. If the problem persists even after properly charging, consider contacting Apple's official technical support or visiting an Apple Store for professional assistance and diagnostics.
iPad is Frozen or iPad Touch Screen Not Working
Experiencing a frozen screen or unresponsive touch screen on an iPad is a common issue, often attributed to software glitches, system crashes, or potential hardware problems with the touchscreen. In such situations, it's crucial to first check the functionality of key iPad hardware components, such as the power button and home button. If these components are working correctly, a hard restart can be performed following the steps below:
For iPads with a Home button:
- Press and hold the Home button and the top button.
- Wait for the screen to go black, then release the buttons upon seeing the Apple logo.
For iPads without a Home button:
- Press and quickly release the volume up button.
- Press and quickly release the volume down button.
- Press and hold the top button until the Apple logo appears.
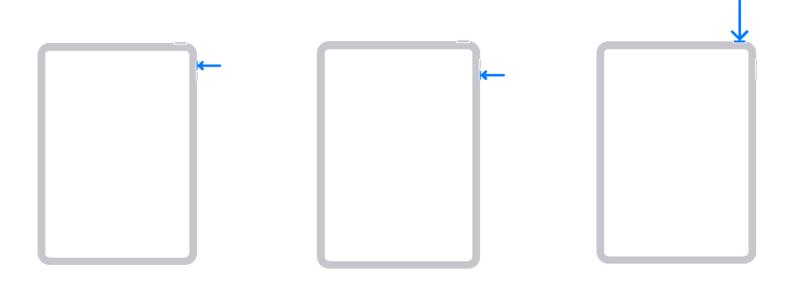
iPad is Disabled, Connect to iTunes
To safeguard the device's data from unauthorized access, continuous incorrect password entries can result in the iPad being disabled. When a user enters the wrong password five times in a row, the iPad displays a prompt stating, "iPad is disabled. Try again in 1 minute". If the user continues entering incorrect passwords, the time interval before the next attempt will be longer until it eventually displays "iPad is disabled. Connect to iTunes".
In this case, you can use iTunes to unlock iPad:
1. Connect your iPad to a computer using a USB cable and open iTunes.
2. Put your iPad into recovery mode:
On your iPad without a Home button
- Press and quickly release the volume button closest to the top button.
- Press and quickly release the volume button farthest from the top button.
- Press and hold the top button until the Recovery Mode screen appears.
For iPads with a Home button
- Press and hold the Home button and the top button.
- Wait for the screen to go black, then release the buttons upon seeing the Recovery Mode screen
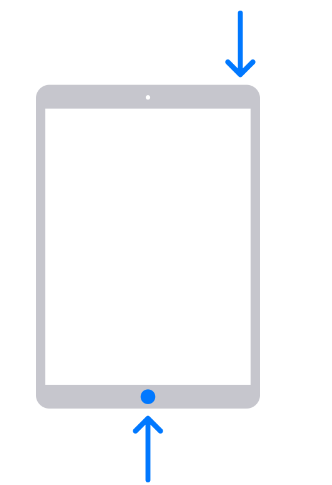
3. iTunes will detect a device that needs restoration. Choose the "Restore" option, which will erase all data on the iPad and restore it to factory settings.
Due to the potential risk of data loss associated with this method, please ensure you have the latest backup before proceeding.
iPad is Running So Slow
If your iPad has been in use for an extended period, it may have accumulated excessive data or applications, leading to slow performance or even instances of not working.
To address this issue, you can take the following steps:
- Close apps running in the background to free up system resources.
- Remove unnecessary data and apps to create more storage space.
- Factory Reset:
- Open the iPad's "Settings" app.
- Navigate to "General" > "Reset".
- Choose "Erase All Content and Settings".
- In the confirmation window, enter your password and confirm the reset.
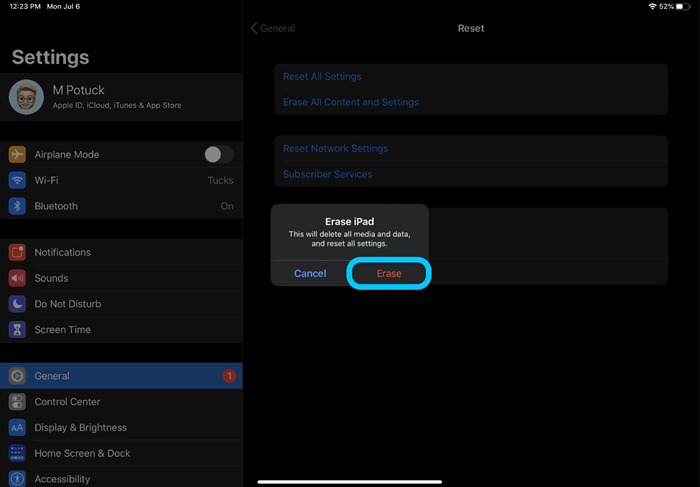
💡 Note:
Performing a factory reset will erase all data, including apps, music, photos, and personal account information, making your iPad resemble a new device. Therefore, before initiating a factory reset, ensure you have backed up your iPad to iTunes or iCloud to prevent data loss.
Universal Way to Fix All Common iPad Problems
The methods mentioned above can address various issues causing iPads not to work, but they are targeted and may not be suitable for every situation. Some methods, such as restoring the iPad with iTunes or performing a factory reset, involve erasing all data on the iPad, making the process somewhat cumbersome.
Is there a universal solution that can fix common iPad problems without clearing data? Certainly, you can try using Passvers iOS System Recovery.
Unlike iTunes, this software can resolve iPad issues without data loss. It can fix problems such as:
- iPad stops working and won't turn on;
- iPad gets stuck at Apple logo, recovery/DFU mode;
- iPad keeps restarting randomly;
- iPad is in black/blue screen;
- iPad won't charge and is dead.
Follow these steps to fix your iPad that is not working with iOS System Recovery.
Step 1. Download and install Passvers iOS System Recovery on your computer. Launch the program and click "Start" to proceed.
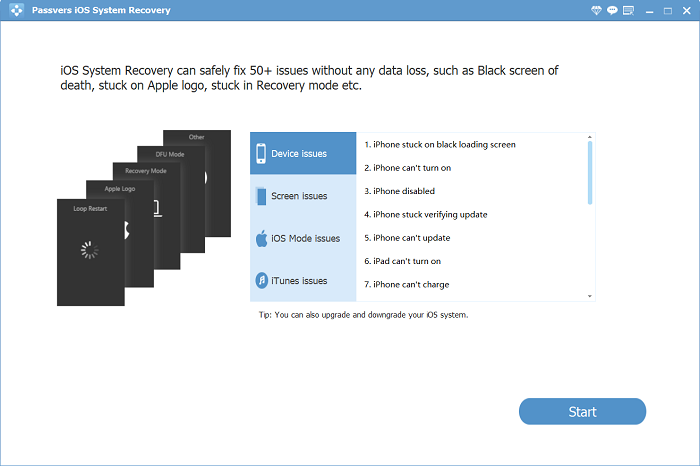
Step 2. Connect the iPad to your computer via a USB cable. Then, the software will detect that your iPad is in an abnormal state and give you two options - Standard Mode or Advanced Mode to fix the iPad. To preserve data on the iPad, select Standard Mode and click "Confirm".

Step 3. Follow the instructions to put your iPad into Recovery Mode.
Step 4. The software will then display the information of your iPad. Make sure it is correct, otherwise, your iPad can't be fixed.
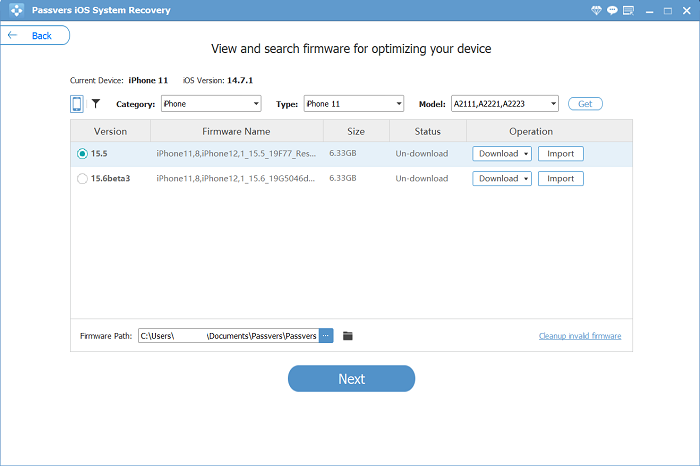
Step 5. Click "Repair" to let the software fix your iPad. Wait patiently and keep the iPad connecting to a computer for the whole time.

Step 6. Your iPad will reboot and be back to normal.
Final Words
iPad not working can be caused by various reasons, including battery depletion, damaged charging cables or chargers, system crashes, hardware component failures, and more. For different issues, we have provided several solutions in the article for you to try.
If you urgently need to use your iPad, you can also directly download Passvers iOS System Recovery, a versatile tool that can handle 50+ iOS system issues. It allows you to repair your iPad without data loss. Give it a try now.