Quick Navigation
Sometimes it does happen that you forget the passcode and get locked out of your own iPhone. Luckily, no need to be frustrated or rush to the Apple store. There are four feasible methods below to make it possible to factory iPhone without passcode or iTunes or computer. After that, you'll regain access to your iPhone.
However, you should know in advance that you'll have to lose all the data on the iPhone for a hard reset. When you're ready, let's go over the solutions and see how to factory reset iPhone without passcode or iTunes.
Method 1. Factory Reset iPhone Without Passcode or iTunes Using an Unlocking Tool
When you need to factory reset your iPhone but unluckily have no passcode or iTunes, one of the easiest solutions is to utilize an iPhone unlocking tool, and Passvers iPhone Unlocker is the one that I would recommend.
As its name indicates, it's actually mainly a program for iPhone passcode removal, but it can also help you out by resetting iPhone to factory setting during passcode removal process, so it can nicely meet your need.
By the way, Passvers is also good to use for that it's an easy and quick solution which provides you with clear instructions during the whole process. It can also guarantee to work well as it’s compatible with most iOS version including the newly released iOS 16.
⭐Outstanding Features of Passvers iPhone Unlocker:
- Crack all types of iPhone screen locks: 4-digit & 6-digit passcodes, Face ID, and Touch ID
- Get access to a used/refurbished/unresponsive iPhone without a passcode
- Remove Apple ID from iPhone/iPad without password
- Get rid of iCloud Activation Lock without Apple ID and password
- Wipe out Screen Time Lock without any data loss
- Easy to use without prior knowledge of expertise
Use Passvers iPhone Unlocker to Factory Reset iPhone Without Passscode
Step 1. Download and install the software on your computer.
Step 2. Select "Wipe Passcode" at the main interface. Then connect your iOS device to the program.
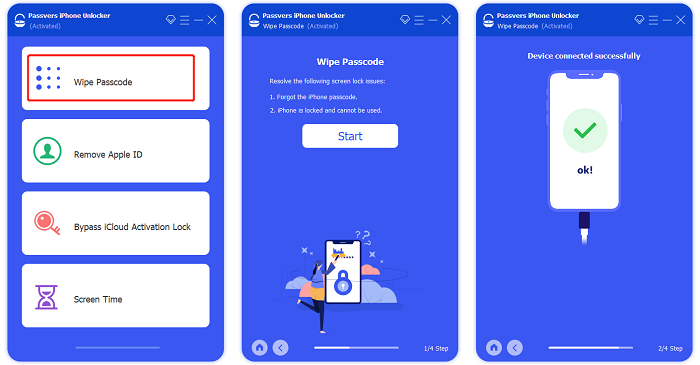
Step 3. When your device is successfully detected, the program will display the device information to you. Confirm the information and click "Start", then the program will begin to download the firmware package for your device to proceed unlocking.
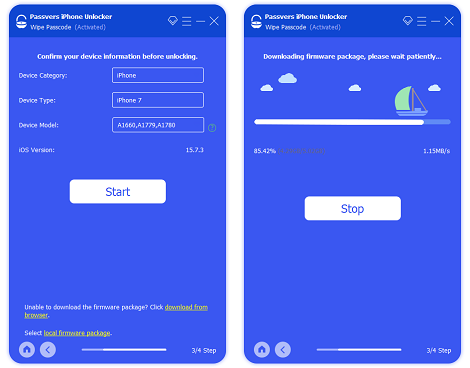
Step 4. After you download the firmware, confirm to unlock passcode by entering "0000", then just wait until the passcode is fully removed, along with that your iPhone is also factory reset as you want. And you will also find your iPhone is automatically updated to the latest iOS system version.
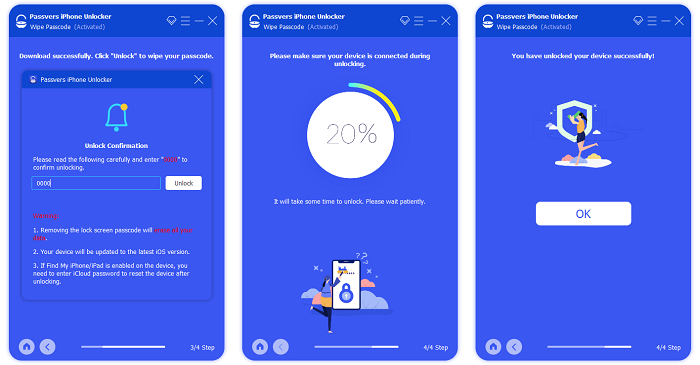
In the case that your FMI (Find My iPhone) is turned on, you have to log in with your Apple ID and password to finish resetting your iPhone.
Method 2. Factory Reset iPhone Without Passcode or iTunes by Erasing iPhone
Apple brought a new feature when released iOS 15.2 that lets you erase iPhone when your device is unavailable or stuck in the Security Lockout screen.
This feature will enable you to bypass iPhone passcode and factory reset iPhone without passcode or iTunes. If your iPhone is running iOS 15.2 and above, just follow the instructions to make it out.
Heads-up:
- Your iPhone should be able to access a cellular or Wi-Fi connection.
- You need to know the Apple ID and password.
- You'll reach the Security Lockout screen if you previously enabled Find My and Erase Dat after 10 consecutive failed passcode attempts.
- If you restart your iPhone on the Security Locked screen, it'll be unable to connect to a Wi-Fi network but a cellular network instead.
Step 1. Put your iPhone into the iPhone Unavailable screen or Security Lockout after 5 or more consecutive failed passcode attempts.
Step 2. At the bottom right corner, click Erase iPhone and tap Erase iPhone again to confirm.
Step 3. Now, you'll be asked to enter the password to sign out of your Apple ID account.
Step 4. Tap Erase iPhone to permanently wipe out all the content and settings on your locked iPhone.
Step 5. When done, follow the onscreen instructions to set up your iPhone again.
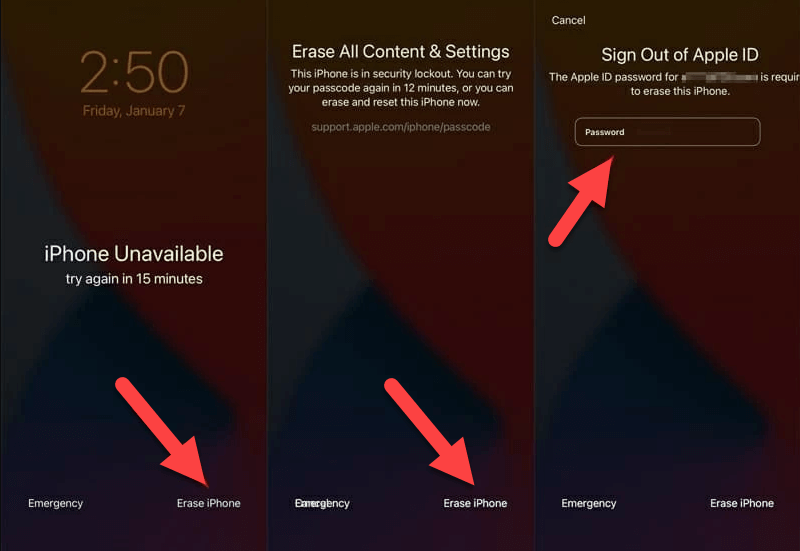
Method 3. Factory Reset iPhone Without Passcode or iTunes via iCloud
If you don't have a passcode of your iPhone but have your FMI feature turned on, good news for you. Actually, you can factory reset your iPhone by using iCloud. This official way is also very easy to operate (but make sure your iPhone can access an Internet connection).
It’s noted that this method ONLY works on the premise that your FMI is enabled. If you haven't enabled this feature, then you have to skip to other ways in this article. Now look at how to factory reset your iPhone without passcode by using iCloud:
Step 1. Log in to iCloud.com on the computer with your Apple ID and password.
Step 2. Locate the Find My Phone feature.
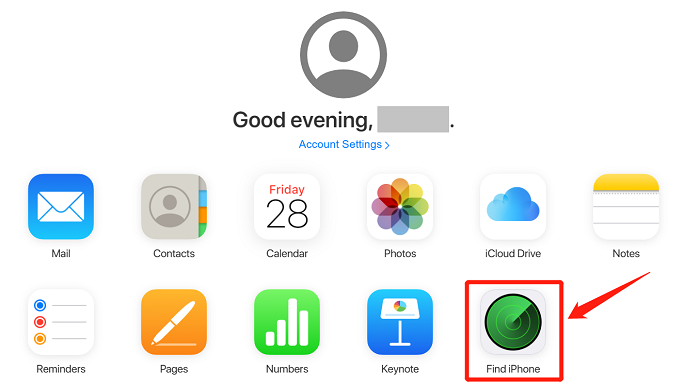
Then, find the iPhone that you want to factory reset from the All Devices list.
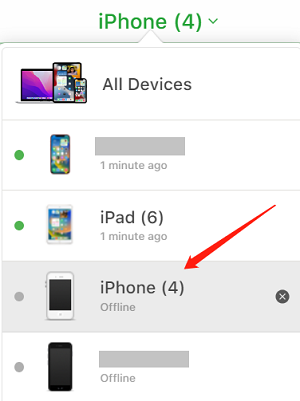
Step 3. Tap Erase iPhone in the device's info window, and you'll need to confirm it by entering your Apple ID, password, and a verification code (if the browser is not trusted).
This will factory reset your iPhone once it’s connected with Internet. Also, an Activation Lock will show up to protect your iPhone when done.
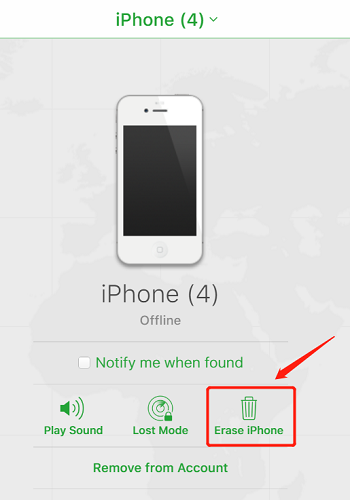
Method 4. Factory Reset iPhone Without Passcode or iTunes via System Repair Software
Besides using an unlocking tool or the iCloud service of Apple, the other way to fix your disabled or locked iPhone is to get a professional iPhone factory reset tool which makes it possible to hard reset iPhone without passcode or iTunes.
Passvers iOS System Recovery can help you factory reset iPhone and fix lots of common problems of iOS without iTunes. For instance, you can use this program to wipe a locked iPhone or fix the iPhone back to normal status when it is stuck in recovery mode, frozen status, DFU mode, black screen, etc. The software also works well with iPhone 6/7/8/X/11/12/13/14/15/16 and multiple iOS version up to iOS 18.
⭐Features of Passvers iOS System Recovery:
- Fix over 50 annoying iOS problems like Disabled iPhone, Black Screen, Stuck in Apple Logo, etc
- Offer 3 repairing modes including a free and safe option without data loss
- Easy and foolproof to use with detailed instructions for every step
- Unjailbreak iPhone to normal status with ease
- Downgrade the iOS version if you need to do it
Use Passvers iOS System Recovery to Factory Reset iPhone Without Passcode
Step 1. Let's begin by installing the program on your computer. Then, launch Passvers iOS System Recovery on your Windows or Mac.
Step 2. Click iOS System Recovery > Start to get started.
Step 3. Now, connect your iPhone to the computer using a cable. When detected, the info of your iPhone will be displayed on the screen. Then, click Fix to proceed.
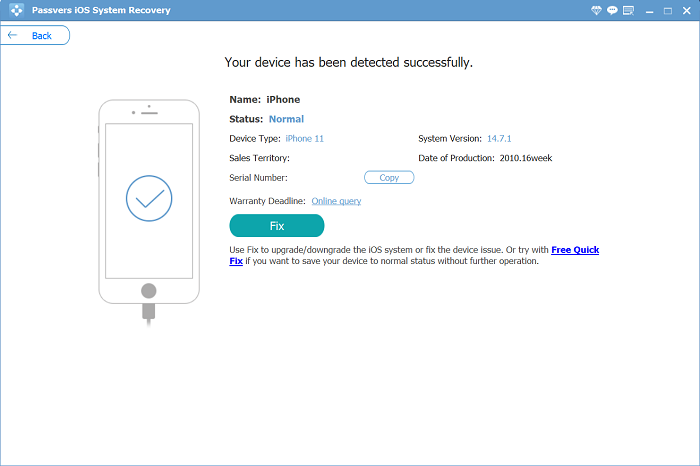
Step 4. Select Advanced Mode to factory reset iPhone without passcode and click Confirm.

Step 5. Follow the on-screen instructions to put your iOS device into recovery mode.

Step 6. When your iPhone is in recovery mode, choose the needed firmware package to download. Then, click Next to let Passvers iOS System Recovery do all the rest.
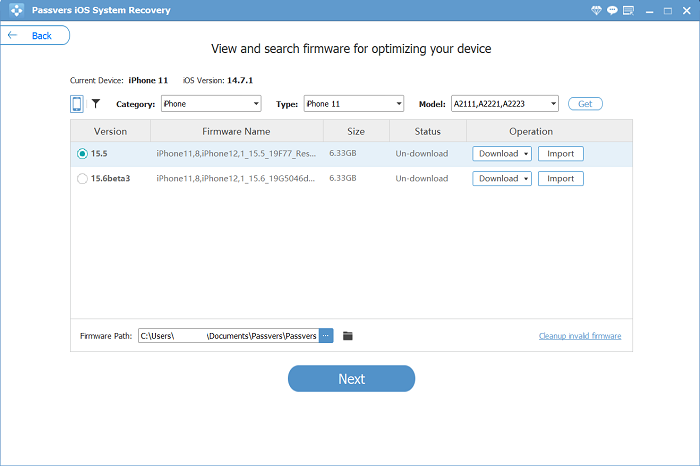
When it shows Repair completed, your iPhone has been factory reset and it will unlock after a restart.

Extra Tip: Erase iPhone Without Passcode Using iTunes
As the official fixing utility of Apple, iTunes may also come as a good choice. It will take advantage of the recovery mode of your locked iPhone to hard reset iPhone without passcode. How does it work? It will actually upgrade your iPhone to the latest iOS to fix the problem. That means it will delete all the content and settings on your iPhone.
Therefore, you may want to unlock your iPhone with this last resort as long as you have a backup. Now, follow the tutorials below to factory reset your iPhone without passcode via iTunes. The whole process may take around 1 hour to complete.
Step 1. Connect your iPhone to the computer with a USB cable that came with your iPhone.
Step 2. Run the latest version of iTunes on your Mac or Windows PC, and then put your locked iPhone into recovery mode while connecting to iTunes.
- Models with Face ID or Touch ID: Quickly hold the Volume Up button and let go followed by the Volume Down When letting it go, immediately hold the Power button until iPhone gets into recovery mode.
- Models with the Home button: Hold both the Home button and the Power button at the same time to put iPhone into recovery mode.
Step 3. When iTunes detects that your iPhone is in recovery mode, it'll prompt you that there is a problem with the iPhone [Your Device] that requires it to be updated or restored. Now, click the Restore option to factory reset your locked iPhone and follow the onscreen instructions to get it done.
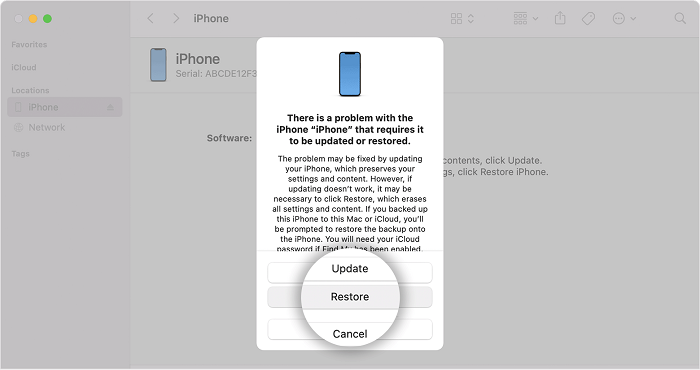
Conclusion
To make it clear for you, there is a comparison table among these four methods in terms of its simplicity to use, success rate, unlocking speed, and so on. Before you pick up a choice to get started, you might as well check it out in the first place.
| Method | Easy to Use | Success Rate | Unlocking Speed | Apple ID & Password Needed |
|---|---|---|---|---|
| Passvers iPhone Unlocker | ✅ | High | Fastest | ❌(Yes if FMI is on) |
| Erase iPhone Feature | ✅ | High | 30 min | ✅ |
| Passvers iOS System Recovery | ✅ | High | Fast | ❌ |
| Find My Feature on iCloud | ✅ | High | 45 min | ✅ |
| iTunes | ❌ | Medium | 1 hour | ✅ |
If you're wondering how to factory reset iPhone without passcode for free, you may consider using iTunes, iCloud, or the Erase iPhone feature. However, if you also forget the Apple ID and password, professional software like Passvers iPhone Unlocker or Passvers iOS System Recovery will get you out of the locked screen without anything.