Quick Navigation
To help you fix sudden system errors or easily perform a factory reset on iPhone, iTunes is equipped with a restore feature. Convenient as it is, another problem can arise - restoring iPhone with iTunes takes forever to complete.
How long does iPhone restore exactly take? You will find the answer in this article. Besides knowing about the appropriate time iPhone restore should take, we will also guide you to identify and solve potential problems that affect the process. Now, dive into reading and know about the details.
How Long Does It Usually Take to Restore an iPhone?
Restoring the iPhone means bringing your iPhone back to its factory settings, which wipes everything on your device, including photos, files, apps, settings, the operating system (OS), and even the firmware.
This process is different from resetting the iPhone, which involves using the “Erase All Content and Settings” option to wipe only the contents and restore the iPhone settings to their factory state.
When you restore the iPhone using iTunes, it goes beyond just wiping the contents and settings – it reinstalls the entire operating system and even the firmware for the iPhone.
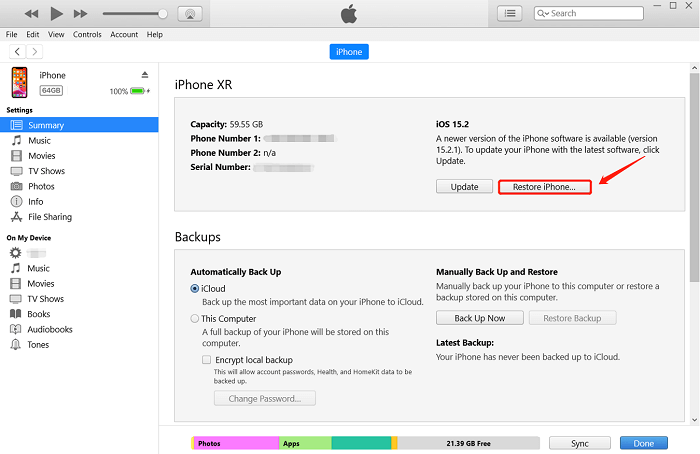
Generally speaking, the time restoring an iPhone takes varies from 15 minutes to 4 hours. Under heavy circumstances, it can be even longer, and that’s usually related to the factors below.
Factors That Affect Restoring Time
We briefly summarize the factors affecting the time iTunes takes to restore an iPhone into 3 main types:
- The amount of data on your iPhone. If you have a lot of media files on the device, it usually takes longer to restore the iPhone.
- iOS update. If there is a iOS update available for your device, iTunes needs more time to restore the iPhone because it has to download the new iOS firmware.
- Internet connection. A better network enables iTunes to connect to Apple server more quickly.
Although there is no fix time, it’s not right if you have to wait for 5-20 hours or even a whole day after clicking Restore iPhone. If your iPhone restore takes too long, it’s recommended that you try the following solutions to identify and fix the problem.
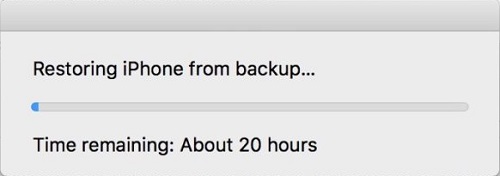
What Should You Do When iPhone Restore Takes Too Long?
When you unfortunately get stuck in the iPhone restoring process, with a notification told by iTunes that it still needs 20 hours or even longer to complete, things may have already gone wrong. Under such circumstances, please try any of the general methods below to fix it in one-shot.
Check Your Network
In order to load iTunes backup from your device's local folders and then import to iPhone for restoring, a stable Internet is a must. So, when iTunes takes an unexpected long time to restore iPhone, check whether your device is connecting to a slow network.
By switching to a faster connection, you can speed up the restoring process and bring the remaining estimating time back to normal.
Update Your iTunes
If you're using outdated versions of iTunes, it's likely that you'll encounter errors due to the low compatibility and instability of old versions. If the iTunes restore process always shows you a long time to restore your iPhone, check your iTunes version and update it. Probably this is the crux.
More Reading: How to Restore iPhone without Updating [iOS 16/17 Available]
Restart Your iPhone
When your iPhone runs abnormally, it may also corrupt the restoring process and stop iTunes resolving iPhone restore quickly for you. Therefore, try restarting the device and building up connection with iTunes again. Then you will probably find the time taken to restore iPhone is back to normal.
Delete Unnecessary Backup Files
The long-time iPhone recovering situation can also result from the fact that you have backed up too much data and leads to a real-large backup file size. Therefore, to prevent iTunes taking a long time to restore iPhone, pre-check the backup files and delete those unnecessary items in advance can reduce the waiting time to complete the device recovery.
Switch to Another Computer
Unexpectedly, if your computer also fail to detect and build up connection with your iPhone, the recovery process will be not working as well. Worse yet, it can lead to another problem - iPhone just gets stuck on preparing to restore. To resolve this, you'd better switch to another well-functioning computer and try again.
Put Your iPhone into Recovery Mode
Some other hidden iOS system errors occurring on iPhone will also prevent a regular data recovery. Putting your iPhone into Recovery Mode before starting recovering data with iTunes is also an effective way to get rid of a long process.
Tip: How to Restore iPhone Without iTunes
You may probably notice that iTunes is not always functioning perfectly to restore iPhone for you (with many situations requiring to be cautious about). Therefore, to restore iPhone without iTunes more efficiently and effortlessly, two iTunes alternatives will be introduced to help. They both work safely and quickly. Now, let's walk through more details about them.
Restore iPhone from iTunes/iCloud Backup with Data Recovery Tool
If you want to restore backup files from iTunes/iCloud, the best iTunes alternative is FonePaw iPhone Data Recovery.
This iOS data recovery software can not only retrieve deleted files on your iPhone but also restore your iPhone data from iTunes backup or iCloud. What sets it apart from iTunes and similar products is that it can help you preview all the files in your backup for free. If you just want to restore certain files in your backup, this program can also help you do that.
Here shows how to restore data from iTunes/iCloud backup to iPhone with FonePaw iPhone Data Recovery in one-shot:
Step 1. Connect iPhone to your computer, and then run FonePaw iPhone Data Recovery to build up connection with the device.
Step 2. Select a recovery mode to get started. Choose the iTunes or iCloud option to scan files. The process will take a few minutes.
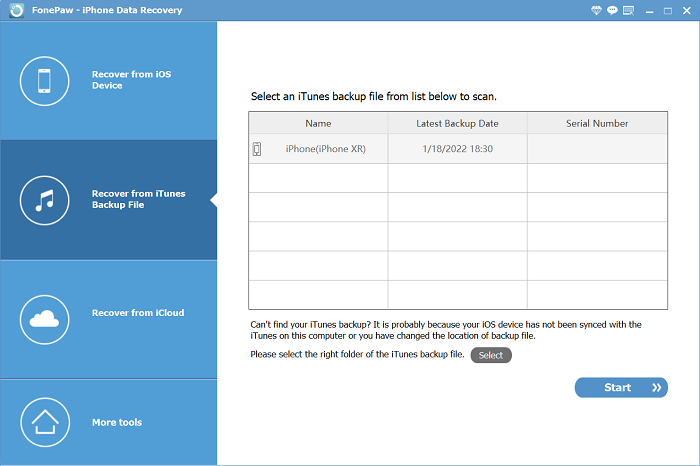
Step 3. Once the program list all detected items in a new window, you can freely preview all of files and select the ones you need to recover. By clicking on the Recover button, you can get the files you need on your computer.
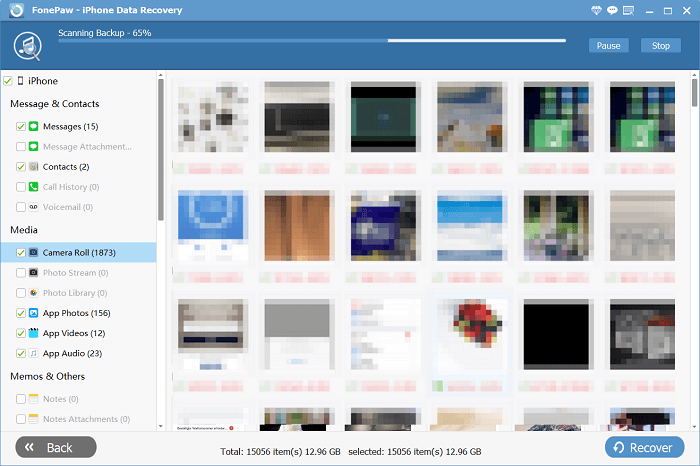
Restore iPhone to Fix iOS Problems with iOS Repair Tool
If you want to restore your iPhone in iTunes to fix some sudden iOS errors, Passvers iOS System Recovery is the best alternative to iTunes that can let you prevent the long iPhone restoring time.
Equipped with 3 flexible repairing modes, the program can fix 50+ iOS system errors. More importantly, Passvers iOS System Recovery won't erase data if you select its free and standard modes, which can prevent unexpected data loss but efficiently fix iOS system errors for you.
You can follow these steps to fix your iOS problems:
Step 1. Run Passvers iOS System Recovery. After connecting your iPhone to computer, tap Start to process the device scanning.
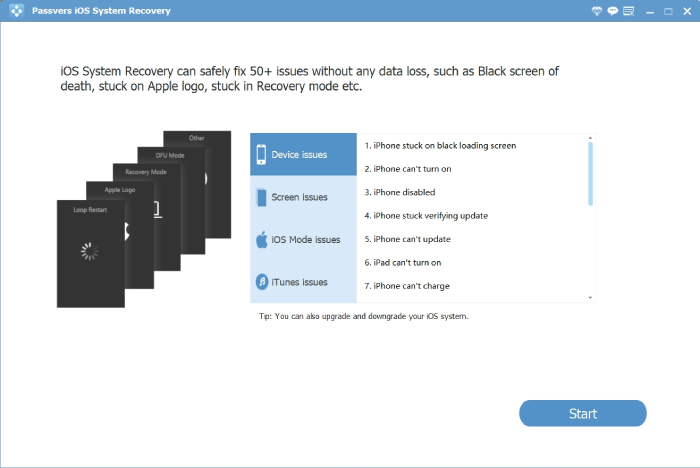
Step 2. Select a recovery mode to begin. There are 3 options available: Free Quick Fix Mode, Standard Mode, and Advanced Mode (data will be erased).
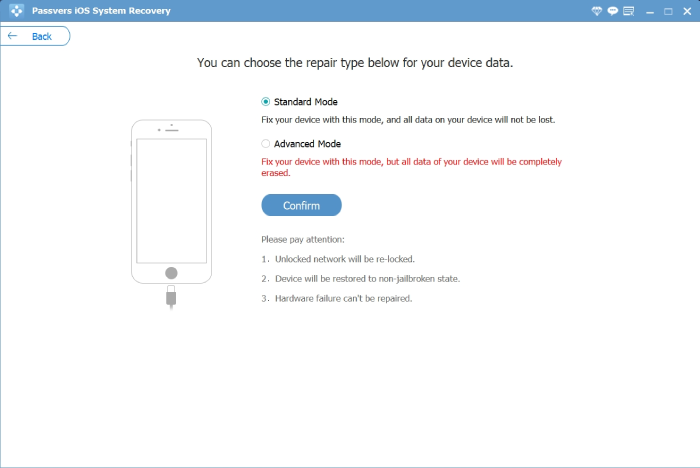
Step 3. Follow the instructions to put your iPhone into Recovery Mode and choose a firmware package to install.
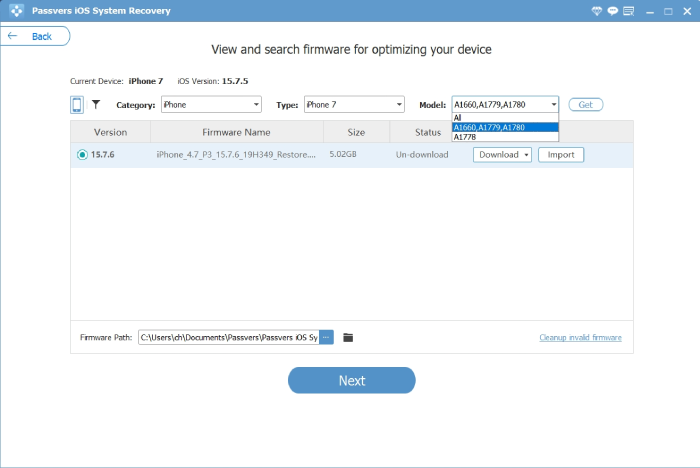
Step 4. Once complete, your iPhone will reboot and the iOS system will return back to normal.

Conclusion
The time iTunes taken to recover iPhone can vary from time to time based on different situations. Nevertheless, if the remaining estimated time to restore iPhone is abnormal, try the mentioned fixes above or the 2 iTunes alternatives, FonePaw iPhone Data Recovery and Passvers iOS System Recovery, to help you out. Hope your iPhone recovery goes smoothly this time.