Quick Navigation
"There was a pop-up saying my passcode expired and I needed to reset it. It kept returning even after I made the force shut down. How can I prevent this message from appearing again?"
Lots of users also run into the iPhone passcode expired problem. They changed many times but the message just popped up from time to time. So why is the iPhone saying the passcode expired? Is there any way to fix the issue once and for all? If this bothers you a lot, you've landed in the right place.
In this post, we've found reasons and 5 solutions to help you get to know why this happens and how to fix the issue permanently. Now, let's dive into reading!
Key Takeaways:
- Passcodes don't expire unless external management profiles require it.
- Microsoft Exchange work accounts or other work apps can install profiles on your iPhone and require passcode changes.
- To fix the issue at once, change the passcode via settings (Method 1) or remove the passcode directly with Passvers iPhone Unlocker (Method 5).
- Click here for more explanations or keep reading for other solutions.
What Causes iPhone Passcode Expired?
Normally, when you set up a screen passcode successfully, it works forever as long as you don't change it. However, in certain scenarios, the "iPhone Passcode Expired" screen may occur, which includes the following ones:
1. Work Email Integration:
If your iPhone is connected to a work email account, say a Microsoft Exchange account, administrators can enforce policies on the device via the work email, including required passcode changes. Many organizations require employees to regularly update their passcodes for work-related data and email accounts.
2. Administrative Policies
When your iPhone is a company device under some form of supervision or management (e.g., in a corporate environment), administrators can enforce security policies that mandate passcode expiration. These policies may require users to change their passcodes periodically, or they may automatically trigger passcode expiration if changes are made to the passcode.
3. Third-Party Apps or Profiles
Third-party apps or configuration profiles installed on your iPhone may interfere with passcode settings and lead to expiration messages. For example, if you have jailbroken your iPhone before, this may bring potential security risks and passcode expired.
4. Incorrect Date and Time
Sometimes, incorrect date and time setting on your iPhone can lead to passcode expiration prompts. This is because your device relies on accurate date and time information to manage passcode policies.
If the cause of the passcode expiration message is linked to the mobile management system or work email settings on your iPhone, it is best to reach out to your administrator for help. If it's unavailable, you can also resolve this matter independently by following the methods outlined below.
Method 1. Change iPhone Passcode Directly in Settings
Best for: Users who know the current passcode to unlock iPhone screen
When the "iPhone Passcode Expired" window prompts, you may refuse to change the passcode. But the message kept returning. Therefore, the most convenient and efficient way is to follow its instructions and change your password directly. Once you've managed to change your password, the pop-up window will disappear, for at least a certain period of time. (Want to change the passcode but forgot it? Try Passvers to fix the passcode expired issue without entering it!)
It is noted that you will need to enter the current iPhone passcode to change it in "Settings". Here's how to fix the iPhone passcode expired issue by changing it:
Step 1. Open the "Settings" app on your iPhone. Scroll down and select "Face ID & Passcode" (for Face ID-enabled devices) or "Touch ID & Passcode" (for Touch ID-enabled devices). You'll need to enter your current passcode to proceed.
Step 2. Under the "Unlock with Passcode" or "Change Passcode" section, tap on the option that allows you to change your passcode.
Step 3. Confirm your current passcode by entering it. You'll be prompted to enter a new passcode. Make sure it's a secure and memorable code.
Step 4. Re-enter the new passcode to confirm it. Now you change the passcode successfully.
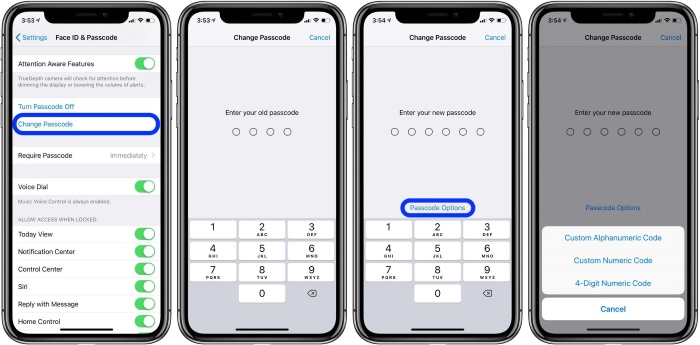
How to Prevent This Happening Again?
To prevent the passcode expiration from reoccurring, you can check your iPhone account settings. If possible, remove your work email from your iPhone account (click here for detailed steps) or delete any configuration profiles that could cause the issue again in the future.
Method 2. Force Restart iPhone
Best for: Helping users fix the iPhone passcode expired problem occurring repeatedly.
If your iPhone passcode keeps expiring even after changing to a new one, you can try refreshing the device by force restarting it again. Accordingly, different iPhone models will take slightly different manipulation to force restart. The whole process is easy. Check it below.
- On iPhone 8 and later models: press and hold the Volume Up and then quickly release. Subsequently, also process the same manipulation on the Volume Down button. Finally, press on the Power button until the Apple logo appears.
- On iPhone 7 series: long-press on both the Power and the Volume Down buttons at the same time. When you see the Apple logo, release them and the device will restart again.
- On iPhone 6 and earlier models: press and hold both the Home and Power buttons simultaneously till the Apple logo shows up.
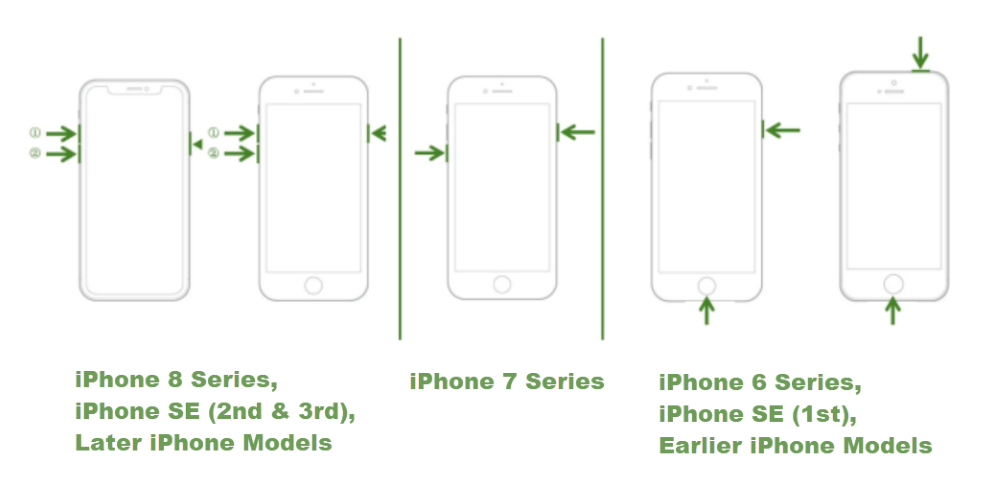
Method 3. Erase iPhone Passcode with iCloud
Best for: iPhone devices with the Find My feature enabled. But it is noted that this method needs your Apple ID and password. Meanwhile, it erases all device data.
If you can't find any factors in the settings causing the prompt, and you have your Apple ID and password handy, you can reset your passcode using iCloud's "Find My" feature. While this method effectively resolves the passcode expiration issue, it's essential to emphasize that it erases all data on your iPhone. Therefore, ensure you have a recent backup of your important data before proceeding. Once the process is complete, you can set up your iPhone with a new passcode.
Step 1. Open a web browser and visit iCloud.com. Sign in with your Apple ID and password. Click on "Find iPhone" to access the Find My iPhone feature.
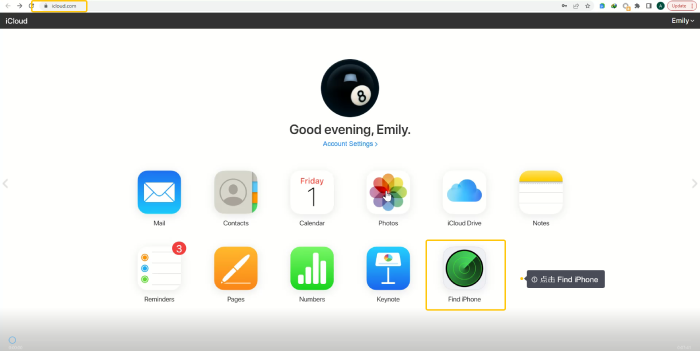
Step 2. In the Find My iPhone interface, locate and select your iPhone from the list of devices associated with your Apple ID.
Step 3. After selecting your iPhone, click on the "Erase iPhone" option. This action will remotely erase all data on your device, including the passcode.
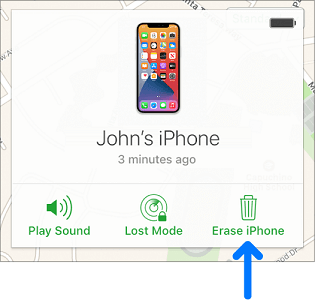
Method 4. Update iPhone using iTunes
Best for: Whose iPhone systems haven't been updated for a long time, leading to lots of system and performance problems, including iPhone passcodes keep expiring all the time.
When Apple keeps enhancing its system performance regularly to guarantee smooth device functions, using outdated ones will lead to many unexpected troubles. So you need to consider whether the sudden appearance of iPhone passcode expired issue actually results from an uncomfortable outdated iOS system. If your iPhone is eligible for a software update, performing an update via iTunes may resolve the passcode expiration problem.
Tips:
This method won't erase data stored on your iPhone. But to prevent any sudden cases leading to data loss, you are still recommended to back it up in advance.
Step 1. Connect your iPhone to your computer using a USB cable. Launch the iTunes application.
Step 2. In iTunes, locate and select your device. You should see it appear in the upper left corner of the iTunes window.
Step 3. On the device summary page, click on the "Check for Update" button. iTunes will now check for the latest available software update for your iPhone.
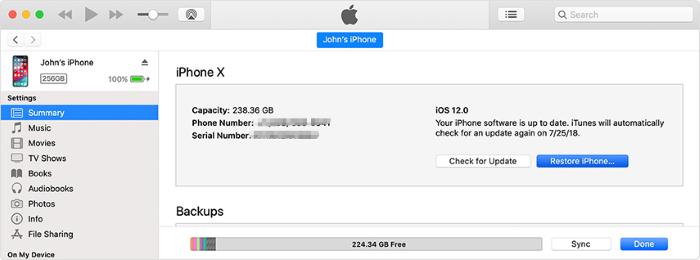
Step 4. If an update is found, click on the "Download and Update" option to initiate the update process. Follow the on-screen instructions to complete the update.
Step 5. After the update is successfully installed, your iPhone may prompt you to set up a new passcode. Follow the prompts to establish a new passcode.
Method 5. Fix iPhone Passcode Expired with Passvers [Ultimate]
Best for: Users who want to remove iPhone screen lock passcode to fix iPhone passcode expired problem without any authorization.
If you find yourself in the worst case - forget your passcode and even Apple ID password - there's a lifesaver for you - Passvers iPhone Unlocker. While the official passcode reset process can be quite cumbersome, Passvers iPhone Unlocker lets you effortlessly remove your device's screen lock and reset the device to fix iPhone passcode expiration with just one click.
Passvers iPhone Unlocker is a professional tool for removing iPhone locks. It can easily remove various types of screen locks, including 4/6-digit passcodes, Touch ID, or Face ID. Whether you're unable to unlock your iPhone due to forgetting the password, the iPhone being disabled, or Face/Touch ID not functioning, this software can help you securely and effortlessly regain access to your device.
Furthermore, Passvers iPhone Unlocker also guarantees an efficient and stable performance to scan your iPhone and removes screen lock for you. Compared to other methods, Passvers is faster and easier when fixing the iPhone passcode expired problem.
Passvers: Remove Current Passcode and Fix Expired Passcode
- Remove the passcode immediately without complex steps and instructions.
- One click to remove all screen passcodes (Face/Touch ID, 4-digit and 6-digit passcode)
- Fix the expired passcode issue from old iPhones to the latest iPhone 16 models
- Delete all MDM profiles to free your iOS devices and stop frequent passcode changes.
How to Remove iPhone Passcode with Passvers
Now, let's go through how to unlock iPhone without passcode and fix iPhone password expired error on your device effortlessly!
Detailed Guidance
Step 1. Free download and install Passvers iPhone Unlocker on your computer. Connect your locked iPhone to your computer.
Step 2. Then, the program will detect your device automatically. Select the "Wipe Passcode" on the home page.
Step 3. Confirm the device information shown on the screen and click "Start" to download the firmware package for unlocking the iPhone.
Step 4. When the download and installation are complete, enter "0000" and press the "Unlock" button to start removing the iPhone passcode. Once the iPhone passcode is successfully removed, you can reset a new one in no time.
>> See also: Best iPhone Unlock Tools to Access Your Phone
Extra Tips: How to Stop iPhone Passcode Expired Popping Up
After researching users who received the message saying "Passcode Expired", we've found the most common explanation is the Microsoft Exchange work accounts set up on iPhones. With the work accounts, companies or universities can set work-related profiles like security profiles on your phone, which can enforce some policies like passcode changes.
If you are not sure about this, you can easily test this by removing the work account from the phone. If the problem stops, you will know that is the reason. Follow our guide on how to delete Exchange Account on your iPhone:
Step 1. Go to Settings > Mail > Accounts. The Accounts screen will open.
Step 2. On the Accounts screen, tap the Exchange Account you want to remove.
Step 3. Scroll down and click Delete Account. You will be prompted to confirm the deletion.
Step 4. Click Delete Account to finish. Wait for the deletion to complete. After a while, you can return to the list of your accounts. Then you will find your Exchange account is successfully deleted.
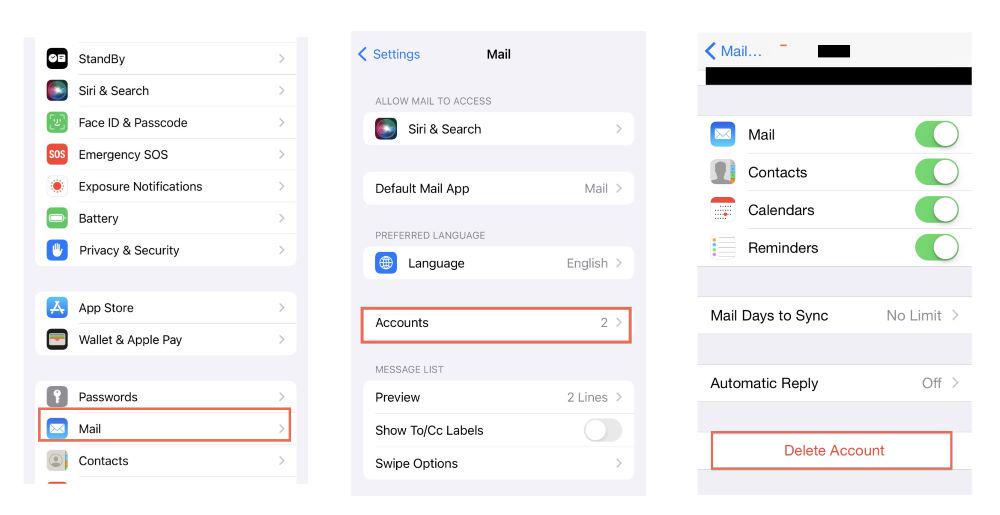
FAQs of iPhone Passcode Expired
Q1: What should I do if I forget my iPhone passcode when it expires?
If you forget your iPhone passcode when it expires, you can try to check if you have it saved somewhere. Or you can try the Passvers iPhone Unlocker to unlock iPhone even if you've forgotten the passcode. In some cases, you may need to contact Apple Support for further assistance or consider resetting your device, which will erase all data.
Q2: How do I check when my iPhone passcode will expire?
To check when your iPhone passcode will expire, you can go to your device's Settings app. Scroll down and tap "Face ID & Passcode" or "Touch ID & Passcode" (depending on your device). Then, enter your current passcode and look for the "Passcode Expires" or similar option. It should display the date or time remaining until your passcode expires.
Conclusion
The 5 feasible methods introduced above fit different situations. It's essential to understand the cause of the passcode expiration and choose the most suitable method to address it.
If you changed your passcode too many times and forgot it, or want to remove your passcode to fix the expired passcode easily, try Passvers iPhone Unlocker. This professional tool simplifies the process of resetting your iPhone's password, providing a secure and hassle-free way to regain access to your device. Hope this article can be helpful.







