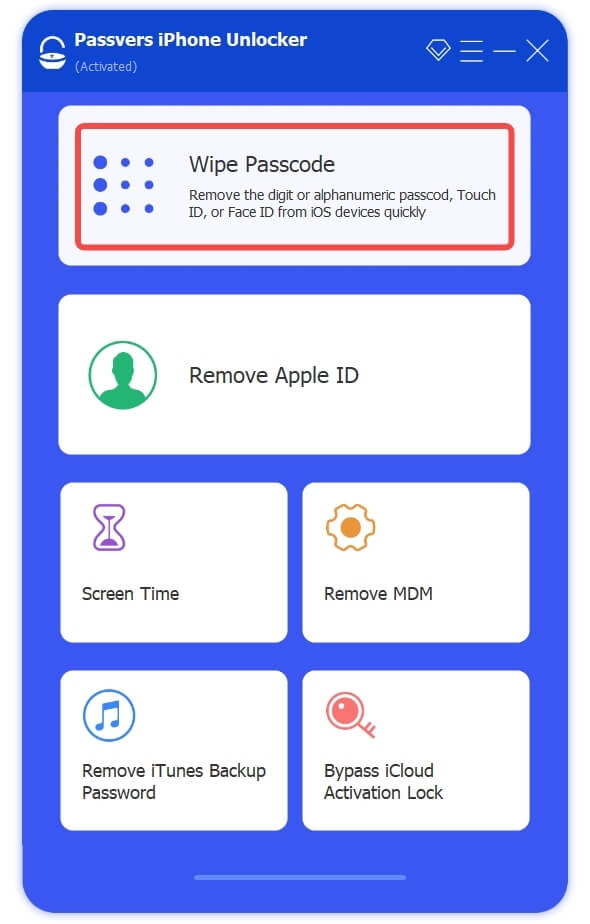Quick Navigation
When iPhone is disabled, it requires you to connect to iTunes on computer to unlock it. But not everyone can access computers. Plus, iTunes is notorious for frequent failures and complex processes.
Although iTunes and iCloud are the two most widely-used methods to bypass such an obstacle, today's post will still recommend 3 more solutions to unlock disabled iPhone without iTunes or iCloud, or even a computer! Please keep reading and select the most convenient way to try in no time!
Tips for Unlocking iPhone Without Wiping All the Information:
If your iPhone is connected to a Wi-Fi network, there is still a solution worth a try. First, buy extra iCloud storage online, say 50GB. Then, keep your iPhone charged. Now it has enough iCloud storage, power and Wi-fi connection, your iPhone will automatically update your data, including photos, videos, and messages to iCloud.
How to Unlock Disabled iPhone Without iTunes or iCloud or Computer (iOS 15.2 and later)
The first solution to unlock a disabled iPhone directly on the device itself is by using the default Security Lockout feature developed on the latest iOS systems (iOS 15.2 or later). You can try in two ways: confirm to erase iPhone or reset with the old passwords (only devices of iOS 17 or later can use the latter method).
When using this feature, you need to make sure it is connected to a Wi-fi network or cellular data. Otherwise, the Erase iPhone feature won't show up. Also, if your iPhone is running iOS 17 or later, it would be "Forgot Passcode?".
Erase Device to Unlock Disabled iPhone (iOS 15.2 or Later)
Step 1. Continue to enter the possible password until the "Security Lockout" message appears. Then you can see "Erase iPhone" in the bottom right corner of the screen.
Step 2. Tap it twice to confirm the process. Next, enter your Apple ID password to sign out of your Apple ID on the iPhone.
Step 3. Then, hit "Erase iPhone" to permanently delete all data and settings on your device.
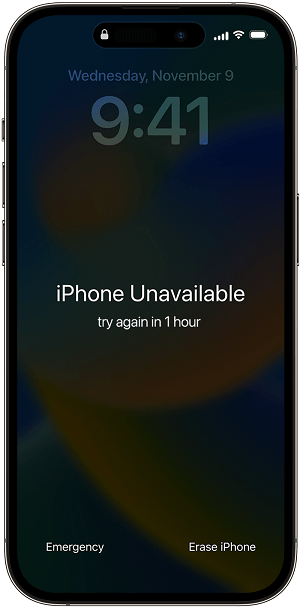
Step 4. Wait and follow the instructions on the screen to set up your device when it restarts. Don't forget to restore data from an available backup.
Note
When the "Security Lockout" screen pops up, don't try to restart the device. Otherwise, the iPhone will be disconnected from the network, which may cause the unlock to fail.
Use Old Passcode to Reset Disabled iPhone (iOS 17 or Later)
iOS 17 has invited a new reset function, which allows users to use the old passcode to reset screen lock within 72 hours after changing to a new one. Follow the guide below to find out how to reset iPhone without computer when disabled:
Step 1. On the locked screen of your disabled iPhone, tap Forgot Passcode.
Step 2. Confirm the Try Passcode Reset option, and enter the old one following on-screen instructions.
Step 3. Set a new passcode and unlock the disabled iPhone in no time.
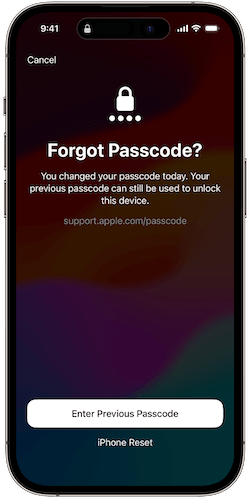
How to Unlock Disabled iPhone Without iTunes or iCloud with Passvers iPhone Unlocker
If you can't remember the screen lock passcodes at all, or your iPhone models are not on iOS 15.2 or later systems, the above methods may not work for you. Instead, selecting an unlocking program without a passcode needed to unlock disabled iPhone can be your priority. For this purpose, Passvers iPhone Unlocker can be a superior program you should not miss.
Passvers iPhone Unlocker is a handy program that boasts all features you may need for unlocking a disabled iPhone, with powerful capability to deal with all types of iPhone screen locks, including the 4-digit/6-digit passcodes, Face ID, and Touch ID.
The program functions with great stability and quick performance, allowing you to access a disabled iPhone again within a minute just by several taps. More importantly, Passvers iPhone Unlocker enjoys the highest success rate, winning trust from millions of users from around the globe.
Tip:
Passvers iPhone Unlocker has added support for the latest iPhone 16 series and the newly-released iOS 18 systems. Feel free to install the program to resolve disabled iPhone in one shot!
⭐Passvers: Help You Regain Access to Your iPhone
- Delete iPhone passcode directly when it is disabled.
- Work for all iPhone models from 4 to 16.
- Easier, faster with higher success rate than iTunes.
- Unlock disabled iPhone without iTunes.
Please walk through the manipulation guide below to see how to unlock a disabled iPhone without iTunes but using Passvers iPhone Unlocker in simplified process:
Video Guide
Step 1. Install and launch the software
Download and run the program on your computer. There are four options displayed on the screen. Choose "Wipe Passcode".
Step 2. Connect iPhone to computer
And then click "Start" and use a USB to connect your device to the computer. Then the app will automatically recognize your iPhone.
Step 3. Download firmware package
Your iPhone model will be shown on the screen. Hit "Start" to confirm your device information and start to download the firmware package.
Step 4. Confirm to unlock disabled iPhone
When the download process is done, enter "0000" to confirm unlocking.
Step 5. Successfully access disabled iPhone
When the unlocking is complete, you can get access to your disabled iPhone again.
Notes:
1. If Find My iPhone is enabled on the iPhone, all data will be deleted and the device will be upgraded to the latest version of iOS after the wiping. Therefore, make sure you have a backup. 2.In addition, you need to remember your Apple ID and password to reset your iPhone after a successful wipe. Otherwise, it will still be locked by the iCloud Activation Lock.
More to Explore:
How to Unlock Disabled iPhone Without iTunes or Computer via Find My Feature
When the Find My feature is toggled on the iPhone, you can then unlock disabled iPhone easily without a computer needed. Nevertheless, this solution will erase all data and settings on your iPhone, so use it carefully or make sure that your data is well backed up before starting manipulation.
You will need to use your Apple ID and password to sign in iCloud. If you can't remember the password at all, this method may not be helpful. During the process, make sure your iPhone has stable Wi-fi connection and enought power.
Here's how to use the Find My feature to unlock a disabled iphone without computer:
Step 1. Open iCloud.com on your browser and log into your account with your Apple ID and password. Then choose Find iPhone on the main page.
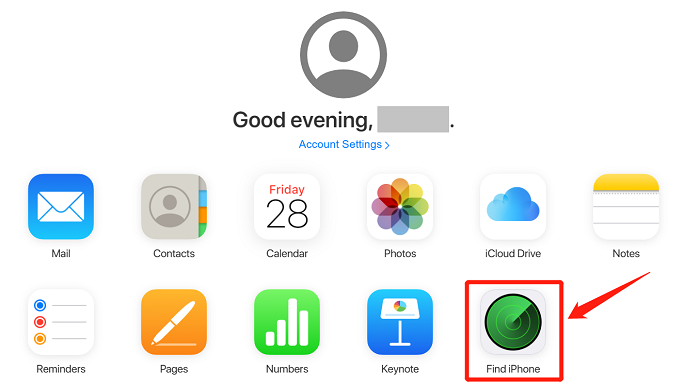
Step 2. Then, select the disabled iPhone from the device list at the middle top of the screen.
Step 3. Next, click "Erase iPhone" to remove your device. When it is done, your iPhone will be unlocked and you can set it up and restore data from a backup.
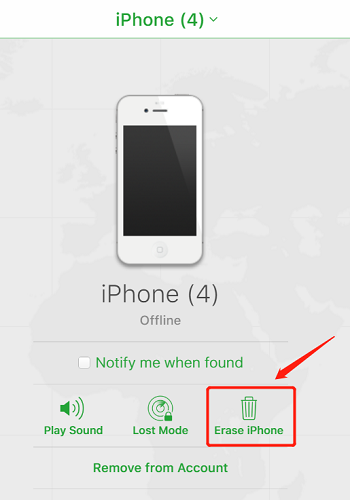
FAQs of Unlocking Disabled iPhone Without iTunes or iCloud or Computer
Q1. How long will an iPhone stay disabled?
It will be based on how many times you fail to enter the correct passcodes to unlock your iPhone. If you make 6 wrong attempts, the iPhone will be locked up for 1 minute; for 10 times, the duration will be raised to 1 hour. Over 10 times, your iPhone will be permanently disabled. To unlock a disabled iPhone immediately instead of waiting, the above methods and Passvers iPhone Unlocker are all workable to help.
Q2. Can you unlock a disabled iPhone without losing everything?
According to Apple's security settings, no matter you use the official iTunes/iCloud methods to unlock disabled iPhone, or third-party programs like Passvers iPhone Unlocker, they will erase data once the screen locks are removed on the devices. To prevent yourself from losing any important data, you need to back them up in advance. Once the unlocking process completes, you can restore data from the last backup in no time.
You May Also Need
How to Unlock iPhone Without Passcode Easily
How to Get into A Locked iPhone When Disabled or Unavailable
Final Words
If you suddenly get your iPhone disabled, don't worry! Despite the iTunes/iCloud methods, the post also brings you 3 more ways to unlock disabled iPhone without iTunes or iCloud or computers at all! Among all of them, Passvers iPhone Unlocker won't ask for any passcode or double authorization to access a disabled iPhone again. You can try it if you lock up your iPhone by accident and it is an emergency to unlock it now!