目次
iPhoneをiOS14/iOS15/iOS16/iOS17/iOS18 にアップデートする場合、画面に「アップデートを準備中」と表示されたまま進まない…そんな状況に直面したことがある方も多いでしょう。この問題は非常にフラストレーションがたまり、解決策を探すのに時間がかかることが多いです。この記事では、そんな困った状況の原因と解決方法について詳しく説明します。初心者でも簡単に実行できるステップバイステップのガイドをお届けしますので、ぜひ最後までお読みください。
「アップデートを準備中」とは?その意味と正常な持続時間
「アップデートを準備中」とは、iPhoneが新しいiOSバージョンをダウンロードし、インストールの準備をしている状態を指します。この段階では、システムがファイルを検証し、必要な準備を行っています。このプロセスは通常、数分から数十分程度で完了します。ただし、インターネット接続の速度やデバイスの動作状況によっては、さらに時間がかかる場合もあります。
「アップデートを準備中」の状態は、ほとんどのアップデートで発生しますが、非常に短時間で終わることもあります。そのため、場合によってはユーザーが気づかないうちにこの段階を通過していることも珍しくありません。しかし、稀にこの状態が長時間続くと、エラーが発生している可能性があります。
「アップデートを準備中」のまま進まない原因をまとめ
iPhoneをアップデートする場合に問題が発生することは珍しくありません。その原因についていくつか紹介します。
-
iPhone/iPadの空き容量不足
アップデートには十分な空き容量が必要です。空き容量が不足していると、ファイルのダウンロードやインストールが完了しないことがあります。
-
インターネット環境が悪い/アップデートサーバーに接続できない
アップデートファイルのダウンロードには安定したインターネット接続が必要です。Wi-Fiが不安定な場合や接続が切断されると、アップデートが進まないことがあります。また、ネットワークの問題により、デバイスがアップデートサーバーに接続できない場合もあります。
-
デバイスのバッテリー不足
アップデート中にデバイスのバッテリーが低下すると、プロセスが中断されることがあります。アップデートを開始する前に、デバイスを充電しておいてください。
-
アップデートファイルの破損/アップデートサーバーの不具合
ダウンロードしたアップデートファイルが破損している場合や、Appleのサーバーに問題が発生していると、インストールが進まないことがあります。このような場合は、ファイルを再ダウンロードするか、サーバーの状況が改善するのを待つ必要があります。
-
iOSシステム異常
デバイス自体のシステムに問題がある場合、アップデートが進まないことがあります。このような場合、システムのリセットや復元が必要になることがあります。
次に、具体的な対処方法について詳しく解説していきます。これらの方法を試すことで、「アップデートを準備中」のまま進まないという問題を解決し、スムーズに最新のiOSをインストールできるようになるでしょう。
「アップデートを準備中」のまま進まない対処法
iPhoneをアップデートする場合に時々エラーが発生しますので、下記の対策を活用してトラブルを解消しましょう。
1、一番おすすめ!Passvers iOSシステム修復を使ってiPhoneを修復
iPhone画面が「アップデートを準備中」のまま進まないエラーを導く原因が多いですので、もし対策を一々試す暇がない場合、直接専門的な修復ツールを活用してiPhoneの故障を修復してみましょう。
「Passvers iOSシステム修復」はiPhoneやiPadなどのiOSデバイスに発生するさまざまなシステム問題を簡単かつ迅速に修復するための強力なツールです。iPhoneのフリーズ・真っ黒・真っ白・アップデート失敗など多くのシステム異常を修復できる機能を搭載し、操作が簡単で最新のiOS17/18まで対応します。「アップデートを検証中」のまま終わらないというエラーが発生した時にも、このソフトも適用します。ユーザーフレンドリーなインターフェースと高度な技術を組み合わせ、初心者からプロフェッショナルまで幅広いユーザーに向けて設計されています。iPhoneはアップデートを行う時に何か不明エラーが発生すると、とりあえずソフトの機能で修復してみてください。
ステップ1、システム修復開始
iPhoneのシステム異常を修復するために、「Passvers iOSシステム修復」をWindows・Macにインストールしてください。次にiPhoneをパソコンに接続して、ソフトを起動します。「Passvers iOSシステム修復」画面の「スタート」をクリックして修復を始めます。

ステップ2、修復モードを選択
次に修復モードの選択画面が表示されます。「標準モード」でシステム異常を修復すればデバイスのデータはすべて削除されません。でも、「高級モード」でデバイスを修復すれば、iPhoneのすべてのデータは消去されますのでぜひ注意してください。修復モードを選び、「確認」を押します。

ステップ3、DFUモード
ソフト画面の操作ガイドに従い、iPhoneをDFUモードにしてください。iPhoneがDFUモードになると、修復作業が続行します。
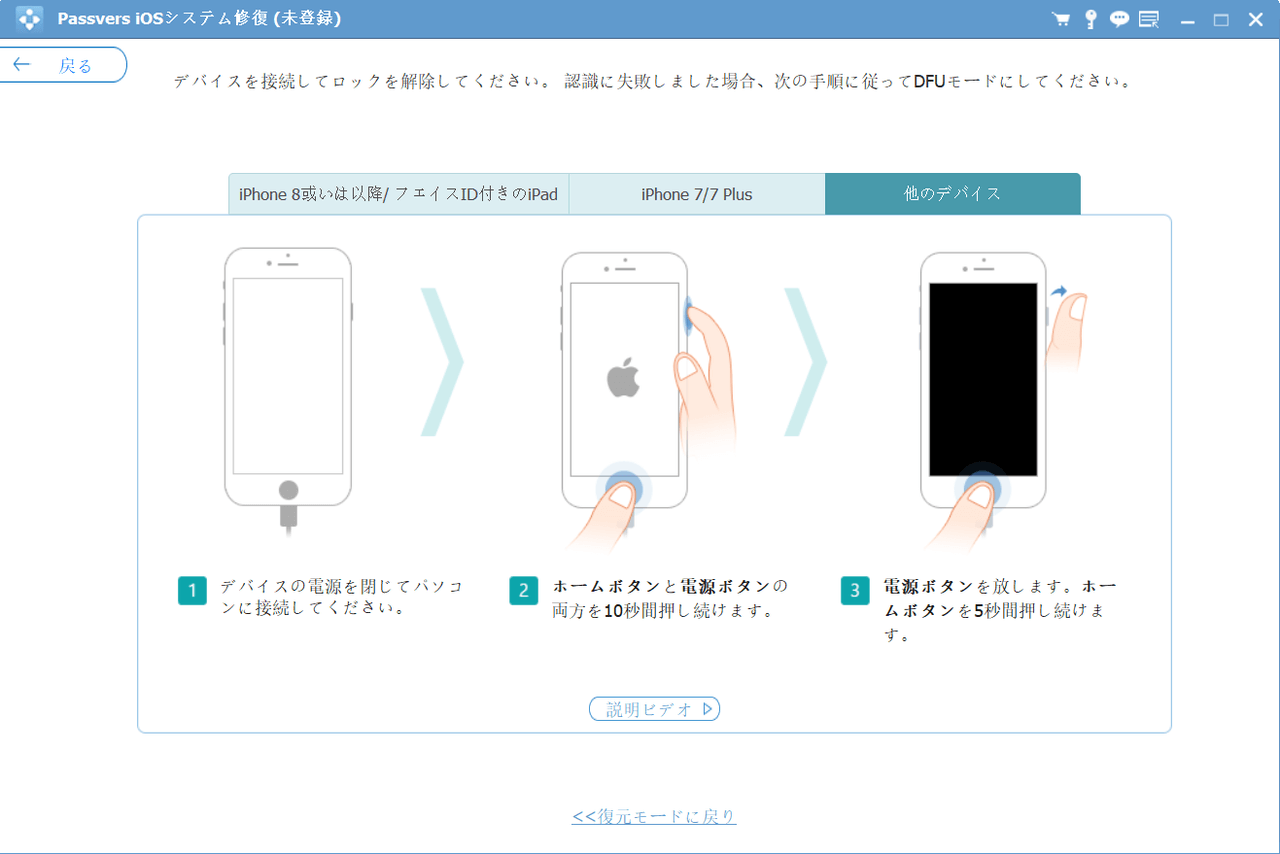
ステップ4、iPhone情報を確認
システム異常を修復するためにファームウェアがダウンロードされますが、ダウンロードする前に修復したいiPhoneの情報を確認する必要があります。接続したiPhoneによってファームウェア情報を選択し、そして「修復」を押してください。
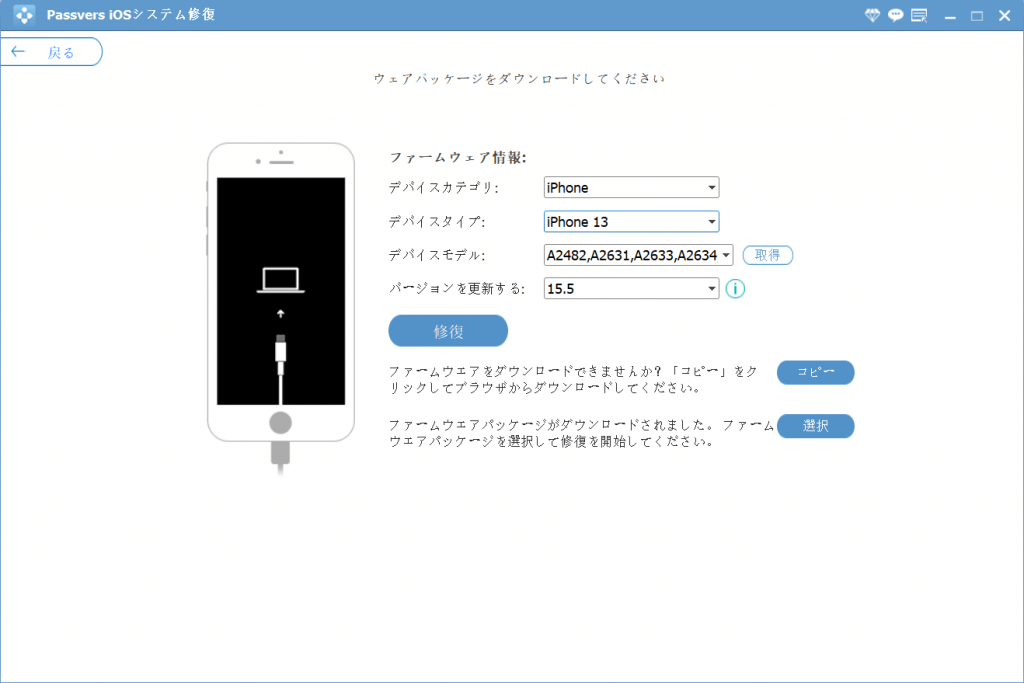
ステップ5、修復完了
次にシステム異常を修復するためのファームウェアのダウンロードが始まります。ダウンロードが完了すると、iPhoneのシステム修復が開始します。修復が完了した後、もう一度iOSアップデートを試してください。
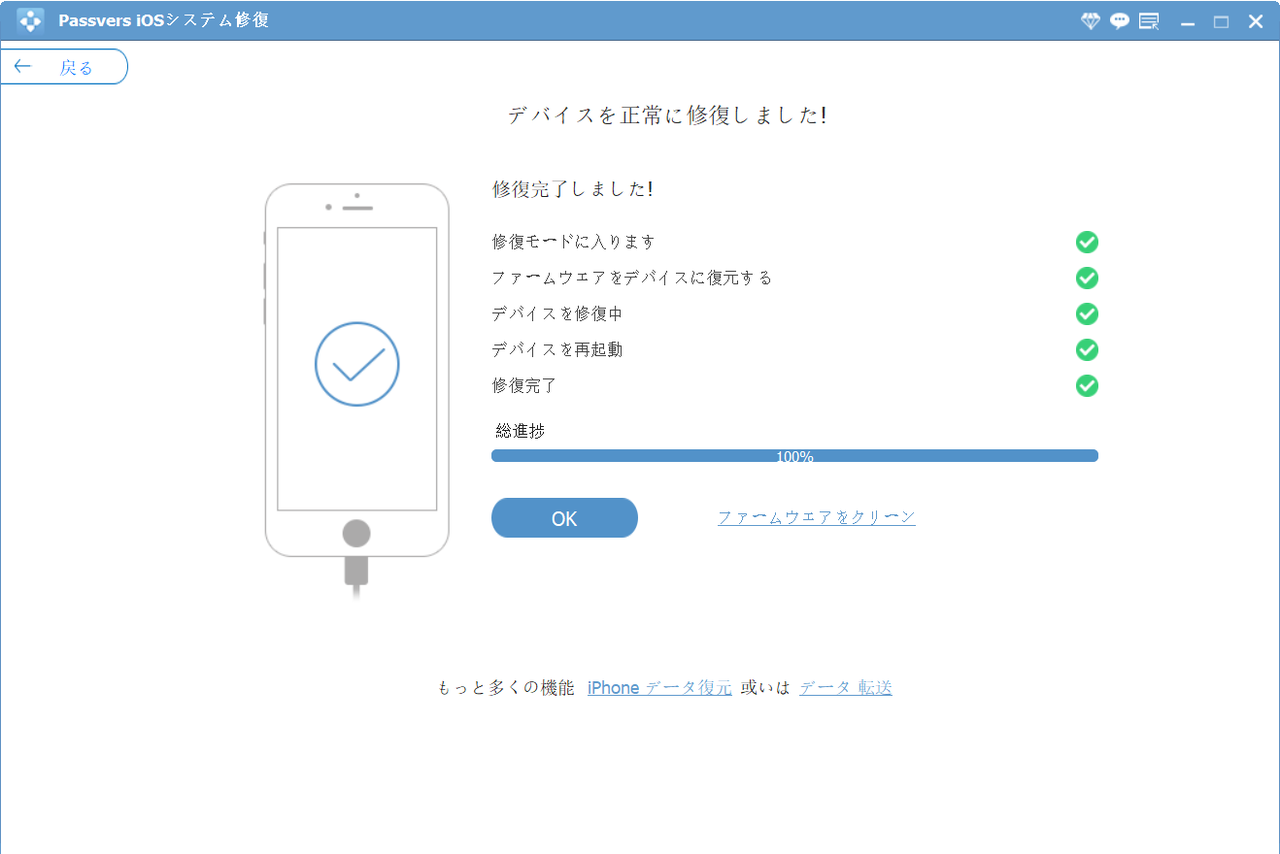
以上の手順にしたがって「アップデートを準備中」を修復できます。「Passvers iOSシステム修復」は、iOSデバイスのシステム問題に対する総合的なソリューションを提供します。データの損失なく、迅速かつ効果的に問題を解決できるため、多くのユーザーにとって信頼できるツールとなります。iPhoneやiPadのトラブルに直面した際には、ぜひ試してみてください。
2、しばらく待って再試行
アップデートサーバーの一時的な不具合によってアップデートが進まない可能性がありますので、しばらくしてからもう一度アップデートを試してください。
そのほか、iPhoneは「アップデートを準備中」のまま進まないようだと考えてしまうけど、iOSのアップデートは考えるよりも時間がかかりますので、iPhone側は進まないようですが、実際正常にアップデートを行っている可能性もあります。そのため、状況によって間を置いてiPhoneの様子を確認してみるのも選択肢の一つです。
3、iPhoneを強制的に再起動してみる
再びアップデートを試しても問題が解決できないと、iPhoneを再起動して不具合を解消してみましょう。iPhoneの再起動方法はタイプによって異なります。
iPhone 8、SE、X、11、12、13、14以降の場合、iPhoneの音量アップボタンを押してすぐ放し、音量ダウンボタンを押してすぐ放します。サイドボタン(電源ボタン)を長押し、Appleロゴが表示されるまでサイドボタンを押し続けます。
iPhone 7およびiPhone 7 Plusの場合、音量をダウンボタンとスリープ/スリープ解除ボタンの両方を同時に押さえたままにします。Appleロゴが表示されたら、両方のボタンを放します。
iPhone 6s、iPhone SE(第1世代)、iPhone 6、iPhone 5 以前の場合、iPhoneのホームボタンとトップボタン(またはサイドボタン)を同時に長押し、Appleロゴが表示されるまで両方のボタンを押し続けます。
4、ストレージの空き容量を増やす
iPhoneの空き容量が足りないと、ストレージ不足によってデバイスの動作が遅くなり、アプリを利用する時にもエラーが発生しやすくなります。アップデートを行うためにも空き領域が必要ですので、容量不足の場合に失敗する可能性が高いです。そのため、アップデートが順調に進行するためにできるだけストレージの利用状況を確認して、iPhoneの空き容量を確保してください。
5、安定なWi-Fiでアップデートを試す
iPhoneが接続しているインターネット環境はアップデート時間を影響するし、不安定な通信環境や電波の調子が弱いWi-Fiはアップデートの失敗を導く要因ですので、できるだけ高速かつ安定なWi-Fiに接続してから、iPhoneをアップデートしてください。
6、アップデートファイルを削除して再ダウンロード
アップデートファイルが大きすぎると、iPhone本体にダウンロードするうちに破損してしまう可能性があります。アップデートファイルが破損すると何度アップデートを試しても失敗するのが当然です。
iPhoneの「設定」アプリ>「一般」>「iPhoneストレージ」>「iOS」>「アップデートを削除」でダウンロード済みのアップデートファイルを削除してから、もう一度アップデートファイルをダウンロードし、再びiOSアップグレードを試してください。
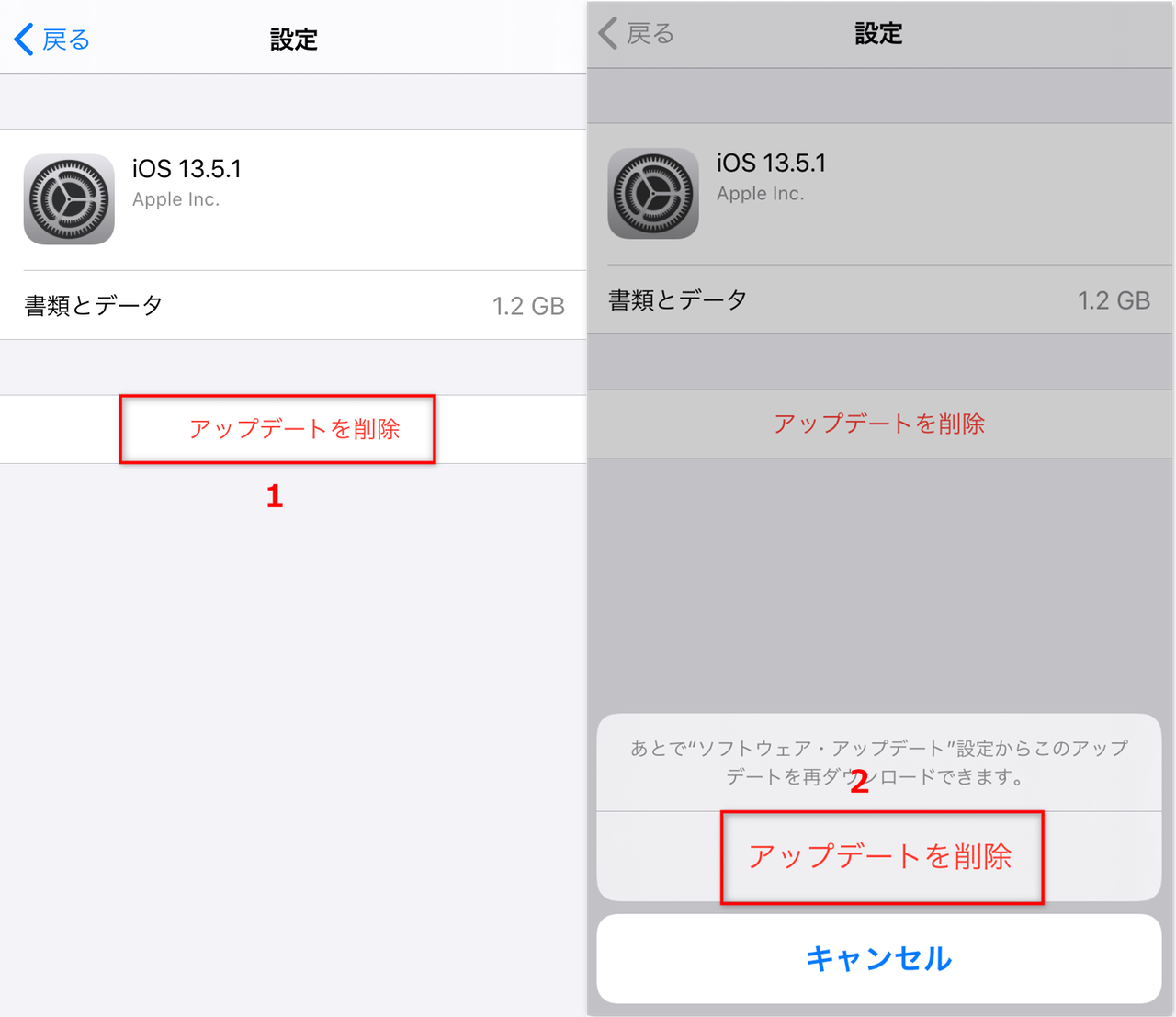
7、iPhoneを充電する
iOSシステムのアップデートは時間がかかりますので、バッテリーが十分に充電されていないと、アップデート途中で切れてしまい、アップデートが中断して進まないことになります。できるだけiOSデバイスをアップデートが完了するまで電源に接続して、充電しながらアップデート作業を行ってください。
まとめ
以上は「アップデートを準備中」が表示されてそのまま進まない時の原因と解決策を詳しく解説しました。iPhoneのアップデートを行う場合、色々な不具合が発生して正常にアップデートできないことは珍しくありませんので、その時にも上記の対策を試してトラブルを解消してみましょう。特におすすめの「Passvers iOSシステム修復」は強力なシステム修復機能を搭載しますので、iPhoneシステム全体をスキャンし、「アップデートを確認できません」などの問題を検出して修復するため、iPhoneのパフォーマンスを最適化し、スムーズなアップデートを実現できます。iPhoneを利用する場合に何か不具合があって正常にデバイスを操作できなくなる時、ぜひ活用してみてください。