目次
関連おすすめソフト
iPhoneの画面ロックのパスコードがわからない、うっかり忘れてしまった場合、iPhoneのパスコードを解除する裏ワザがお役に立ちます。専門的なロック解除ソフト「Passvers iPhoneロック解除」の利用をおすすめします。数分だけでiPhone画面ロックのパスコードを簡単に解除できます。無料利用で今すぐお試しを!
iPhoneなどiOSデバイス内のデータや個人情報を保護するために、アクセスためのロックパスコードが設定され、ロックを解除するたびにパスコードを入力しないと操作が続行できません。セキュリティ保護の面からみると利益がありますが、時折には不便をもたらすこともあります。
「iPhone画面ロック解除のパスワードが分からない、ロックが解除できなくて困ります!」
「パスコードを忘れて、何度も間違って入力したためにiPhoneがロックされて使用できなくなったので、iPhoneのロックを解除したい!」
うっかりiPhoneの画面ロックのパスコードを失くしたり、忘れてしまったりすると、デバイスへのアクセスができなくなり、正常に使用することも不可能になります。この記事では、パスコードなしでもiPhoneの画面ロックを安全に解除するための裏ワザを詳しく紹介します。最新のiPhone 15シリーズにも対応し、iPhoneだけでなくiPadにも適用しています。全モデルで使えるのでぜひお見逃しなく!

パスコードが分かる場合、一般的なiPhoneのロック解除方法
パスコードが設定されていない場合は、端末下部のホームボタン、または端末側面のサイドボタンを押すことで、スリープモードから復帰することができます。パスコード(数字、指紋認証、顔認証)を設定している場合は、設定にしたがってロックを解除すればよいです。裏ワザを紹介する前に、まずはiPhoneの画面ロックを解除する一般的な方法を確認しておきましょう。
iPhoneのパスコードで画面ロックを解除する
iPhone パスコードを設定している場合、パスコードの入力画面に入り、数字か英数字の組み合わせで設定した4桁/6桁のパスコードを入力してホーム画面に進みます。
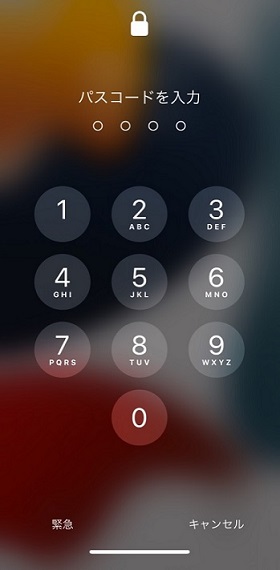
手前に傾けてiPhoneのスリープロックを解除する
iPhoneが長期間使用していないときは、自動ロックで設定した時間に従ってスリープモードに入り、画面がロックされるようになります。この場合は、手前に傾けるだけでiPhoneのスリープモードのロックを解除することができます。
ホーム画面から「設定」をタップし、「画面表示と明るさ」>「手前に傾けてフリーズ解除」項目をオンにしたらロックの設定が完了です。これによって、使っていない場合でも、パスコードを入力せずにiPhoneを開くことができます。
指紋認証(Touch ID)でiPhoneの画面ロックを解除する
指紋認証による画面ロックの解除は、iPhone 5以降に実装されている方法です。「Touch ID」とも呼びます。ホームボタンを搭載しているiPhoneがこれをパスコードの入力が不要でロックを解除できます。ホームボタンに自分の指を押して、登録した指紋が成功に読み込まれたら、画面ロックが解除されます。指が濡れている場合、解析ができず、反応しないことがあります。
顔認証(Face ID)でiPhoneの画面ロックを解除する
Face ID、いわゆる顔認証でロックを解除する方式はiPhoneⅩ以降に導入されました。Face IDという解除方式を設定したことがあれば、iPhoneの画面をタップしたり、持ち上げたりして起動させて、画面を直視するだけで、ユーザーの顔を解析し、持ち主であることを確認してから、ロックが簡単に解除されます。
音声コントロールでiPhoneの画面ロックを解除する
音声コントロールでパスコードを入力せずにiPhoneのロック解除も可能です。AppleはiOS 13で音声コントロール機能を導入しました。これは、手を動かずにiPhone/iPadを操作できるようにするアクセシビリティ機能です。パスコードを入力せずにiPhoneのロックを解除するなど、音声だけでコマンドを出すことができます。
以上の方法はパスコードを設定していない場合や、パスコードを覚えている場合に限って使用できます。パスコードを設定しても、それを覚えていない場合は、通常の方法ではロックを解除できません。特に、Touch IDやFace IDが使えない場合、画面ロック解除のために、パスコードを入力しなければなりません。以下は、パスコードを忘れた場合、またパスワードが分からない場合、iPhone/iPadで通用するロック解除裏ワザについて説明します。
パスコード解除ソフトでiPhoneロックをすぐ解除する(検証済み)
最高のPassvers iPhoneロック解除ソフトでパスコードを解除(おすすめ)
最も効果的な裏ワザというと、iOS端末向けの専門ロック解除ソフト「Passvers iPhoneロック解除」を利用した方法です。このツールを使えば、iTunesを使わずに数クリックでiPhoneやiPadのパスコードを簡単かつ安全に解除できます。機能が極めて強力なので、様々な場合にも対応可能で、効果的にロック解除できます。iPhoneのパスコードを忘れたり、間違えて入力しすぎてiPhoneが使用不可になった場合でも、正常に復元させることができます。
シンプルな使い方で、iPhone・iPadのパスコードを緊急解除したい時に最適です。iPhone SE/4/5/6/7/8/11/12/13/14/15などすべてのモデルに適用しています。最新のiOS 17/18に対応済みで、iPhone 15/16シリーズに属するすべての新型モデルまで完全対応しています。直感的に操作できるので初心者でもすぐに使いこなせます。無料で試用しましょう。
Passvers iPhoneロック解除の主な機能:
- iOSデバイスの画面ロック、Apple ID、スクリーンタイムを簡単に解除
- iPad/iPhoneからMDMを安全に削除し、デバイスへのフルアクセスを取得
- iTunesバックアップのパスワードを効率的に削除し、バックアッププロセスを簡単にする
- 簡単なステップでiCloudアクティベーションロックを回避してiPhoneに再アクセス
- パスワードなしでiOSデバイスを工場出荷時の設定に戻す
- すべてのiPhone、iPad、iPod Touch iOSデバイスに対応
- 無料体験版が用意されているので、無料試用可能
「Passvers iPhoneロック解除 」でiPhoneの画面ロックを解除する方法
ステップ1、 インストールしたソフトを起動した後、「パスコード解除」機能を選択します。
ステップ2、 次には「スタート」をクリックして、パスコードを解除したいiPhoneやiPadをUSBケーブルでパソコンに繋いでください。
ステップ3、 接続したiPhone・iPadがソフトに検出されると、iOS端末の詳細が自動的に認識されます。デバイスの情報を確認した後、再び「スタート」を押してください。
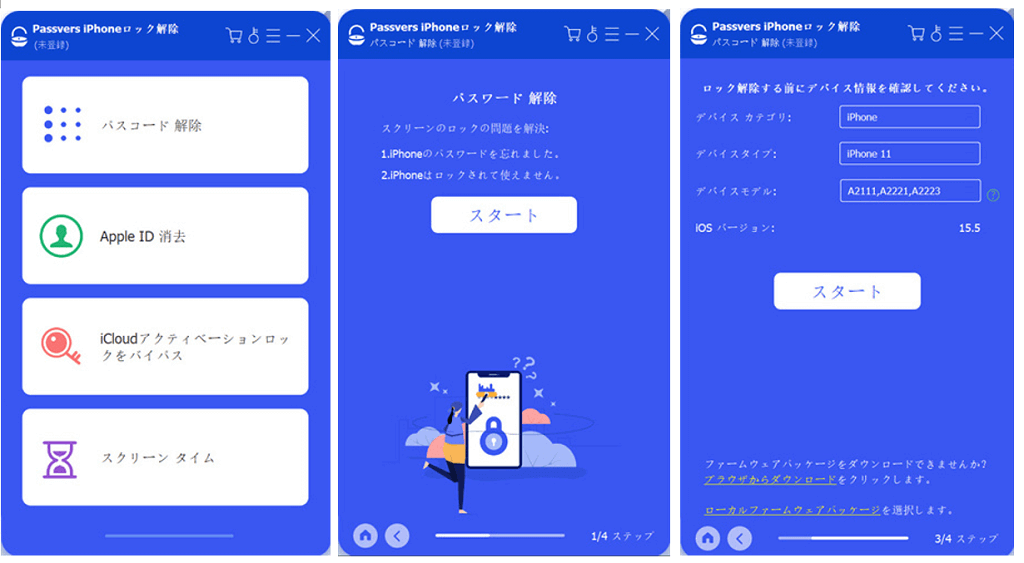
ステップ4、 次にはファームウェアパッケージをダウンロードする画面に入ります。その前には既にファームウェアパッケージをダウンロードした場合であれば、もう一度ダウンロードする必要はありません。
ステップ5、 これで最後の確認画面に入ります。「0000」を入力し、そして再び「アンロック」を押せば、iPhone・iPadパスコードの解除が始まります。
ステップ6、ロック解除プロセスが成功するとiPhone画面のパスコードが解除されます。その同時に、端末のTouch IDやFace IDなども解除されて再び設定することが可能です。
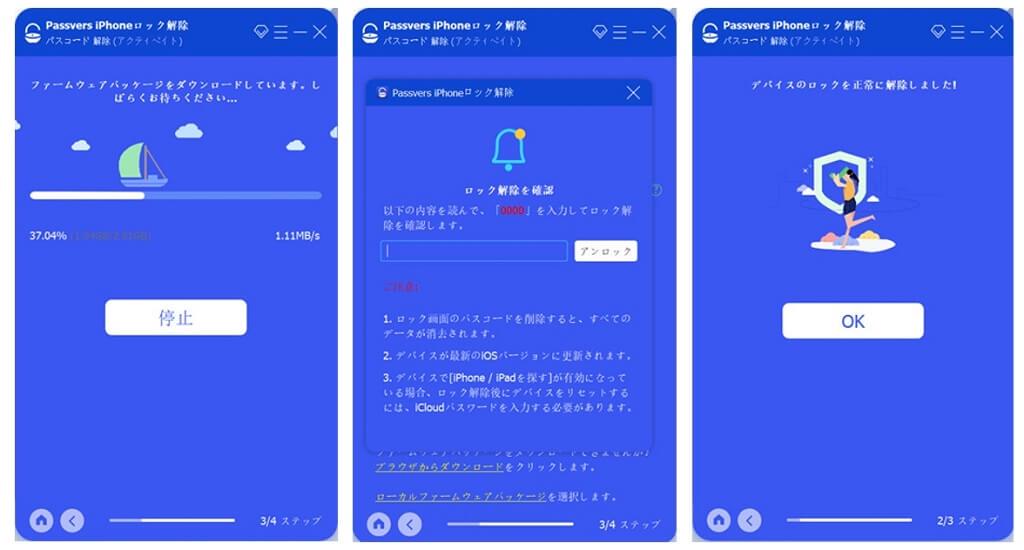
ご注意:
- パスコードが解除されると、iOS 11.4以降のiPhoneは「iPhoneを探す」がオンになっている場合、デバイス中のすべてのデータが消去され、そしてiOSバージョンが自動的に最新バージョンに更新されます。iCloudでバックアップを作成した場合、その後でバックアップからデータを復旧することができます。
- iOS 11.4またはiOS 11.4以前のiPhoneでは、「iPhoneを探す」のオン/オフに関わらず、データが削除されません。
- iOS端末の「iPhoneを探す」がオンにしていた場合、ロック解除後にiCloudのパスコードを入力してiPhone・iPadを初期化・リセットする必要があります。念のため、「iPhoneを探す」をオフにしておくのをおすすめします。
以上に示したように、安全で確実な「Passvers iPhoneロック解除」を使えば、素早く画面のロックを解除します。4/6桁のパスコードがもちろん、Face ID、Touch IDを含めて、あらゆる画面ロックのパスコードを簡単に解除することができます。 正しいパスコードを使ってもiPhoneのロックが解除できない場合に最も有効な解決策ですので、ぜひお試しください!
より多くのiPhone向けのロック解除ツールは「iPhone画面ロック解除ソフトおすすめ」までチェックできます。
より多くのiPhone向けのロック解除ツールは「iPhone画面ロック解除ソフトおすすめ」までチェックできます。もちろん、ソフト「Passvers iPhoneロック解除」を利用した他にも、様々な方法でiPhone・iPadの忘れたパスコードを解除できます。下記の裏ワザを参考にしてください。
UkeySoft iOS アンロックでパスコードなしでiPhoneのロックを解除
上記のiPhoneパスワードロック解除ツールに加え、もう一つの強力なiPhoneロック解除ツール「UkeySoft iOS アンロック」があります。この部分は、UkeySoft iOS アンロックの操作方法を紹介します。
最高のiPhoneロック解除ツールの1つとして、UkeySoft iOS UnlockerはパスコードなしでiPhone/iPadのロックを安全に解除し、iPhone / iPadの4桁/ 6桁のパスコード、Touch ID、Face IDを簡単に削除できます。この iPhone ロック解除ツールを使用すると、iOS のロックを解除できるだけでなく、iPhone/iPad をデバイスにとって最適な iOS/iPadOS システム バージョンに更新することもできます。このソフトウェアはあらゆる場合に完璧に対応しています。たとえば、パスワードやApple IDを忘れたり、iPhoneがロックされたり、画面割れによりタッチパネルの無反応、リンゴループなどの状況を対応しております。この強力なツールは、iPhone パスコードを削除し、ios を通常の状態に復元できます。
UkeySoft iOS アンロックの主な機能:
- パスコードなしでiPhoneのロックされた画面を解除する
- iTunesなしでiPhoneパスコードをロック解除
- パスコードなしで Apple ID を削除する
- iPhoneを正常に復元できる
- パスワードなしでiOSデバイスを工場出荷時設定に戻す
- iPhone、iPad、iPod touch のアクティベーションロックを解除できる
- 最新のiPhone 14およびiOS 16に完全対応
- 最新の Windows 11およびmacOS 13に対応
UkeySoftを使ってパスコードなしでiPhoneのロックを完全に解除する方法:
ステップ 1. パソコンでUkeySoft iOS アンロックを実行します
まず、PC/MacにUkeySoft iOS アンロックをダウンロードし、インストールします。iPhoneでパスコードのロックを解除するには、右の「パスコードを解除」ボタンをクリックします。
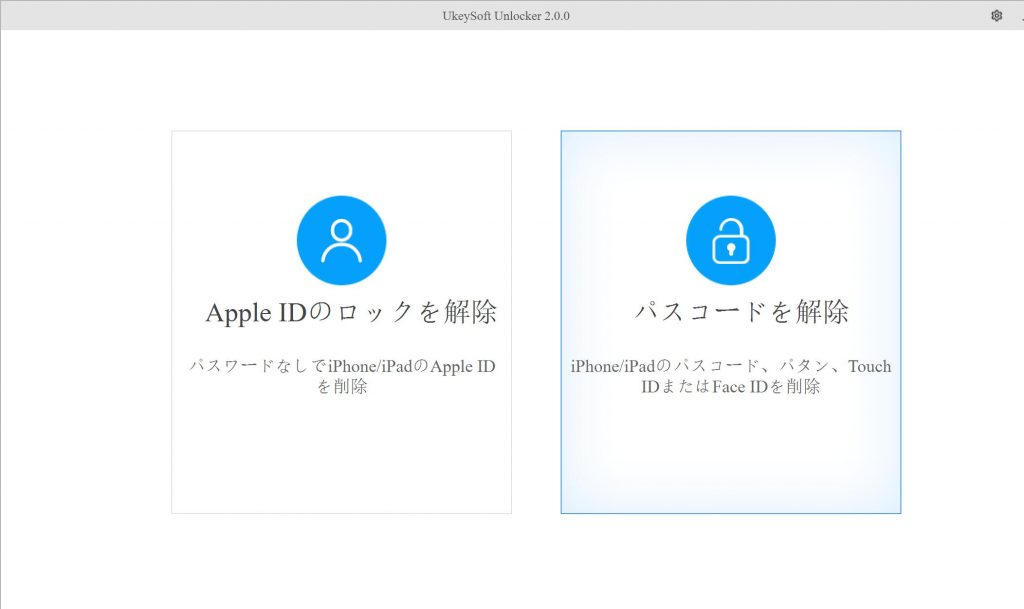
ステップ 2. ロック解除したいiPhoneをPC/Macに接続する
iPhone を USB ケーブルでPC/Macに接続し、[次へ] をクリックすれば、iPhoneのロック解除を行います。
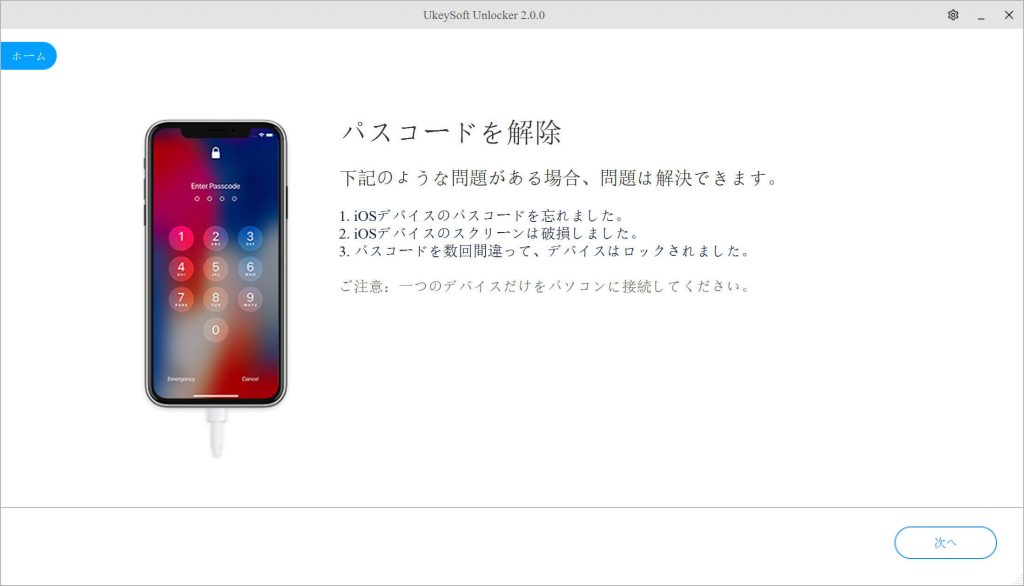
ステップ 3. iPhone をリカバリーモードにする
デバイス情報の読み込み中またはロック解除の途中に、iPhone が検出されない場合は、iPhoneをDFU/リカバリモードにする必要があります。画面で表示される手順に従って、iPhoneをDFU/リカバリモードにしてください。
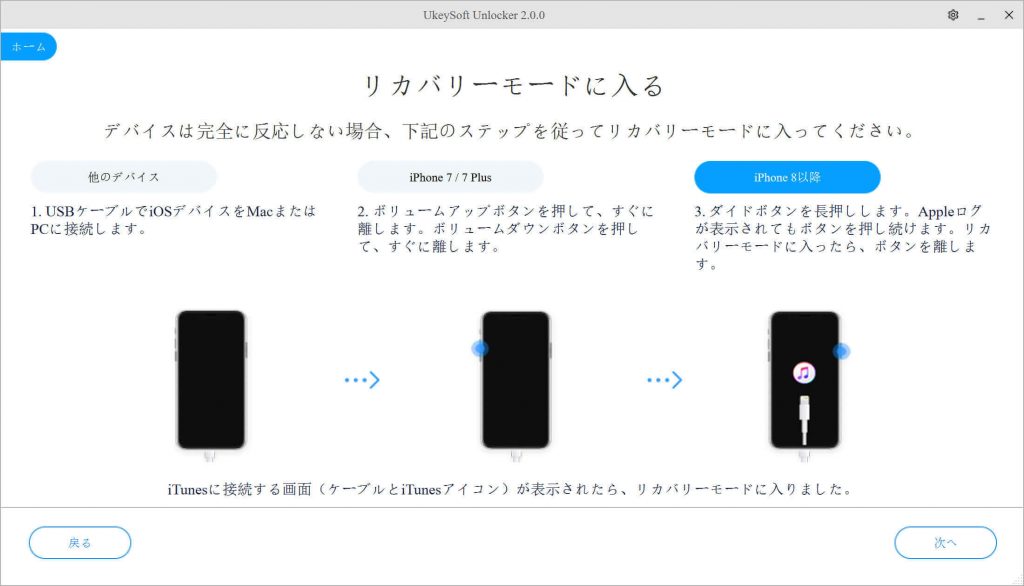
ステップ 4. ファームウェア パッケージをダウンロードする
ロック解除するには、iPhone用の最新のファームウェアパッケージが必要となります。
UkeySoft プログラムは、デバイス情報に基づいて最適なファームウェア バージョンを提供しているので、直接にダウンロードしてください。
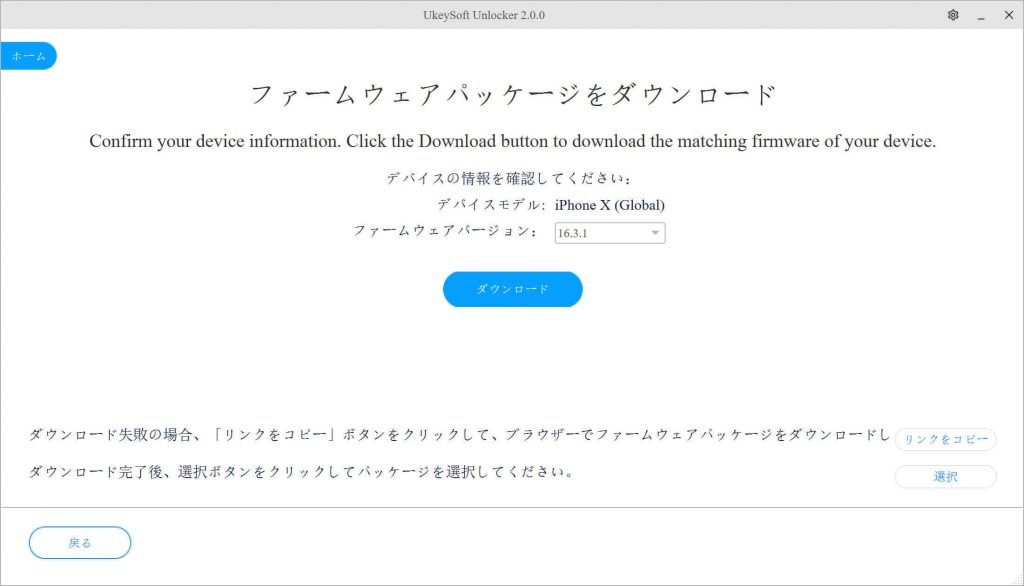
「ダウンロード」 ボタンをクリックすると、お使いのデバイスに一致するバージョンの iOS ファームウェア パッケージのダウンロードが開始します。開始後、進行状況バーに完了率が表示されることもあります。
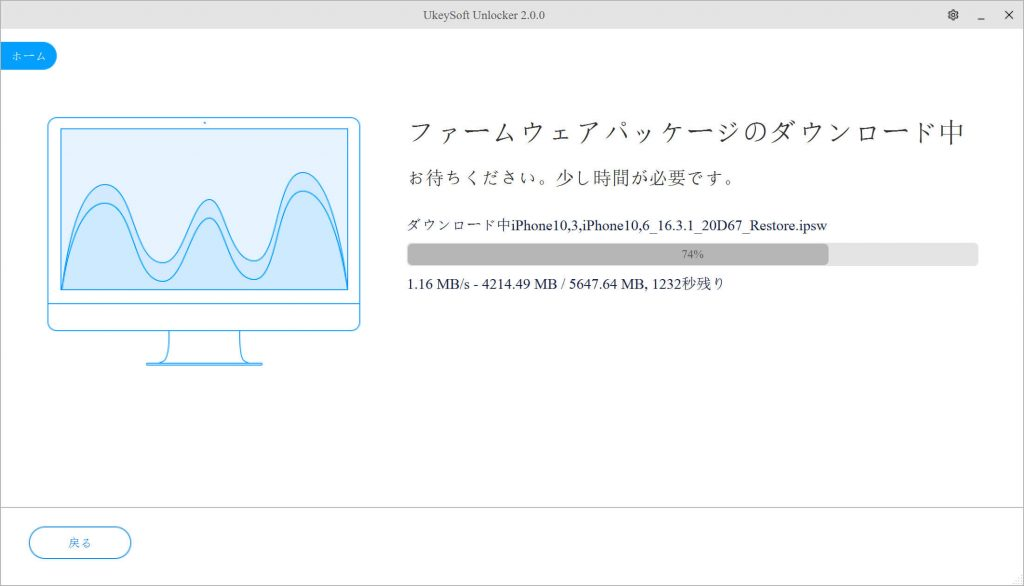
ファームウェアパッケージのダウンロード完了!新しいウィンドウがポップアップし、ダウンロードが終了したことを知らせるプロンプトが表示されます。そして「スタート」をクリックすると、パスコードなしで iPhone のロックを解除開始できます。
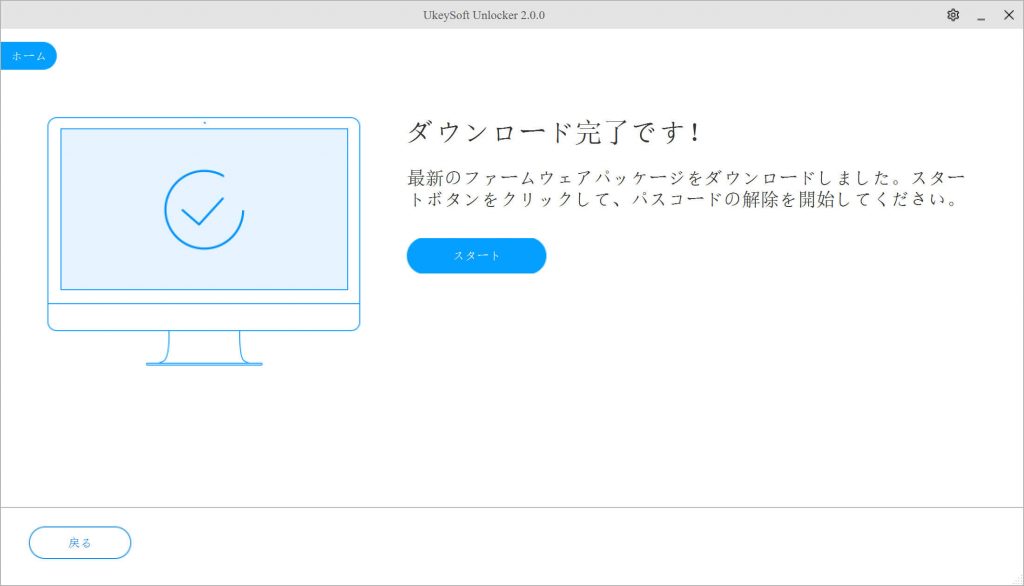
ステップ 5. iPhone からパスコードを削除する準備を用意する
iPhoneでロックされた画面を解除する前に、いくつかのヒントをお読みください。
次に、「解除をスタート」をクリックすると、デバイスでパスコードのバイパスを開始します。
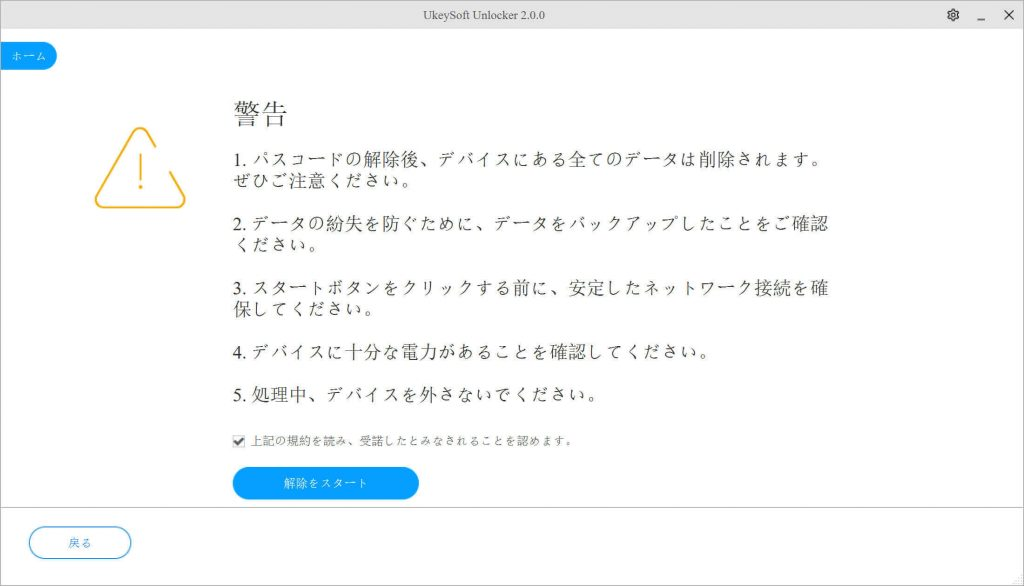
ステップ 6. iPhone のロック解除を開始する
iPhoneから画面のパスコードの削除が開始されます。削除プロセスが完了するまで、iPhone とコンピュータを接続したままにしておいてください。
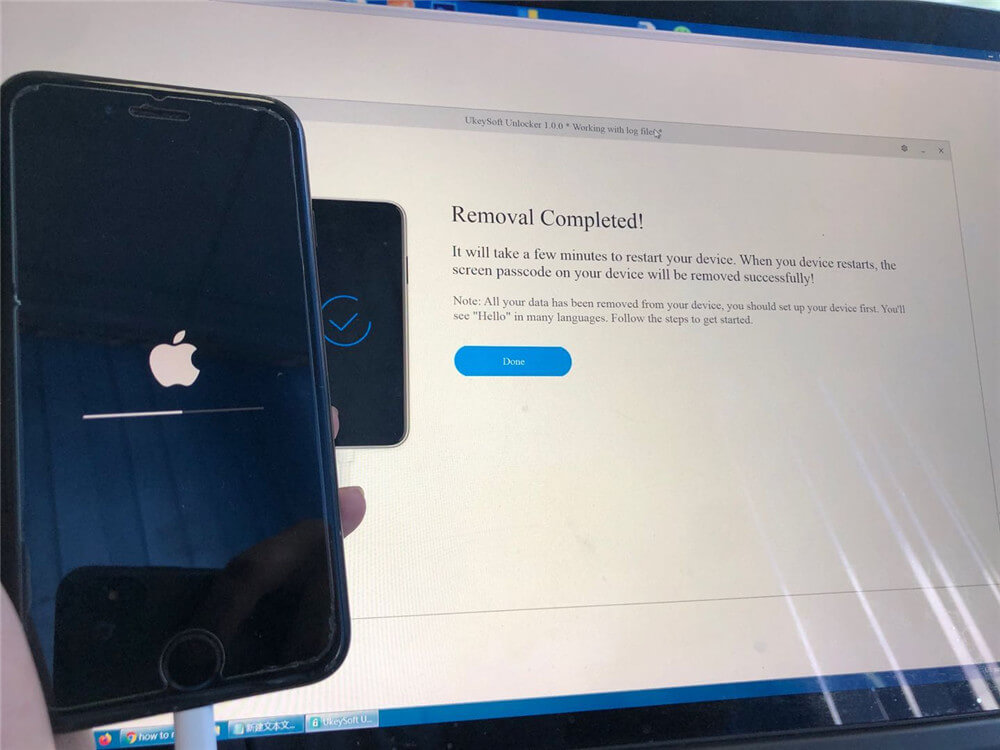
ステップ 7. iPhone ロック画面を完全に削除する
iPhoneのロックされた画面を削除している間、デバイスをリセットするには数分かかります。
そしてiPhone が再起動すると、スクリーンパスコードは完全に削除されます。
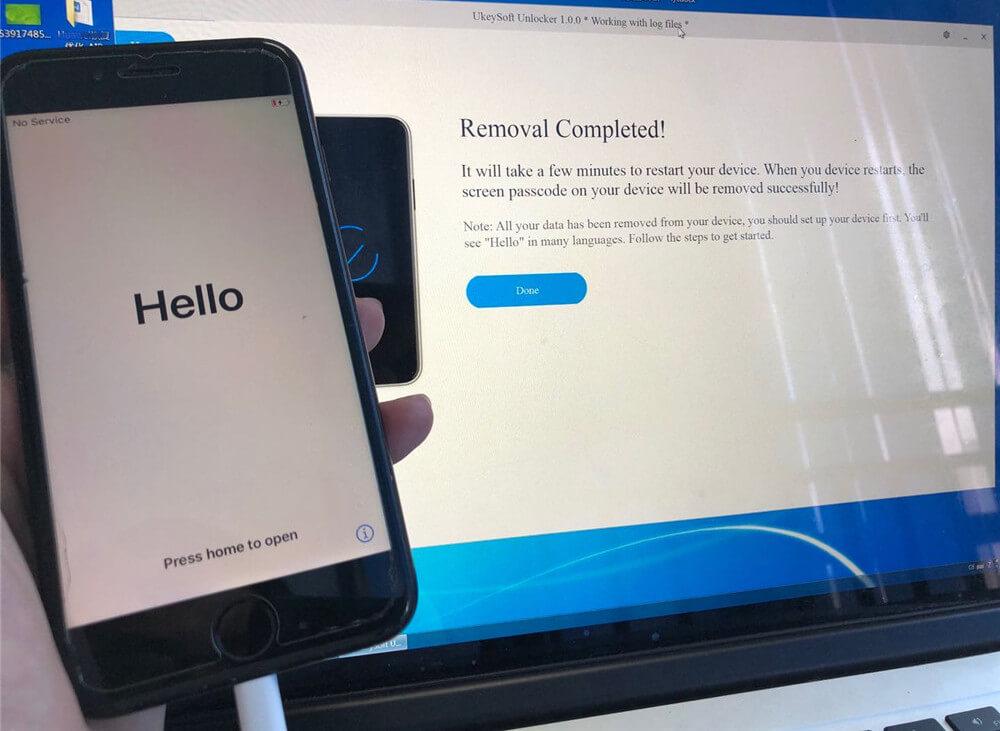
パスコード解除と伴い、デバイスに保存されているすべてのデータが完全に削除され、新品のように見えます。パスコードを入力せずに iPhone にアクセスすることもできます。
ヒント:
Apple ID がロックされているか、Apple ID のパスワードを忘れた場合、UkeySoft iOS アンロックも役立ちます。iPhoneのパスコードがなくてiPhone / iPadからApple IDを削除したい場合は、「Apple IDのロック解除」モードを選択します。
もちろん、iPhone向けのロック解除ソフトを利用した他にも、様々な方法でiPhone・iPadの忘れたパスコードを解除できます。下記の裏ワザを参考にしてください。
パスコードを忘れた場合、iPhone画面ロックを解除する裏ワザ5選(初期化必要)
iPhone/iPadのパスコードを忘れたら、以下のいくつかのiPhone画面ロック解除の裏ワザを試してみてください。さまざまな状況に応じて複数の対処法がありますが、ほとんどiPhoneの初期化が必要とされますので、以下のリストを見て、確認したい方法に飛んでいきましょう。
- 裏ワザ1、iCloudの「iPhoneを探す」機能でiPhoneパスコードを解除
- 裏ワザ2、「iPhoneを消去」機能を利用してiPhone画面のロックを解除
- 裏ワザ3、iTunesリカバリーモード経由でiPhoneのロックを解除
- 裏ワザ4、iTunesのDFUモード経由でiPhoneのロックを解除
- 裏ワザ5、Appleの修理ショップに頼んで初期化してもらう
裏ワザ1、iCloudの「iPhoneを探す」機能でiPhoneパスコードを解除する
iPhoneで「iPhoneを探す」機能をオンにした場合、iCloudでiOS端末を消去してiPhoneのパスコードを解除することができます。
ご注意:
事前に「iPhoneを探す」を有効にしておかないとこの機能は利用できません。
ステップ1、iCloudにログインした後、メニューから「iPhoneを探す」を選択してください。
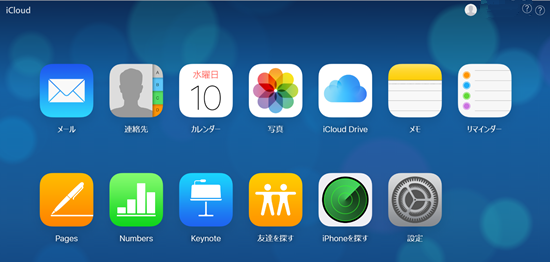
ステップ2、次にブラウザ画面ではすべてのApple IDにサインインしているデバイスが表示されます。そして、画面上の「すべてのデバイス」からパスコードを解除したいiPhone・iPadを選び、「iPhoneの消去」や「iPadの消去」を選択してください。
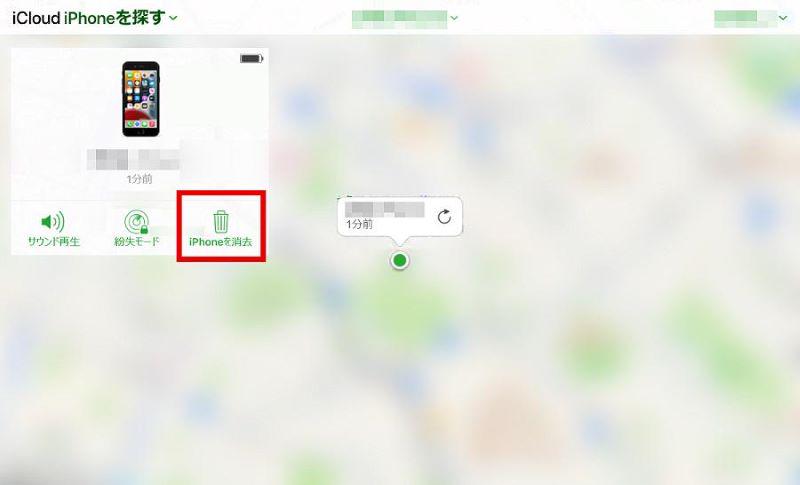
これで、指定したiOSデバイスのパスコードは解除されて、ロックされたiPhone・iPadが初期化されてその中のデータもすべて削除されます。もしiPhone・iPadのバックアップを作成しておいたら、その後にはもう一度デバイスを設定してからバックアップからデータをiOS端末に復元することが可能です。
裏ワザ2、「iPhoneを消去」機能を利用してiPhone画面のロックを解除
iPhoneがiOS15.2以降であれば、パスコードを何回も間違って入力すると、セキュリティロックアウトモードになります。ロック画面でiPhoneを消去することで、iPhoneパスコードをリセットして、ロックを解除するのはもう一つの裏ワザです。この方法はパソコンを持っていない方に適します。
この方法を使用するには以下の要件があります:
- iPhoneはiOS 15.2またはiPadOS 15.2以降を搭載しています。
- iPhoneはセルラーまたはWi-Fiに接続しています。
- iPhoneの設定に使用したApple IDとパスワードを持っています。
ステップ1、iPhoneでパスコードを何度間違えて入力してください。後で再試行するように求められるはずです。そして、セキュリティロックアウト画面になり、下に「iPhoneを消去」プションが表示されます。
ステップ2、「iPhoneを消去」をタップし、Apple IDとそのパスワードを入力して、画面ロックのパスコードを含む、iPhoneのすべての設定が消去されます。
ステップ3、iPhoneを再起動し、デフォルトの手順に従ってiPhoneをセットアップします。
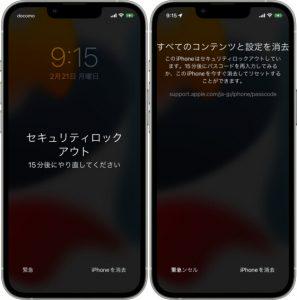
裏ワザ3、iTunesリカバリーモード経由でiPhoneのロックを解除する
iTunesを使ってパスコードを忘れたiPhoneのロックを解除するのはよく使われている方法です。しかし、パソコンでiTunesを利用してiPhoneのバックアップや同期をしていなかったら、iPhoneをiTunesに正常に接続できますが、iTunesに認識されない可能性もあります。もし、iPhoneをiTunesに接続できない不具合に遭ったら、ここをクリックして、解決策をご参照ください。
ステップ1、 手元のiPhoneをパソコンに接続しながら、パソコンでiTunesを起動しましょう。
ステップ2、 その後にはiPhoneを「リカバリーモード」にしてください。リカバリーモードに入る方法はiOSデバイスのタイプによって異なります。
ステップ3、 iTunes画面では「iPhoneに問題があります」のポップアップが出て、「復元」或いは「アップデート」の選択が要求されます。
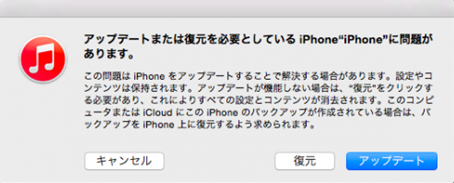
ご注意:
この場合には「復元」を選択すれば、iPhoneのすべての設定とコンテンツが消去されて、パスコードも解除されます。もしiTunesではバックアップを取っておけば、その後にはiTunesのバックアップからデータをiPhoneに復元することができます。
裏ワザ4、iTunesのDFUモード経由でiPhoneのロックを解除する
リカバリーモードの他、DFUモードを介してもiPhoneを初期化することで、ロックを解除することも可能です。
ステップ1、パソコンでiTunesを起動します。
ステップ2、iPhoneをDFUモードにします。
ステップ3、iPhoneをパソコンに接続し、iTunesを使用して、iPhoneを消去します。以前にiPhoneをパソコンにバックアップしていた場合は、それを使ってiPhoneを復元することができます。

このiPhoneのロック解除方法について、注意しなければならないポイントは以下の通りです。
- iPhoneのApple IDとAppleアカウントのパスワードが必要です。
- iPhone上のすべてのデータと設定が消去されます。
- iPhoneに最新バージョンのiOSがインストールされます。
裏ワザ5、Appleの修理ショップに頼んで初期化してもらう
もし上記の方法を試しても、iPhoneの画面ロックのパスコードを解除することができない場合、iPhoneの初期化はやむを得ない最後の方法となります。
Appleの正規の修理店に行って初期化を依頼することでiPhone、iPad画面ロックのパスコード・パスワードを解除するのも可能です。Appleのサポートチームに操作を頼めば自分でiTunesやiCloudを利用しなくても安心に端末のパスコードを解除して端末を初期化できます。初期化によって、端末内のデータがすべて消去されるので、iTunesやiCloudでバックアップが取っていない場合は大変です。それを考慮すると、iPhoneやiPadのパスコードを忘れた時、修理拠点に行く前にはやはり上記の対処法を試して、手元の端末のパスコードを解除してみることをお勧めします。上記のiphoneパスワードロック解除方法の中で、さらに「Passvers iPhoneロック解除」をお勧めするのは、iPhoneを初期化せずにiPhone/iPadのパスワードを緊急解除する方が安全です。
上記のiPhoneパスワードロック解除方法の中で、さらに「Passvers iPhoneロック解除」をお勧めするのは、iPhoneを初期化せずにiPhone/iPadのパスワードを緊急解除する方が安全です。
もし、やむを得ずiPhoneを初期化して、データを失ってしまったら、心配することなく、iPhoneのデータ復元向けのツール「iPhoneデータ復元」を利用して、消去された大事なデータを取り戻しましょう。
パスコードを忘れた場合、iPhone画面ロックを解除する裏ワザ4選(初期化なし)
iPhoneの画面ロックのパスコードをうっかり忘れた場合になったとしても、デバイスの初期化をしたくないなら、以下の裏ワザを試してみましょう。必ずしもロックを解除できるとは限りませんが、成功する可能性があります。
- 裏ワザ1、機内モードでiPhoneの画面ロックを解除
- 裏ワザ2、Siriを使ってiPhoneのパスコードを解除
- 裏ワザ3、緊急通報画面でiPhoneのロックを解除
- 裏ワザ4、電卓でiPhone画面のロックを解除
裏ワザ1、機内モードでiPhoneの画面ロックを解除する
iPhoneのパスコードを忘れた時にiPhoneの画面ロックを解除するには、「機内モード」を利用することでアンロックすることもできます。「機内モード」とは飛行機内にいる時、iPhoneの無線通信を遮断するための機能となります。しかし、機内モードでiPhoneの画面ロックを解除する裏ワザはiPhoneに不在着信がある場合のみ使えます。そのため、事前にロック解除したいiPhoneへ電話をかけて不在着信を作っておく必要があります。
ステップ1、 iPhoneのロック画面を上から下へスワイプし、コントロールセンターを表示させます。そして、「機内モード」をオンにします。
ステップ2、 機内モードがオンにされてから、もう一度画面を上から下へスワイプし、通知センターを表示させ、不在着信をタップします。そうすると、iPhoneの画面ロックが解除されます。
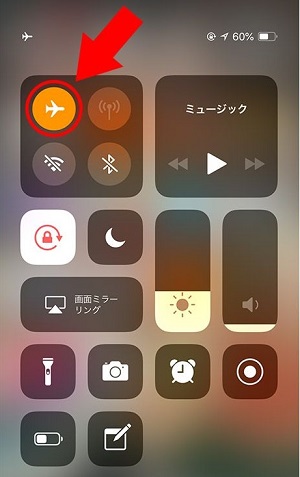
ご注意:
- この方法はiPhoneに不在着信がある場合のみ使用可能です。
- iPhoneの画面をスリープ状態にすると、次にiPhoneを使う時にパスコード入力が求められるようになります。
- 検証したところ、iPhoneの画面に「ネットワーク接続なし」が表示され、「キャンセル」と「機内モードをオフにする」のどちらをタップしてもロック画面に戻りますので、iPhone機種やiOSバージョンによって、この方法でロックを解除できないことがあります。
裏ワザ2、Siriを使ってiPhoneのパスワードを解除する
次に紹介するのは、Siriを使ってiPhone画面ロックのパスコードを解除する裏ワザです。この裏技を利用するには、iPhoneの「Hey Siri」機能が有効になっているのが必要な条件です。また、この方法はiOS 10.1以前のiPhoneで利用できますが、iOS 10.1以降のiPhoneでは利用できません。
ステップ1、 ロック解除したいiPhoneに「Hey Siri、今何時」と尋ねます。すると、ロック画面に時間が表示します。その時間をタップし、世界時計のアプリが開かれたら右上の「+」をタックして、検索欄に別の都市を入力します。
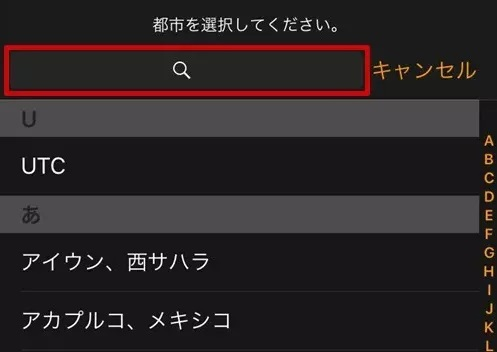
ステップ2、 入力した都市を二度タップし、表示されたメニューバーから「共有」>「メッセージ」の順に選択します。メッセージの作成画面で、宛先に適当な電話番号を入力して、「改行」をタップします。電話番号が緑色になったら二度タップしたら、背景も緑色になります。その後、もう一度電話番号をタップすると、「新規連絡先を作成」を選択し、「写真を追加」>「写真を選択」の順にタップします。
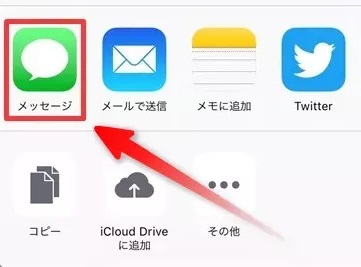
ステップ3、 そして、「モーメント」をタップして、5秒ぐらい待ってからそのままホーム画面に戻ってみます。これで、パスコードを入力することなくiPhone画面ロックを解除して、ホームページにサクセスできます。
ご注意:
- この方法はiOS8から10.1まででしか使えません。
- SiriでiPhoneのパスコードを解除する場合、Touch ID、Face IDなど生体認証機能の使用が必要とされることがあります。
- この方法を使うと、システムが混乱したりフリーズして動かなくなったりするリスクがあるので、慎重にお使いください。
裏ワザ3、緊急通報画面でiPhoneのロックを解除する
iPhoneの画面がロックされていても、パスコードでロックを解除することなく、緊急通話が可能です。古いバージョンのiOS 6.1をお使いの場合、実は緊急通報画面を使ってiPhoneのロックを解除する裏ワザがありますが、画面のロック解除のみで、iPhoneのすべてのデータにアクセスすることはできません。 次は、緊急通報画面を使ってiPhoneのロックを解除する方法を紹介します。
ステップ1、iPhoneのロック画面をスライドさせ、パスコード入力画面で「キャンセル」をタップします。
ステップ2、そして再びiPhoneのパスコード入力画面で「緊急」をタップします。
ステップ3、電源オフのアイコンが表示されるまで電源ボタンを長押しし、「キャンセル」をタップします。
ステップ4、緊急番号(例:119)を入力し、「発信」ボタンタップしたら、すぐに「キャンセル」ボタンをタップしてください。 電源ボタンを押して、画面をオフにします。
ステップ5、その後、もう一度電源ボタンを押すと、iPhoneの画面が開き、iPhoneのロック画面をスライドさせます。
ステップ6、同様に、iPhoneにパスコード入力画面が表示されている状態で、電源ボタンを3秒間押し、電源オフが表示される前に「緊急」をタップすると、iPhoneのロックが解除されます。
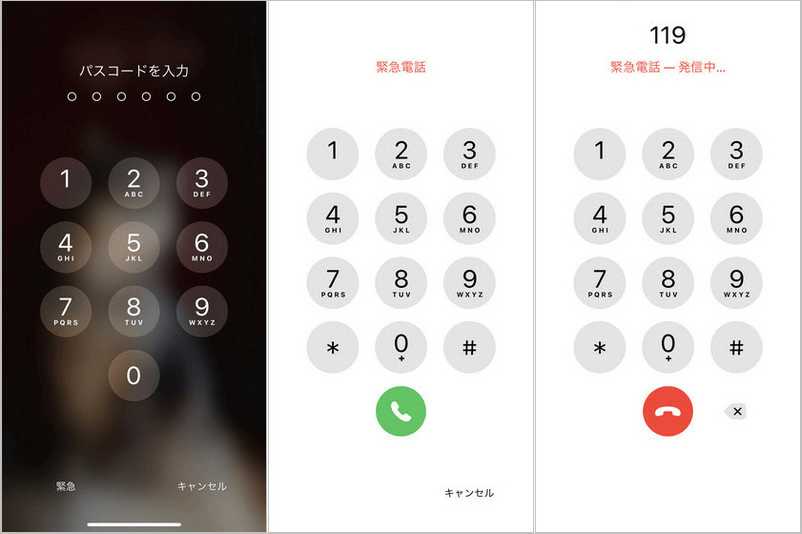
ご注意:
- iOS 6.1搭載のiPhoneのみ利用可能、圏外のiPhoneはパスワード解除できません。
- iPhoneのすべてのデータにアクセスできるわけではありません。
裏ワザ4、電卓でiPhone画面のロックを解除
ードを推測してiPhone画面ロックを解除するのも裏ワザの一つとなります。この方法で、彼氏や友達など、相手からパスコードをスムーズに聞き出せます。手順は以下の通りです。
ステップ1、電卓アプリを起動し、相手に任意の数を入力して足し算をしてもらいます。
ステップ2、足し算の最後にiPhoneが設定した画面ロックのパスコードを入力してから、「=」をタップしてもらいます。
ステップ3、左上の「C」をタップしてから「=」をタップすると、相手が最後に入力したiPhoneのパスコードが表示されます。
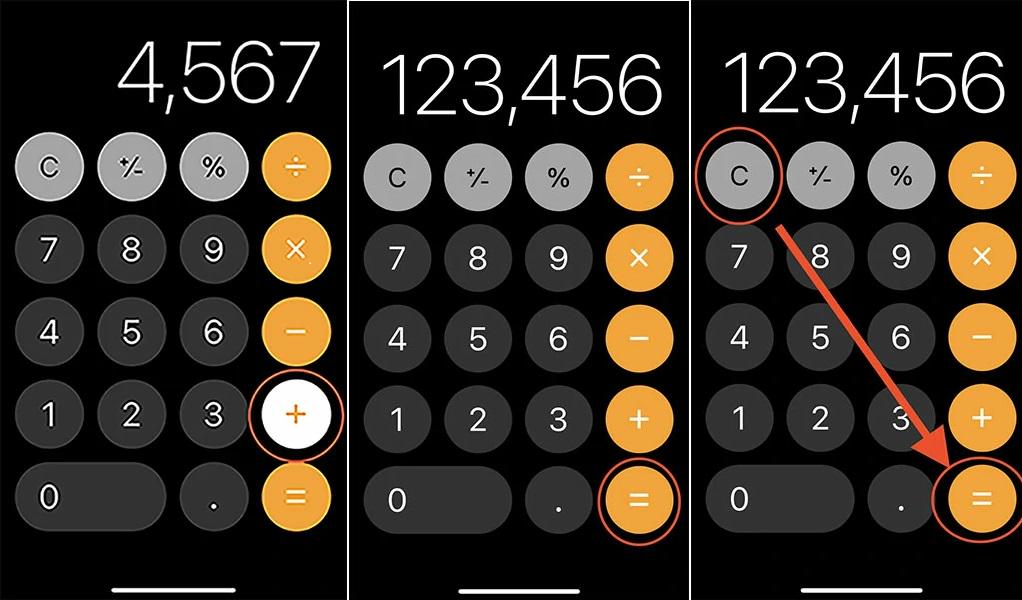
iPhoneの画面ロックを解除する時の注意点
以上紹介された裏ワザを使う前に、iPhoneの画面のロック解除を順調に行うために、注意しておくべきな点が以下のようです。
バックアップを取っておく
iPhoneのパスコードを忘れてしまった場合にロックを強制解除するなら、初期化を必要とする裏ワザを利用すれば、デバイス内のデータがすべて消去されるので、事前にバックアップを取っておいたほうがいいです。
「iPhoneを探す」の設定をしておく
iPhoneの画面ロックが解除できない上に、iPhoneを手元になければ、iCloudの「iPhoneを探す」機能を使用して、遠隔でiPhoneのパスコードを削除する場合、「iPhoneを探す」をオンにしておくことが必要です。もし、「iPhoneを探す」がオフになっていったら、心配することなく、他のロック解除裏ワザを利用してみてください。
iPhoneの画面ロック解除についてのFAQ
ここでは、iOSデバイスでパスコードを入力して画面ロックを解除すること際に遭う可能性がある問題をまとめました。いざとなる時に、ご参考になれば幸いです。
iPhoneのパスワードなしで開く方法は?
設定したことがあれば、パスワードが分からなくても、顔認証または指紋認証を使用してiPhoneを簡単に開くことができます。以後もパスワードを使わずiPhoneを開けたいなら、以下の手順に従って、パスコードによるロック解除をオフに設定してください。
設定アプリで「Face IDとパスコード」或いは「Touch IDとパスコード」をタップし、画面を下にスクロールして「パスコードをオフにする」をタップし、Apple IDのパスワードを入力して、「オフにする」を押します。もし、Apple IDのパスワードを忘れたらここをクリックして対処法を参考にしてください。
iPhoneのパスワードがわかる方法は?
デバイスの情報セキュリティの漏洩がないように、iPhoneには設定したパスコードを記録するための機能はありません。そのため、iPhoneのパスコードを忘れた場合でも確定する方法がありません。iPhoneを初期化して新しいパスワードを設定するしかできません。初期化によるデータ損失を回避するように、バックアップをあらかじめ取っておきましょう。
iPhoneのパスワード何回間違えたら、どうなる?
iPhoneの画面ロックを解除する時にパスコードを6回まで間違えて入力すると、iPhoneがロックされることになり、「iPhone は使用できません」というメッセージが表示されます。更に、10回までパスコードを連続で間違えて入力すると、iPhoneは自動的にすべてのデータを消去し、工場出荷時設定にリセットされることになります。このような場面を避けるように、パスコードを忘れた場合、無理やりにパスコードを入力しないでください。
iPhoneのロック解除に失敗したら、どうする?
iPhoneの画面ロックの解除に失敗したことを招く原因が色々あります。パスワードが分からない、パスコードを忘れた、入力画面をタップしても反応しないなどによって、ロック解除ができないことが引き起こされることが多いです。様々な原因によって対策も異なっています。具体的な情報は以下の関連記事をご参照ください。
iPhoneのロック解除された時間は?
テストした後、専門的なツールを使ってiPhoneのパスコードを解除すれば、約10分しかかからず、非常にシンプルで速くiPhone/ipadのどのモデルでもロック解除できます。本記事で紹介した他の裏ワザを使うと、おそらく20~30分以上かかり、いくつかはやや複雑で、モデルによってロック解除する必要があります。 だから、迅速かつ簡単にiPhoneのロックを解除するためには、プロの 「Passvers iPhoneロック解除」 を選択することをお勧めします。
iPhoneのパスコードが勝手に6桁になったのですが?
iOS 9から、パスコードがデフォルトの4桁から6桁に変更されました。これまでiPhoneのパスコードはデフォルトで4桁だったが、iOS 9からは6桁になりました。4桁に変更した場合、iOSのシステム・アップデートを実行すると、デフォルトの6桁にリセットされる可能性がある。これに加えて、iTunesの復元を使用したり、iOSの不具合によってパスワードが4桁から6桁に変更されることもあります。
まとめ
以上、パスコードが分かっているときにiPhoneのロックを解除する4つの方法と、パスコードを忘れたときにiPhoneのロックを解除する10の裏技を紹介します。その中いくつかの方法は何等かの条件を満たす上に利用できるため、より迅速かつ効率的にiPhoneなどのiOS端末のロックを解除したいなら、どんな場合でも対応する「Passvers iPhoneロック解除」を最初に利用したほうがおすすめです。使い方もシンプルで簡単な操作で作業を行えますので、すぐに無料でダウンロードしてお試しください!
| 具体的な内容 | Apple ID | パソコン | 所要時間 | 難易度 | |
|---|---|---|---|---|---|
| 一般的な方法 |
|
× | × | 数秒 | 最も簡単 |
| 専門ロック解除ソフト |
|
× | ○ | 10分~15分 | 簡単 |
| 裏ワザ(初期化必要) | iCloudの「iPhoneを探す」機能を利用 | ○ | × | 25分~30分 | 少し複雑 |
| 「iPhoneを消去」機能を利用 | ○ | × | 30分~40分 | 少し複雑 | |
| iTunesリカバリーモードを利用 | ○ | ○ | 20分~25分 | 複雑 | |
| iTunesのDFUモードを利用 | ○ | ○ | 25分~30分 | 複雑 | |
| 裏ワザ(初期化なし) | 機内モードを利用 | × | × | 成功率が懸念なので確定できない | 簡単 |
| Siriを利用してロックを解除 | × | × | 複雑 | ||
緊急通報画面でiPhoneのロックを解除 |
× | × | 複雑 | ||
| 電卓でiPhone画面のロックを解除 | × | × | 少し複雑 |
その中いくつかの方法は何等かの条件を満たす上に利用できるため、より迅速かつ効率的にiPhoneなどのiOS端末のロックを解除したいなら、どんな場合でも対応する「Passvers iPhoneロック解除」を最初に利用したほうがおすすめです。使い方もシンプルで簡単な操作で作業を行えますので、すぐに無料でダウンロードしてお試しください!