iPhoneにかけられた機能制限・年齢制限を自力で解除する裏ワザ
桃沢 詩帆
2022.1.14
パスコードを忘れてしまい、パスコードが分からない場合、専門のロック解除ソフト「 Passvers iPhoneロック解除」を使えば、iPhoneにかけられた機能制限・年齢制限を手軽に自力で解除できます。無料利用で今すぐお試しを!
iPhoneの「機能制限」を通じてはユーザーの設定で自由にiPhoneの機能やアプリの利用を制限して端末を管理できます。iOS 12以降では機能制限を「スクリーンタイム」に変更して利用することになります。両親は子供のスマホの使い過ぎを防げるために、常に使えるアプリ、使用時間に制限を設けて、スマホを利用している状況を把握することができます。
機能制限用のパスコードを忘れてしまうと、「機能制限」を解除することができなくなります。本記事ではパスコードを忘れてしまい、パスコードが分からない場合、機能制限・年齢制限もしくはスクリーンタイムを自力で解除する裏ワザを紹介します。iPhoneの機能制限を解除できない時、是非参考にしてください。
iOS 12から「機能制限」がなくなったようですが、実はiOS 12から「機能制限」は新機能 「スクリーンタイム」 に統合されて、「設定」>「スクリーンタイム」の順にそれを設定するようになります。名称が変わりましたが前より細かくiOS端末の機能を制限できるだけで、「機能制限」そのものとしては大きく変更されません。パスコードを忘れてしまい、そもそもパスコードが分からない場合に、以下の手順に従えば、簡単にiPhoneの機能制限やスクリーンタイムを解除できます。
パスワード解除ソフトでiPhoneの機能制限を解除する
専門的なiOSロック解除ソフト「Passvers iPhoneロック解除」を利用すれば、iPhoneに掛けた機能制限と年齢制限を手軽に削除して、ロックを解除することができます。Apple IDとパスワードを入力する必要なしで、iPhoneの機能制限のパスワードを解除してリセットできます。適当な手順に従えば、データを消去することなくiPhoneの機能制限を行います。iOS 9、iOS 10、iOS 11、iOS 12、iOS 13、iOS 14、iOS 15に対応しています。
ご注意: このソフトを利用して、iPhoneの機能制限を解除する前に、「iPhoneを探す」機能をオフにしておく必要があります。
ステップ1、インストール済みの「Passvers iPhoneロック解除」を実行して、メイン画面での三つの機能から「スクリーンタイム」を押してください。

ステップ2、次には機能制限を設定したがパスコードがわからないiPhoneやiPadをPCに接続してください。ソフトに検出されると次のステップに進みます。
ステップ3、では、「スタート」をクリックして、iPhoneの機能制限のパスコードを解除します。
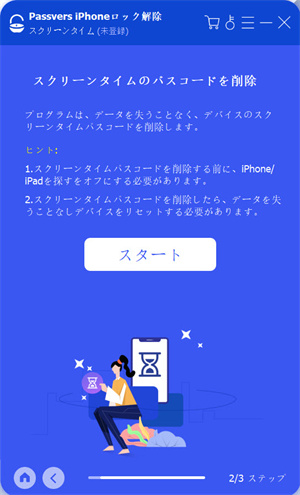
ステップ4、iPhoneの「iPhoneを探す」機能がオフになっていない場合、ソフト画面で表示される操作ガイドに従って「iPhoneを探す」をオフにしてください。
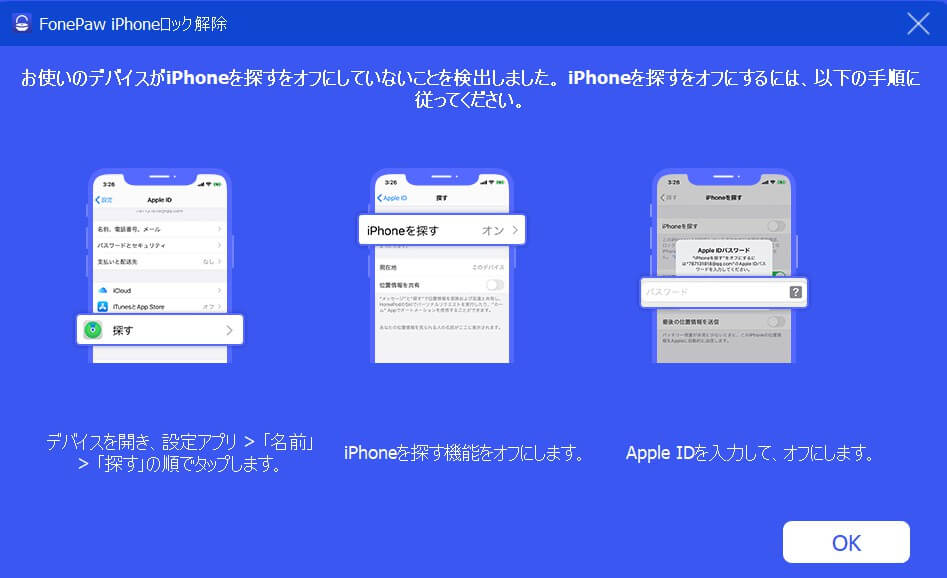
「iPhoneを探す」がオフになっている場合、数秒後に機能制限が解除されて、iPhoneの設定がリセット(初期化)されて初期設定画面に入ります。その場合には次の指示に従って設定してください。
ステップ5、「iPhoneを探す」がオフになると、数秒後にiPhoneの機能制限が強制解除されます。次にはソフト画面での注意事項を確認して「OK」をクリックしてください。
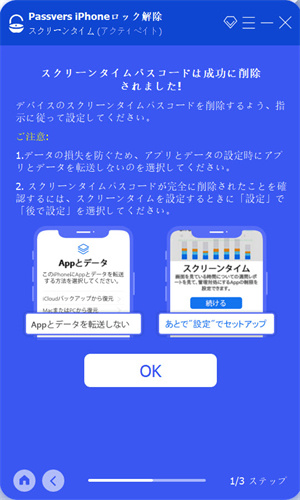
iPhoneの機能制限・年齢制限を解除した後の注意事項
1、データ消失を防ぐために、初期設定画面での「Appとデータ」画面では「Appとデータを転送しない」を選択してください。
2、機能制限のパスコードが完全に消されることを確保するために、初期設定画面での「スクリーンタイム」画面を設定する時には「あとで“設定”でセットアップ」を選択してください。
「Passvers iPhoneロック解除」を活用すれば、パスコードを忘れた場合にも簡単にiPhone・iPadの機能制限・年齢制限を管理・解除できます。機能制限(スクリーンタイム)だけではなく、iPhone・iPadのパスコードやApple IDのパスワードを忘れた時にも、 「パスワード解除」や「Apple ID消去」 機能を試してiPhoneのロックを解除できます。
Apple IDを使ってiPhoneの機能制限用パスワードを変更する
お使いのiPhone・iPadがiOS 13.4以降のバージョンであれば、Apple IDを利用して、iPhone・iPadで忘れてしまった機能制限用のスクリーンタイム・パスコードを変更することができます。この方法を使うには、iPhoneでスクリーンタイム・パスコードを設定する時に使った Apple ID とパスワードを知る必要があります。でないと、上記の解除方法を使ってください。
ステップ1、「設定」>「スクリーンタイム」の順にタップします。画面下の「スクリーンタイム・パスコードを変更」をタップします。
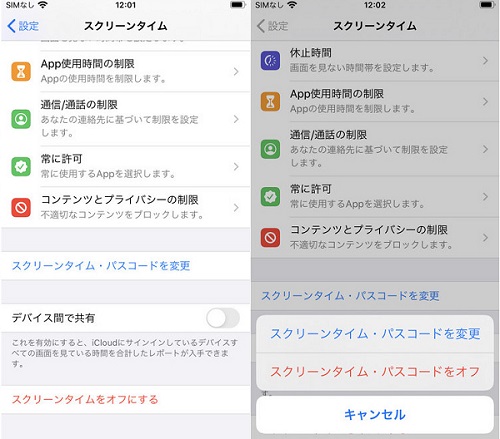
ステップ2、次の画面で「パスコードをお忘れですか?」をタップします。を入力します。右上の「OK」をタップします。Apple IDとパスワードを入力します。「OK」をタップします。
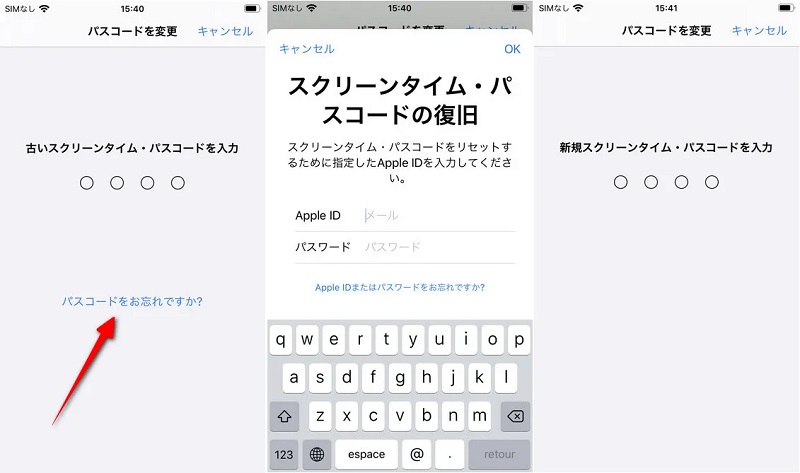
ステップ3、指示に従って、新規機能制限用のスクリーンタイム・パスコードを2回入力してリセットします。
新しく設定したスクリーンタイム・パスコードを入力して、iPhoneの機能制限(スクリーンタイム)を解除できるようになります。
パスワードを覚えている場合、iPhoneの機能制限の解除がとても簡単です。
iOS 12以前のiPhoneの機能制限を解除する
ステップ1、「設定」>「一般」>「機能制限」の順で進み、設定したパスコードを入力します。
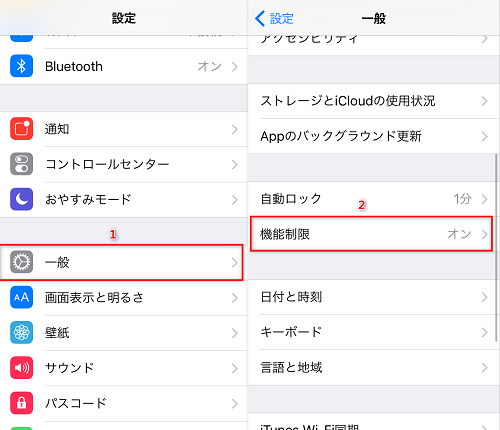
ステップ2、「機能制限を解除」をタップします。設定したパスコードを再度入力し、解除できます。
iOS 12及び以降のiPhoneの機能制限を解除する
ステップ1、「設定」>「一般」>「スクリーンタイム」の順で進み、設定したパスコードを入力します。
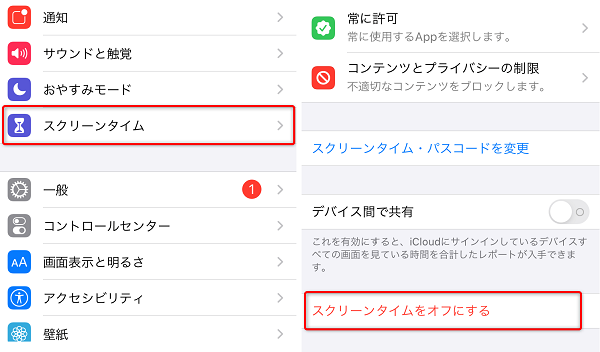
ステップ2、「スクリーンタイム」の画面の下にスクロールして、「スクリーンタイムをオフにする」をタップして、パスコードを入力します。もう一度「スクリーンタイムをオフにする」をタップすると、iPhoneの機能制限が解除されます。
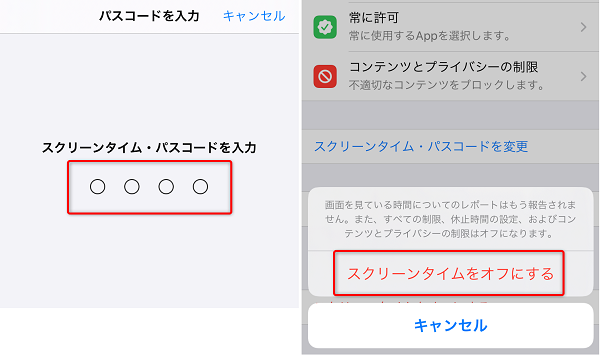
iPhoneアプリには、対象年齢が設定されているため制限が設定できます。年齢制限の制限を設けたら、対象年齢外のアプリケーションのダウンロードはできなくなります。また既にダウンロード済みのアプリケーションは非表示になります。これでは、iPhoneのアプリの年齢制限を解除するやり方を説明します。
iOS 12以前のiPhoneのアプリの年齢制限を解除する
ステップ1、iPhoneで「設定」>「一般」>「機能制限」>「App」の順にクリックして、許可するAPPの年齢制限指定をタップします。こうすると、設定したiPhoneのアプリの年齢制限が見えます。
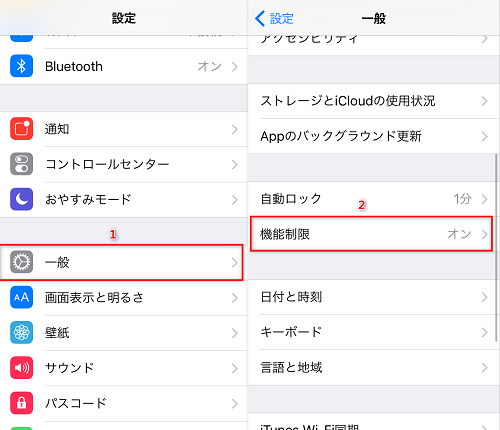
ステップ2、「すべてのAppを許可」をタップして、iPhoneの年齢制限を解除します。
iOS 12及び以降のiPhoneの機能制限を解除する
ステップ1、iPhoneの「設定」を開き、「スクリーンタイム」をタップします。「スクリーンタイム」が開いたら、「コンテンツとプライバシーの制限」をタップします。
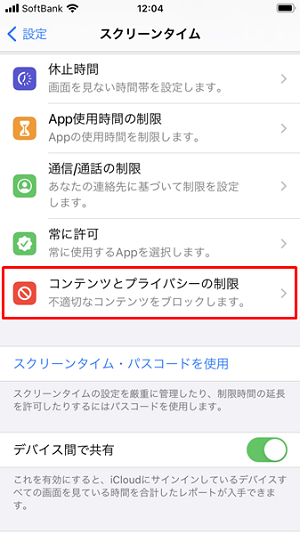
ステップ2、「コンテンツとプライバシーの制限」がオフになっている場合、年齢制限はかかっていません。「コンテンツとプライバシーの制限」がオンになっている場合、「コンテンツ制限」をタップします。
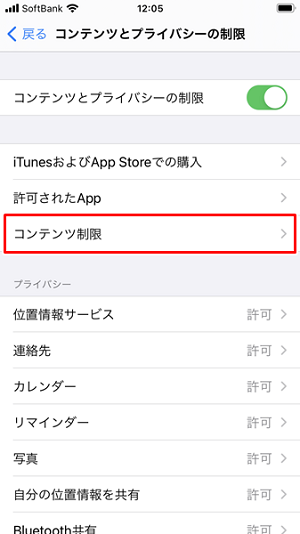
ステップ3、「すべてのAppを許可」をタップして、iPhoneの年齢制限を解除します。
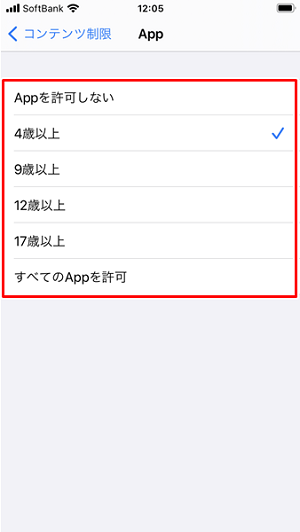
これでiPhoneのアプリの年齢制限を解除することができました。パスワードを求められる場合があるので、その時はパスワードを入力してください。
今回は、iPhoneにかけられた機能制限(スクリーンタイム)・年齢制限を解除する方法を紹介しました。パソコンなしの場合を含みます。iPhoneの機能制限が解除できない時、本記事で紹介した方法を試してください。