目次
iPadのパスワードを忘れてしまい、iPad画面ロックが解除できない時は、専門的な「Passvers iPhoneロック解除」を活用して簡単にロックを解除できます。興味があれば今すぐソフトの無料お試し版で体験しましょう!
iPadのパスコードを忘れてしまったことはありませんか? 大切な個人情報の漏洩を防ぐために、パスコード、Touch IDやFace IDをiPadやiPhoneの画面ロックに設定するのが便利で効果的な手段ですが、うっかり忘れてしまうと大変です。iPadの画面ロックが解除できず、デバイスにアクセスできないため、操作できなくなるだけでなく、中のデータも失う可能性があります。
そのため、この記事では、パソコンがある場合とない場合、iPadのパスコードを忘れた時の解除方法を8つ紹介します。パソコンを使う解決方法から、パソコンがない状況でも対応できる解決策まで、iPadのパスコード解除の裏ワザを紹介します。iPadのパスコードを忘れてお困りの方は、ぜひ参考にしてください
iPadのパスコードを忘れた時の対処法
もしiPadのパスコードを忘れてしまい、間違えて6回以上誤入力すれば、「iPadは使用できません」が表示されてiPadの使用は数分制限されます。連続誤入力回数が増えると使用不可の分数も長くなります。最後には「iTunesに接続」が表示され、iPadをパソコンに接続して、PCのiTunesでiPadを復元して制限を解除する必要があります。この仕様により、ファイルやデータが急に必要になった際、パスワードを忘れてしまうと様々なトラブルが発生します。
注意すべきなのは、iTunesでバックアップを一度でも取っていない場合、iTunesに接続しては制限を解除できますが、その同時にiPadが初期化されて、その中のデータがすべて紛失してしまうようになります。そこで、iPadの初期化をできるだけ回避しながら画面ロックを解除したい場合、下記の対処法を見逃さないでください。
パソコンを使ってiPadのパスコードを解除する裏ワザ
パソコンを持っている場合、ケーブル経由での接続によってiPadがパソコンに認識できる状態であれば、iPadのパスコードの解除を実行できます。次は、初心者におすすめの専門解除ソフトを使った方法とiTunesを通じて解除する方法を別々紹介します。
ここではパソコンを使ってiPadのパスコードを解除する方法をまとめて詳しく解説します。
裏ワザ1、専門ロック解除ツールでiPadパスコードを解除する
iPhone/iPadなどiOSデバイスのロック解除といえば、まずはWindows・Macに対応する専門的なソフト「Passvers iPhoneロック解除」を使ってみてください。iOS 17/18、iPhone/iPadの最新機種に対応します。このソフトを使用すれば、4桁や6桁の数字コード、Touch ID、顔認証、そしてカスタムの数字コードまたカスタムの英数字コードを含み、あらゆる種類のiPadパスコードを数分間で削除して画面ロックを簡単に解除できます。iTunesを使う方法に比べて操作がよりシンプルでとても使いやすいですので、初心者にとっては一番手軽で効率的な方法と言えます。
「Passvers iPhoneロック解除」の主な特徴
- iOSデバイスの画面ロック、Apple ID、スクリーンタイムなどを手軽に解除できる
- iCloudのアクティベーションロック・MDM・iTunesバックアップの暗号化を安全に回避・削除
- パスワード不要でiOSデバイスを工場出荷時の状態に初期化する
- iPad、iPhone、iPod Touchを含む幅広いiOSデバイスに対応
- 最新のiPhone 15/16とiOS 17/18の画面ロック・パスコード解除にも完全対応
- iPadの画面パスコードをはじめ、あらゆる種類のロックを解除可能
- ソフトを購入する前に無料お試し版で機能を体験できる
「Passvers iPhoneロック解除」を使ってiPadパスコードを解除する操作手順:
では、ソフトをPCにダウンロードして、iPadパスコード解除作業を始めましょう。
ステップ1、まずはインストール済みのソフトを起動してください。便利な「Passvers iPhoneロック解除」は多種類の機能を搭載します。iPad画面ロックを解除するために「パスコード 解除」を選んでください。
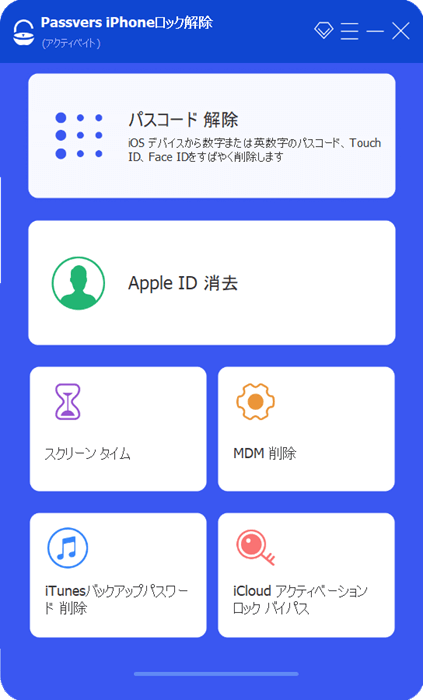
ステップ2、次には「スタート」をタップして、USBケーブルでパスワードを解除したいiPadとパソコンを接続します。
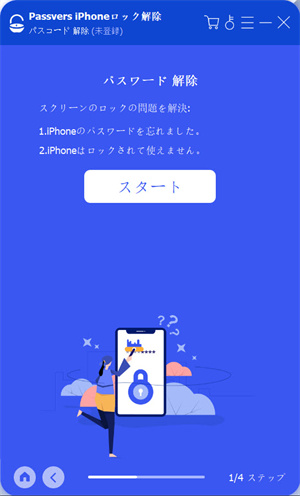
ステップ3、PCに接続したiPadが認識されると、iOSデバイスの情報がソフトに表示されます。提供された情報は必ずしも正しいわけではありませんので、画面上に表示された情報を確認し、デバイスの状況によって調整してください。次に、画面ロックを解除し始めようとすると、「スタート」を押します。
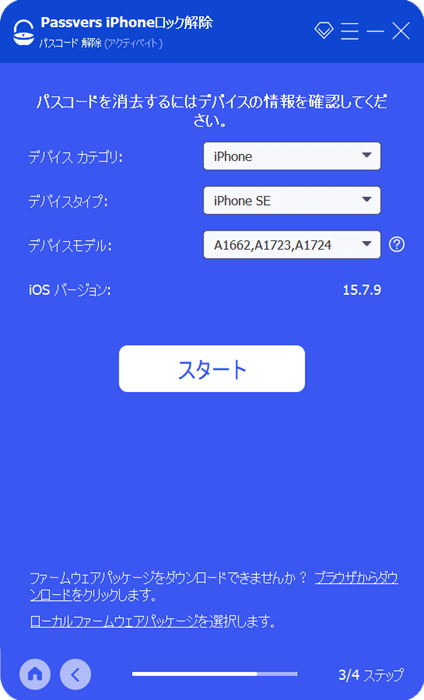
ステップ4、次には画面ロックを解除するためのファームウェアパッケージのダウンロードが開始します。ダウンロードが終わると、「アンロック」を押して、最後の確認画面が表示されます。コード「0000」を入力して再び「アンロック」を押して、iPhoneのパスコード解除作業を開始します。
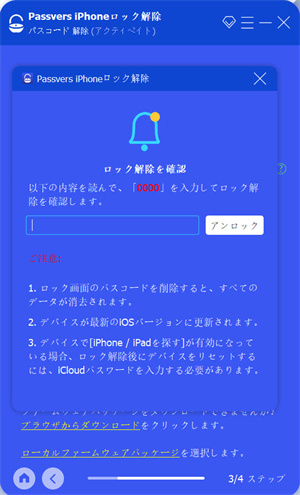
ステップ5、パスコード解除のプロセスが始まり、進捗状況はソフトに表示されます。プログレスバーが20%に達すると、iPadは自動的にリカバリーモードに入る場合があります。リカバリーモードになると処理プロセスが続行されます。
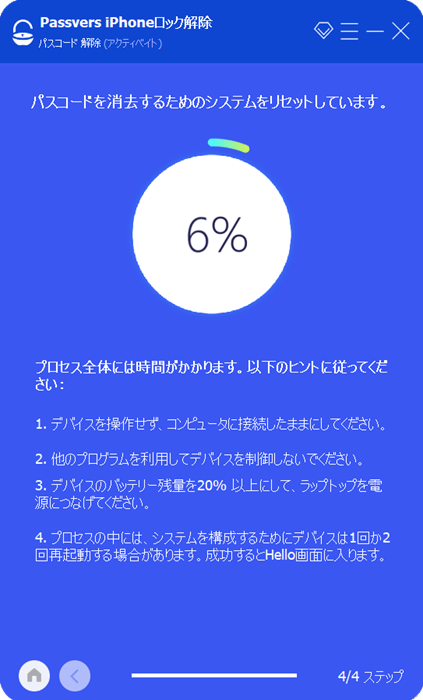
ヒント:
万が一の時、iPadは自動的にリカバリーモードに入らないと、「Passvers iPhoneロック解除」では次に進むためのガイド画面が表示されます。デバイスによって異なるリカバリーモードへの入り方は違いますので、指示に従って手順を進めてください。
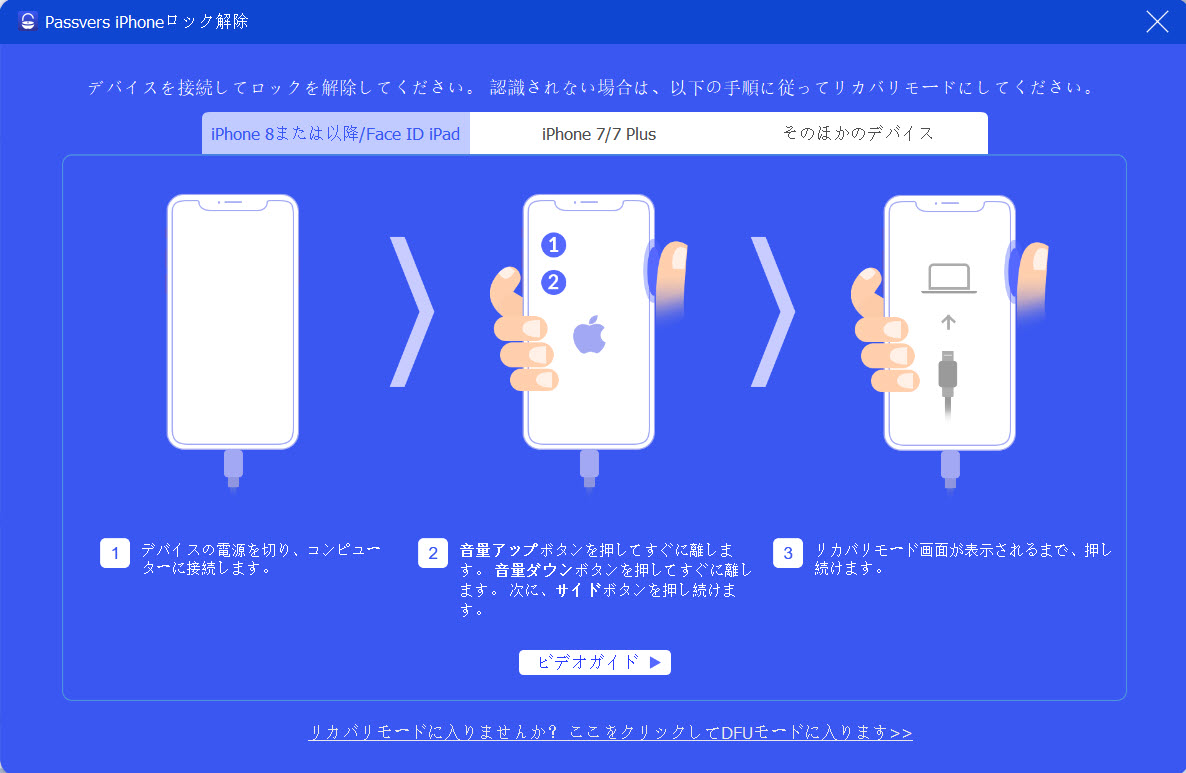
ステップ6、このソフトは、パスコードなしで、またiTunesを経由せずにiPadのパスコードを削除できます。ロック解除が完了すると、iPadは自動的に再起動し、パスコードなしでアクセスできるようになります。
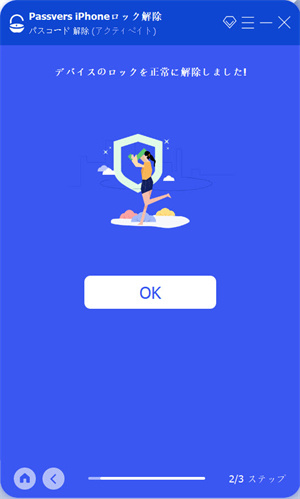
強力な解決策「Passvers iPhoneロック解除」でiPadの画面ロックが解除されると、パスコード・パスワードだけではなく、iPadの設定機能によってTouch IDやFace IDなども新しく設定することが可能です。また、Apple ID の削除やスクリーンタイムパスコード、機能制限パスコードの解除にも対応しますので、ニーズに応じて多様な機能を活用してください。
裏ワザ2、iTunesでiPadパスコードを解除する
パスコードを忘れた場合、無効/ロックされたiPadを復元するためにiTunesを使用するのはApple公式の方法です。
ステップ1、iTunesを一度でも利用したことがあれば、PCでのiTunesを起動し、そしてiPadをUSBケーブルでPCと接続してください。次にはiTunesでiPadのバックアップを作成します。
iTunesの「自動同期」がオンになると自動的にバックアップされますが、自動同期がオフになっている場合には「今すぐバックアップ」を押してください。
ステップ2、バックアップが作成されたら、iPadのアイコンをクリックして「概要」欄にある「iPadを復元」をクリックします。すると、iPadの初期化が開始されます。
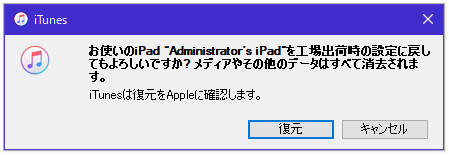
ステップ3、そして「このバックアップから復元」を選び、バックアップデータをiPadに復元します。これで、iPadの画面ロックのパスコードが解除できるし、バックアップデータで大切なiPadデータを保護できます。
注意:iPadが以前にiTunesと同期していない(パスワードを忘れた)場合、iTunesはiPadを復元できず、iPadにパスワードを入力するよう要求されるのにご注意ください。その場合は先ほど紹介した「Passvers iPhoneロック解除」などの専用ソフトを使う必要があります。
iTunesを使ったパスコード解除は少し手順が複雑ですが、確実にパスコードを解除できる強力な方法です。パソコンを持っている方は、ぜひこの方法を試してみてください。
裏ワザ3、リカバリーモードでiPadパスコードを解除する
iPadをリカバリーモードに入ってはどうでしょうか。以前にiTunesと同期したことがない場合にも役に立つ方法です。
ステップ1、まずはiPadの電源を切ってください。次にはiPadのホームボタンを押したまま、iPadをPCに接続します。PCにはiTunesを起動しておく必要があります。
注意すべきなのは、iPadがリカバリーモードに入るまでホームボタンを押し続けてください。
ステップ2、リカバリーモードになったiPadがiTunesに認識されたら、iTunesでiPadを選択します。次にポップアップが表示されますので、「復元」>「バックアップ」>「復元」を選びます。
ステップ3、これでiPadの初期化が始まり、工場出荷時の設定に戻されます。その際、初期化されたiPadのパスコードが削除されますので、画面ロックが解除された後、新しいパスコードを設定することができます。
ただし、この方法ではiPadに保存されていたデータはすべて削除されてしまいます。事前にiCloudなどでバックアップを取っていれば、初期化後にそこから復元できますが、そうでない場合はデータが失われてしまうので注意が必要です。データ紛失・保護の観点からは、専用のロック解除ツールを使うのがおすすめです。
パソコンなしでiPadのパスコードを解除する裏ワザ
次にパソコンを使わずに、iPadのパスコードを解除できる5つの対策を説明します。
- 裏ワザ4.iCloudの「iPadを探す」で画面ロック・パスコードを解除する
- 裏ワザ5.Siriを通じてiPadパスコードを解除する
- 裏ワザ6、ipadの自動消去機能でロック解除をリセットする
- 裏ワザ7、お近くのAppleストアにiPadの初期化を依頼する
- 裏ワザ8、Appleサポートの支援を求める
裏ワザ4、iCloudの「iPadを探す」で画面ロック・パスコードを解除する
iCloudの「Find My」機能を使って、iPadパスコードを解除する裏ワザについて説明します。この方法を利用するには、事前に「iPadを探す」機能をオンにしておく必要があります。
ステップ1、iPhoneなどの他のiOSデバイスを使ってiCloudにアクセスします。
ステップ2、iPadに登録されているApple IDを使ってログインして、「iPhoneを探す」を選び、そして画面に表示された「iPad」を選んでください。
ステップ3、次には「iPadを消去」を選択すればiPadのパスコードを消去できます。しかし、これではiPadが初期化されて、パスコードがリセットされるだけではなく、iPadの中のデータもすべて削除されます。データの消失リスクが高いので、状況に応じて最適な方法を選択しましょう。
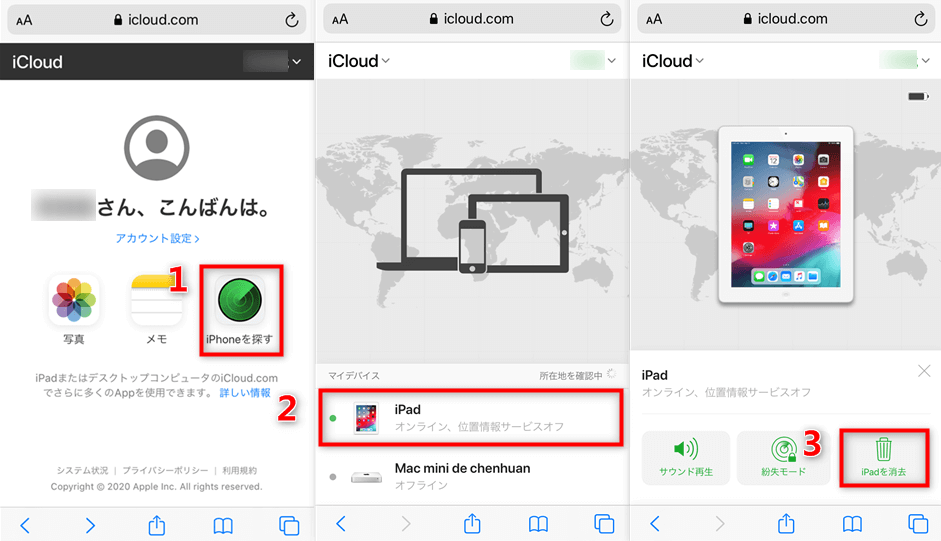
裏ワザ5、Siriを通じてiPadパスコードを解除する
お使いのiPhone/iPadはiOSバージョンが8から10.1であれば、Siriを使ってiPadパスコードロックを解除するのは可能です。操作方法は以下の通りです。
ステップ1、iPadに向かって「Hey Siri、今何時」と呼びかけ、表示される時間をタップします。
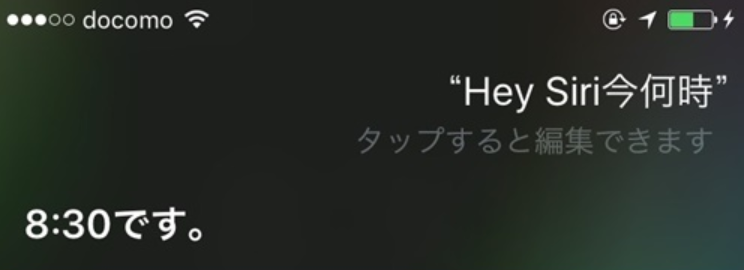
ステップ2、次に、世界時計のタブになっていることを確認してから、画面右上にある「+」をタップします。検索バーで適当な都市の名前を入力し、表示されたメニューバーから「▶」「共有」「メッセージ」の順にタップしていきます。
ステップ3、そして「メッセージ」を選択して、宛先に適当な11桁の携帯電話番号を入力して改行をタップします。すると、入力した電話番号が緑色になり、その電話番号を再度タップすると、電話番号の背景が緑色に変わったら、再度電話番号をタップします。
ステップ4、次は「連絡先」の画面へ移動するので、「新規連絡先を作成」をタップして「写真を追加」、「写真を選択」をタップします。
ステップ5、最後に、「モーメント」をタップして、5秒ほど待ってから「ホームボタン」を押します。これで、iPadの画面ロックが解除され、ホーム画面に戻ります。
ただし、この方法はiOSの一部の古いバージョンでしか機能しないので、最新のiPadでは使えません。
裏ワザ6、iPadの自動消去機能でロック解除をリセットする
iPhone/iPadで「自動消去」機能を有効にしておくと、パソコンを使わずに簡単にロックを解除できます。自動消去を有効にすると、不正なパスコードが10回入力されると、iPadが初期化され、同時にパスコードロックが解除されます。自動削除の設定方法は、以下のとおりです。
ステップ1、iPadの「設定」アプリを開き、「Face IDとパスワード」をタップしてパスワードを入力し、「設定」画面にアクセスします。
ステップ2、下部の「データを消去」をオンにすると、自動消去の設定が有効になります。
注意:自動消去を行うと、iPadに保存されていたデータが全て削除されます。
裏ワザ7、お近くのAppleストアにiPadの初期化を依頼する
手元のiPadがiTunesに接続したことがないし、iCloudの「iPadを探す」もオンにしたこともないため、上記の解決策が使えない場合、Appleの正規のショップに訪れて、初期化を依頼するのも選択肢の一つです。事前に予約が必要な場合があるので、訪問する前に確認してください。
でもiPadが初期化されてしまい、その中のデータもパスコードもすべて削除されるはずです。そのほか、オフラインでの修理を選択する際は、公式・正規の店舗を利用してください。非公式の修理店では、問題が解決されないことがあるばかりでなく、データの漏洩やデバイスの破損など、予期しないトラブルが発生するリスクがあります。
裏ワザ8、専門家のAppleサポートの支援を求める
最後の選択肢としてApple公式のサポートチームに連絡して、問題解決を求めてください。あなたの問題を解決するための専門的な手助けを提供してくれます。
電話サポート:Appleの専門家が直接話を聞いて迅速に対応します。
オンラインチャット:AppleのWebサイトにアクセスして簡単にサポートを受けられます。
iPadのパスコード解除に関する問題が生じた場合、Apple公式サポートは具体的かつ詳細な解決方法を提供するはずです。特に問題が複雑な場合や自己解決が困難な場合には公式サポートの活用を推奨します。
「FAQ」iPadのパスワード解除に関するよくある質問
iPadの画面ロック解除ができない場合の対処法?
定期的なパスワード変更やデータのバックアップ、iPadの自動消去機能のプリセットなどで、これらの対策を行うことで、突然指紋やFace IDが使えなくなるようなシステム障害や破損などのトラブルを防止できます。
iPadを初期化しないでパスコードロックを解除できますか?
初期化によってデータの消失や上書きなどの悪影響が心配な場合は、iPad専用のロック解除ツールを使用してはどうでしょうか?
専門的な「Passvers iPhoneロック解除」を使えば、iPadの初期化を行うことなく、簡単かつ迅速にパスコードロックを解除することができます。データへの影響を最小限に抑えながら、パスコード解除問題を解決できます。
パスワード誤入力の回数が多すぎてiPadがロックされてしまう時の解決策は?
パスワードを何度でも間違えてしまい、iPadがロックされてアクセスできない時、まずは十分な電力量を確保しながら、前に述べた「Passvers iPhoneロック解除」でパスコードを解除してみてください。
よく使われる解決策として、「iTunesを使用してリセットする方法」や「iPadを探す機能で初期化する方法」などもお勧めしますが、どちらの方法も使用する前には、可能であればデータのバックアップがあることを確認してください。なぜかというと、れらの手順を行うことで、iPadが再び使用可能になりますが、セキュリティ上の理由でiPadの中のデータは消去されるです。
もし上記の手順でも問題が解決できない場合、アップルサポートに連絡してさらなるサポートを受ける必要があるかもしれません。
iPadの誤入力や画面ロックなどによって中身のデータを失いたくない場合、データ損失を未然に防ぐ最善策としてデバイスを定期的にバックアップする習慣を身に付けてください。
まとめ
本記事では、iPadのパスコードを忘れた際の解除方法について、パソコンがある場合とない場合の8つの裏ワザを紹介しました。パソコンがある時の最適な解決策として、専門的なソフト「Passvers iPhoneロック解除」の使い方も解説しますので、iPadパスコードが分からない際に最も効率的かつ安全にiPadのパスコード・画面ロックを素早く解除する方法を探している場合、ぜひ活用してください。
一方、パソコンがない場合、まずiTunesを使ってリセットする方法を試してみてください。端末が初期化されるため、保存したデータがすべて消去されてしまうことになるため、事前に作成したバックアップからデータを取り戻してください。突然のデータ紛失を防止するためにも、できるだけ定期的に大切なiPadデータのバックアップを作成してください。「iOSデータバックアップ・復元」など高度なバックアップ機能を搭載しているソフトを利用して、さらに強固な二重バックアップを取り、iPadのセキュリティ管理を徹底的に行ってみてください。