目次
初めに:
スマホを初期化しなくてiPhoneのリカバリーモードを解除したい人に、専門的な iOSシステム修復ツール「Passvers iOSシステム修復」をおすすめします。無料利用もできるのでぜひお試しください。
リカバリーモードをご存知でしょうか。iOSシステム修復ためのモードですが、何らかの不具合でiPhone/iPadが勝手にリカバリーモードになってしまって戻れないことがあります。リカバリーモードを実行すれば、データが全て消去されてiOSデバイスを強制的に初期化させますので、非常に不便を感じる方もいるでしょう。そこで今回は、iPhoneが突然にリカバリーモードに入ってしまう原因や解除方法について詳しく紹介します。データを失わずにリカバリーモードから脱出したい方は、ぜひ下記の説明に従い試してみてください。
リカバリーモードとは
iPhone/iPadのリカバリーモードはiOSデバイスの修復や更新のために、強制的に初期化(工場出荷時)する機能です。不具合が生じたときなどに、手動でリカバリーモードを実行してiPhone/iPadの異常を改善することができます。iPhone6以前(4/5/5s/6s/SE)、iPhone7/7Plus或いはiPhone8(X/XR/XS/11/12/13/14/15/16)などの最新バージョン、お持ちのiOSデバイスの機種によってリカバリーモードの入り方が異なります。その一方、故障によるとリカバリーモードを勝手に入ってしまって解除できないこともあります。
iPhoneが勝手にリカバリーモードになる原因
iPhone/iPadが予期せずリカバリーモードに入ってしまう原因が以下のようによく考えられます。
•iOSアップデート失敗
iOSデバイスのアップデートが完了する前に、空き容量の不足、通信トラブルや電源が切れてしまったことによってリカバリーモードの起動を招く可能性があります。また、システムの故障や最新のiOS16にアップデート失敗もリカバリーモードを解除できない状態に陥りやすいです。
•iPhoneの部品故障
落下や水没など、iPhoneは物理的なダメージを受けて故障してしまうとリカバリーモードになることがあります。経年劣化のため、一部の部品や基盤が正常に機能しないことも原因の一つだと思います。
復元できない時にiPhoneのリカバリーモードを解除する方法
突然にリカバリーモードになって復元できない状況になったら、くれぐれも、工場出荷時に戻れるリカバリーモードを実行せず、落ち着いて次の解除方法を試してみてください。
iPhone/iPadのリカバリーモードから脱出できる効果的な方法を三つ紹介したいと思います。リカバリーモードになると、まずは、iPhoneを再起動します。でも不具合の原因が色々あるため、再起動によってもアイフォンのリカバリーモードを解除できないかもしれません。
また、iTunesでiPhoneのリカバリーモードを無料で解除するのも一つの方法ですが、iTunesによる脱出方法はリカバリーモード解除後にiPhone内のデータがすべて消えてしまうと困ります。だから、本記事ではもう一つの方法、iOSシステム修復フリーソフトによってiPhoneのリカバリーモードを解除する方法をお勧めします。
①強制再起動でiPhoneのリカバリーモードを解除する
iPhoneを強制的に再起動すれば、リカバリーモードが解除される場合があります。パソコンなしでもわずかなステップでiPhoneのリカバリーモードから脱出することが可能なので、一番簡単な解決策だと思います。但し、強制再起動できない状況もあり、強制再起動という操作が本体に負担をかけてしまう可能性もあります。強制再起動のやり方は端末機種によって違いがありますので、シリーズごとに紹介します。
•iPhone6以前
Appleロゴが表示されるまでホームボタンと電源ボタンを同時に長押し
•iPhone7/7Plus
Appleロゴが表示されるまで電源ボタンと音量を下げるボタンを同時に長押し
•iPhone8以降
1.音量を上げるボタンを一回押したらすぐ放す
2.音量を下げるボタンを一回押したらすぐ放す
3.Appleロゴが表示されるまで、電源ボタンを長押し
②専用ソフトでiPhoneのリカバリーモードを簡単に解除する「無料&強力」
強制再起動を試してもリカバリーモードから復元できない場合は、iOSシステム修復ソフトを頼ることになります。ハードウェアによるトラブルは難しいが、ソフトウェアによる問題であれば「Passvers iOSシステム修復」を使って、あんまり手間をかけずにiPhone/iPadのリカバリーモードをすぐ復元・解除することができます。最新のiOS17/18まで対応する上、フリーモード(無料)、標準モードと高級モードという三つの修復モードがあり、自分のニーズに応じて最適モードを選べます。データを失うことなく無料でリカバリーモードから脱出可能、今すぐ、無料体験版でiPhone/iPadのリカバリーモードを解除しましょう!
モード1:フリーモードでリカバリーモードを解除する手順
ステップ1. リカバリーモードになったiPhoneをパソコンに接続し、「Passvers iOSシステム修復 」を立ち上げます。
ステップ2. 「フリークイック修復」 ボタンをクリックするだけで、デバイスが自動的に再起動し、データ損失もなしで正常な状態に戻れます。
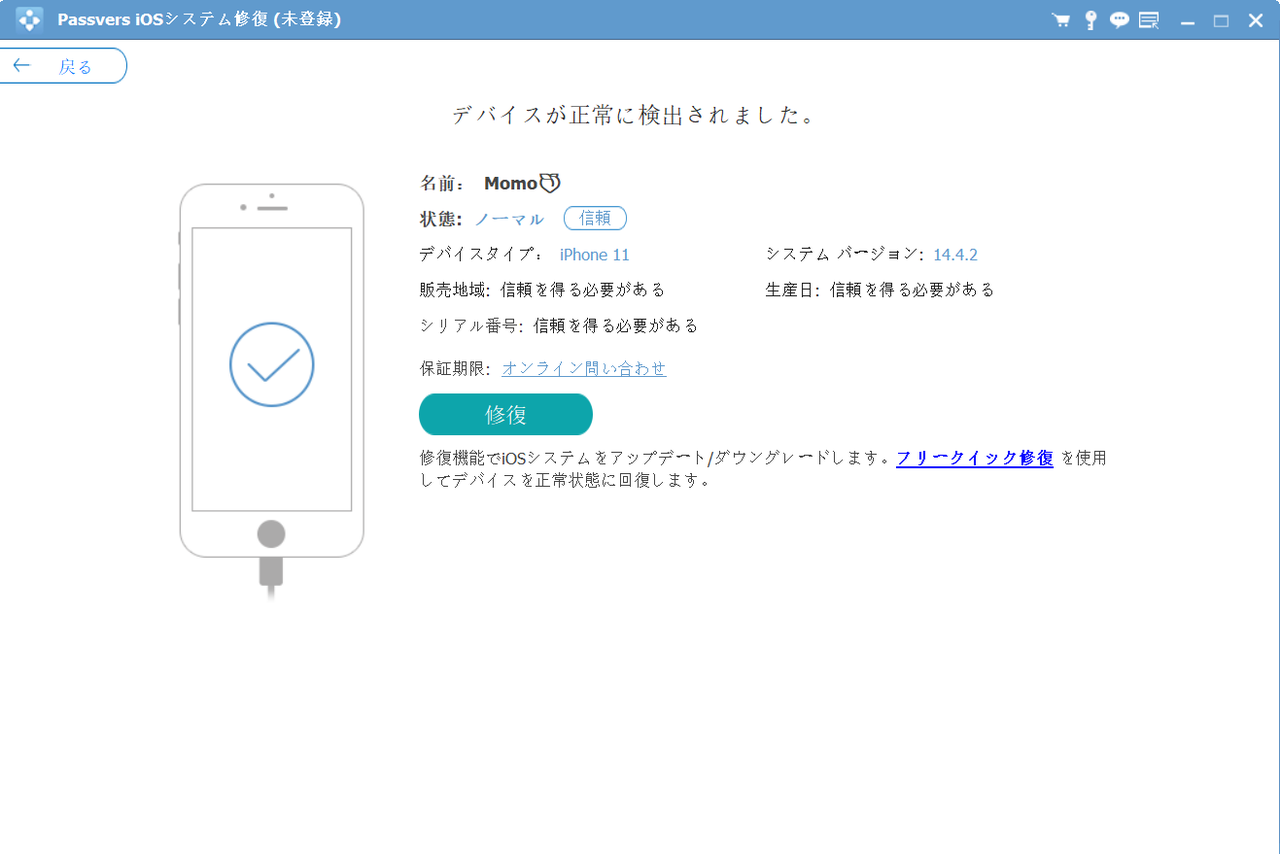
モード2:標準モード/高級モードでリカバリーモードを解除する手順
「フリークイック修復」 が効かずに復元できない場合には、標準モードまたは高級モードでiPhoneのリカバリーモードを解除しましょう。
ステップ1. iPhoneをPCに接続し、ソフトを起動して「その他のツール」>「iOSシステム修復」 を選択します。次の画面に 「スタート」 ボタンをクリックします。

ステップ2. 修復モードを選択して「確認」 をクリックします。そのあと、プログラムは自動的にデバイスの機種やiOSバージョンなどの情報を検出してくれます。標準モードではデータを損失せずにアイフォンのリカバリーモードを解除できます。

ステップ3. 情報を確認したあと、「修復」ボタンをクリックして、修復作業が開始します。修復完了後、対象iPhoneがリカバリーモードから脱出できます。
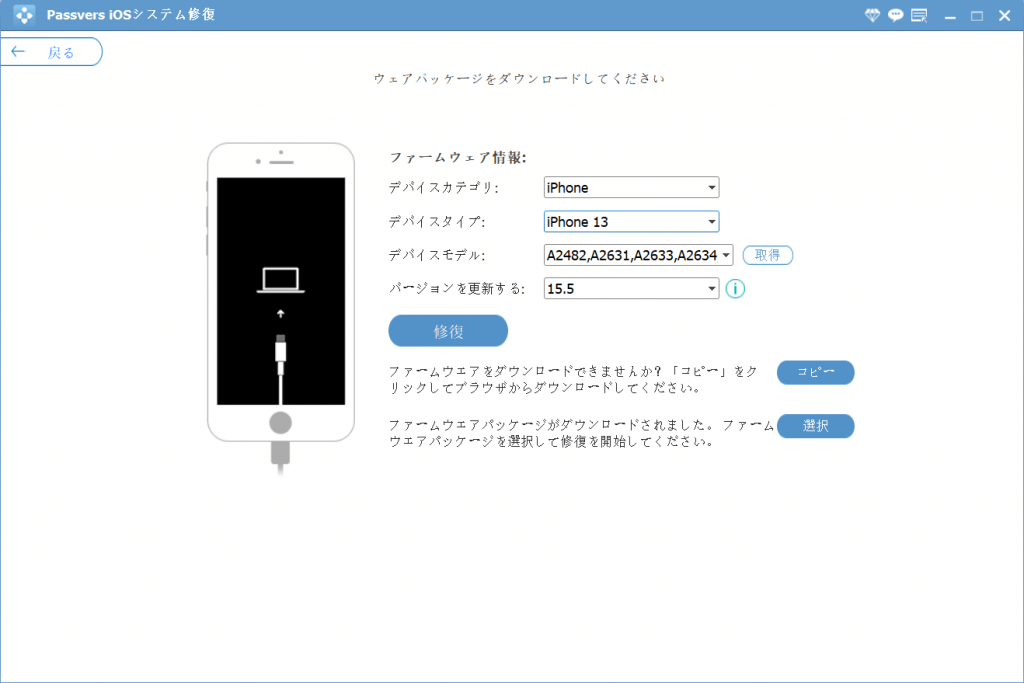
ご注意:
- デバイスモデルの情報はデバイスの背面にあります。
- 標準モード/高級モードを利用すると、iOSデバイスのバージョンは自動的に最新版になります。
- 高級モードでiPhone/iPadを修復するには、リカバリーモードを解除するとともに、デバイス内のデータが全て削除されます。そのため、このモードを利用する前に、バックアップを確認しておいてください。もし、バックアップしないデータがあると、修復が終わってから、「iPhoneデータ復元」を通してデータを復元するのは可能です。
- ハードウェアによるリカバリーモードの不具合は修復できません。
③iTunesでiPhoneのリカバリーモードを解除する
iTunesでiPhoneのリカバリーモードを解除する時には、三つの注意事項があります。
- iTunesが最新バージョンであること
- iTunesの「自動同期」機能が「停止」されていること
- 事前にiPhoneのデータをiTunesでバックアップした事があること
全ての準備が出来たら、iTunesでiPhoneのリカバリーモードを解除しましょう。
ステップ1. iPhoneをPCに接続してiTunesを立ち上げます。iTunesは自動的にiPhoneが完全にリカバリーモードで復元できないことを検出できます。
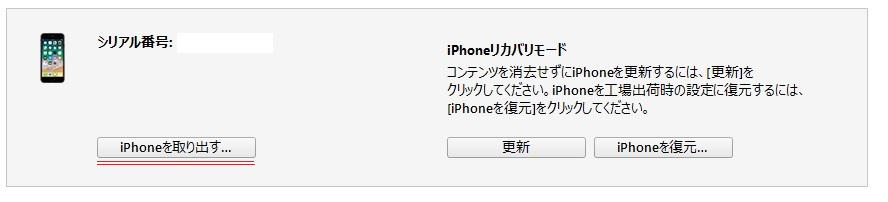
ステップ2. データを失わずに問題を解決できる可能性があるので、まずは 「アップデート」 を選択してください。そうしても、リカバリーモードを解除できない場合には、 「復元」 ボタンを選択してすべてのコンテンツが消えてiPhoneが初期化されます。後で、以前のiTunesバックアップでiPhoneのデータを復元できます。
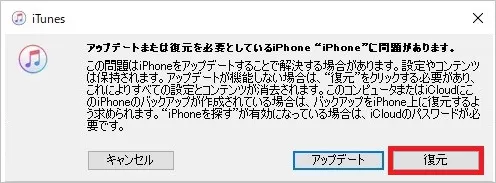
④iPhone修理店に依頼する
上記の方法を試しても、iPhoneのリカバリーモードをなかなか解除できない場合、Appleサポートまたは修理業者への依頼を検討しましょう。専門の修理業者が可能な限りデータを残したままリカバリーモード解除を行いますので、事前にバックアップを取っていない方に適しています。
補足:バックアップなしでリカバリーモードを実行したiPhoneのデータを復元
既にリカバリーモードを実行した方はiPhoneのデータを完全に失っていませんか。iTunes・iCloudでバックアップをとっておけば、データを復元できますが、事前にバックアップをしていない人も多いでしょう。ご心配なく、「iPhoneデータ復元」のような専用ソフトを使って、バックアップなしでも初期化した30種類以上のデータを手軽に復旧できます。このソフトはiPhone・iPad・iPodなどの全てのiOSデバイスに対応して、iPhoneだけではなく、全てのiOSデバイスのデータを取り戻せます。現在、iOS17/18にも対応済みで、iPhoneユーザーなら誰でも使えます。
ステップ1. 初期化したiPhoneをPCに接続してソフトを起動します。バックアップがない時に「iOSデバイスから復元」を選択します。そして、需要に応じて「一般スキャンを実行」或いは「ディープスキャンを開始」をクリックします。
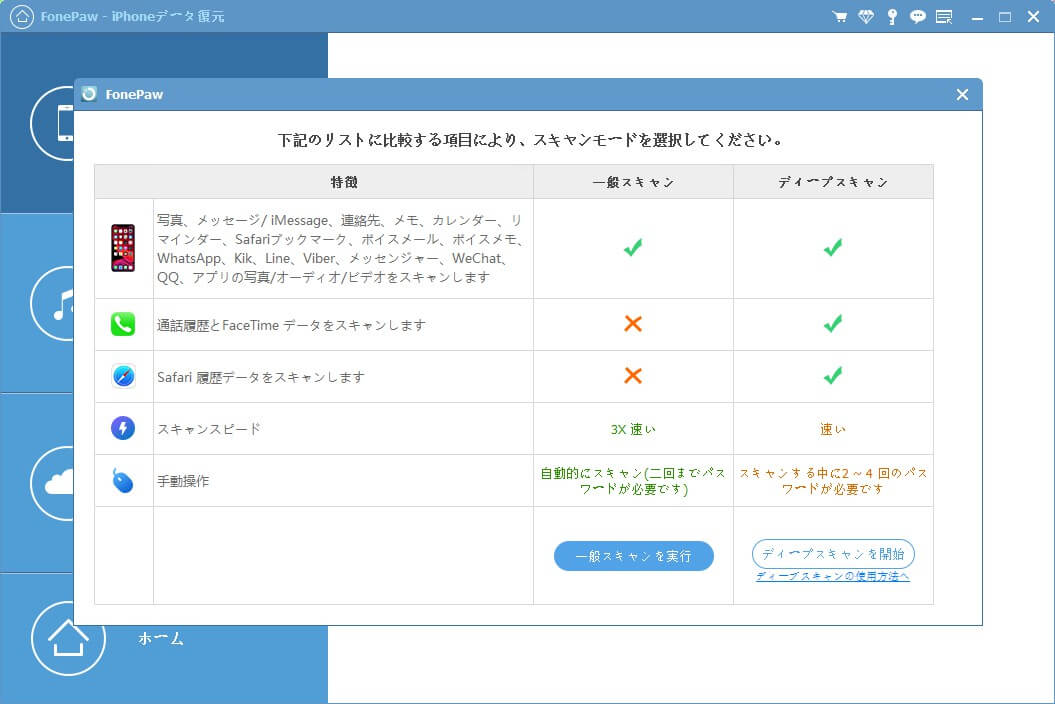
ステップ2. iPhoneのスキャンが自動的に行われます。スキャンが完了後、データ一覧画面に復元したいものを選択して「復元」をクリックすると、リカバリーモード実行による消えたデータを復旧できます。
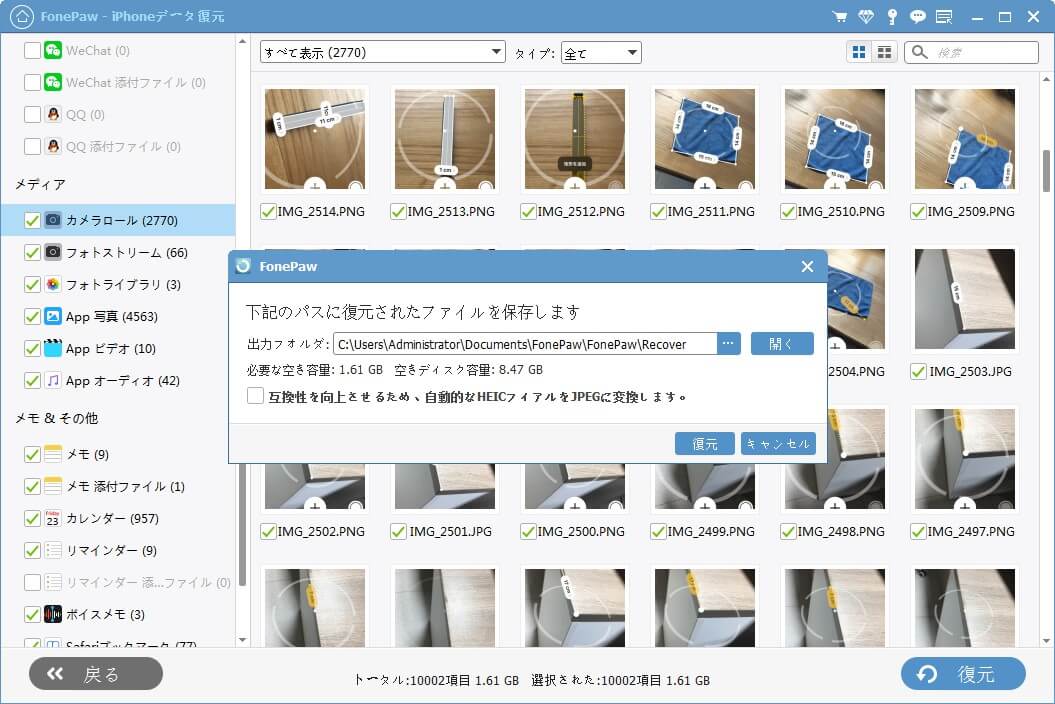
ヒント:
どんな状況でも対応できるように、定期的に大切なデータにはバックアップを取りましょう。
終わりに
以上はiPhoneのリカバリーモード解除やバックアップなしでデータを復元する方法についての説明です。iPhone/iPadが勝手にリカバリーモードになって復元できない場合、まずは強制再起動をしましょう。iTunesでリカバリーモードから脱出できますが、アイフォンのデータを同じく削除するリスクがあるので、あんまりお勧めしません。
再起動しても戻れないなら、専門的な修復ソフト「Passvers iOSシステム修復」を使ってみてください。多種な修復モードを搭載する以上、勝手にデータを同期したり、削除したりすることなくiPhoneのリカバリーモードを解除できます。フリー体験版も提供されていますので、ぜひ試してみましょう。