目次
本記事では、iPhoneやiPadをアップデートしようとする時に、「アップデートを検証中」と表示されるまま更新が進まないエラーについての対策を紹介します。その中、iOSアップデート問題に全般対応できる「Passvers iOSシステム修復」を使えば、複雑な操作なく最新のiOS 17にアップデートできます。無料で使ってみましょう。
iPhoneやiPadなどのiOSデバイスは、定期的にシステムのアップグレードや新機能の追加を提供します。しかし、ソフトの更新を開始する過程で、「アップデートを検証中」というメッセージが表示されることがあります。これはiPhoneがすべての更新に必要な準備をしている段階を示しています。通常、このプロセスは数分しかかかりませんが、「アップデートを検証中」のメッセージが長時間表示され続け、更新が進行・完了しないことがあります。この問題を解決するために、この記事では、「アップデートを検証中」のメッセージが表示され続ける時間から、「アップデートを検証できません」の問題の解決策まで、包括的な解決策を提供します。
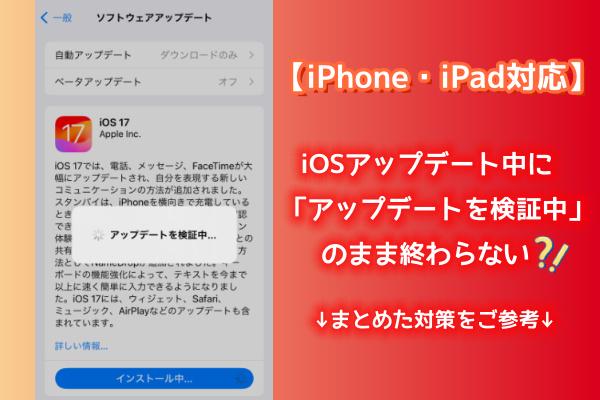
通常iPhoneに「アップデートを検証中」と表示される時間はどのくらい?
iPhoneのアップデート概要画面で、「アップデートを確認」をクリックすると、「アップデートを確認中」または「アップデートを検証中」が表示されます。通常、安定したネットワーク環境または十分なiPhoneストレージを確保済みの場合、アップデートの検証が10分程度で終わります。ただし、1時間以上を超えても「アップデートを検証中」が終わらない場合は異常状況と扱えます。
アップデートに時間がかかりすぎる考えられる原因は以下の通り:
- iOSをダウンロードする間に他のファイルを同時にダウンロード
- インターネット接続が不安定
- システムの不具合
iPhoneの「アップデートを検証中」が終わらない時は、まず1~2時間ぐらい待ってください。もしこれでも、「アップデートを検証中」の画面から動かなくて、なかなか進まない羽目になったら、これから紹介する対策を参考にして問題を解消してください。
ヒント:
「アップデートを検証中」の前に「アップデートを確認中」についての問題が発生する場合(通常、アップデート可能な新しいバージョンのiOSがあるかどうかを確認しているときに発生します)、具体的な原因と解決策についてはこの関連記事を参照してください。
【快速解決】専門的なiOS修復ソフトでiPhoneを再インストール・アップデート
「アップデートを検証中」関連のエラーを迅速に解決する最も効果的な方法は、専門のiOS修復ソフトを使用することです。「Passvers iOSシステム修復」はiPhone、iPad全モデル対応のiOSシステム修復の専門家といえる定番ソフトです。システムアップデートに関連する「アップデートを検証できません」、「アップデートを確認できません」問題を解決するだけでなく、リンゴループ、画面が真っ黒にフリーズしたなど50種類以上の一般的なiOSシステムの不具合も解決します。3つの修復モードがあり、データを損失せずにiOSの問題を修復できます。
「Passvers iOSシステム修復」のおすすめ理由
- エラーを回避しながら、高速かつ安定でiPhone・iPadのアップデートを完成
- データを損失することなく、数十種類以上のiOS問題を手軽に解決
- 自宅でも自力でiPhoneやiPadを修理可能
- 最新のiPhone 15と最新のiOS 17には対応済み
それでは、「アップデートを検証中」のまま終わらない場合で、Passvers iOSシステム修復を使って、iOSを再インストールしてiPhone/iPadアップデートする具体的な手順を紹介しましょう。
ステップ1.ソフトを起動して、修復したいiPhoneをパソコンに接続します。「スタート」ボタンをクリックします。

ステップ2.次に、ご自身の需要に応じて、修復モードを選択します。iPhoneの「アップデートを検証中」が終わらない場合は、iOSのアップデートファイルには不具合がある可能性が高いので、お勧めのモードは「標準モード」です。
ヒント:
- フリーモードでは、データを保護しながら、デバイスの異常を無料で修正できます。
- 標準モードでは、データを失わずに修復できます。
- 高級モードでは修復できる範囲がさらに広いが、データがすべてリセットされます。

ステップ3.修復モードを選定した後、ソフトに検出されたデバイスの情報を確認して、更新したいiOSバージョンもカスタマイズに選択可能です。「修復」をクリックするとiOSのインストールと修復が始まります。
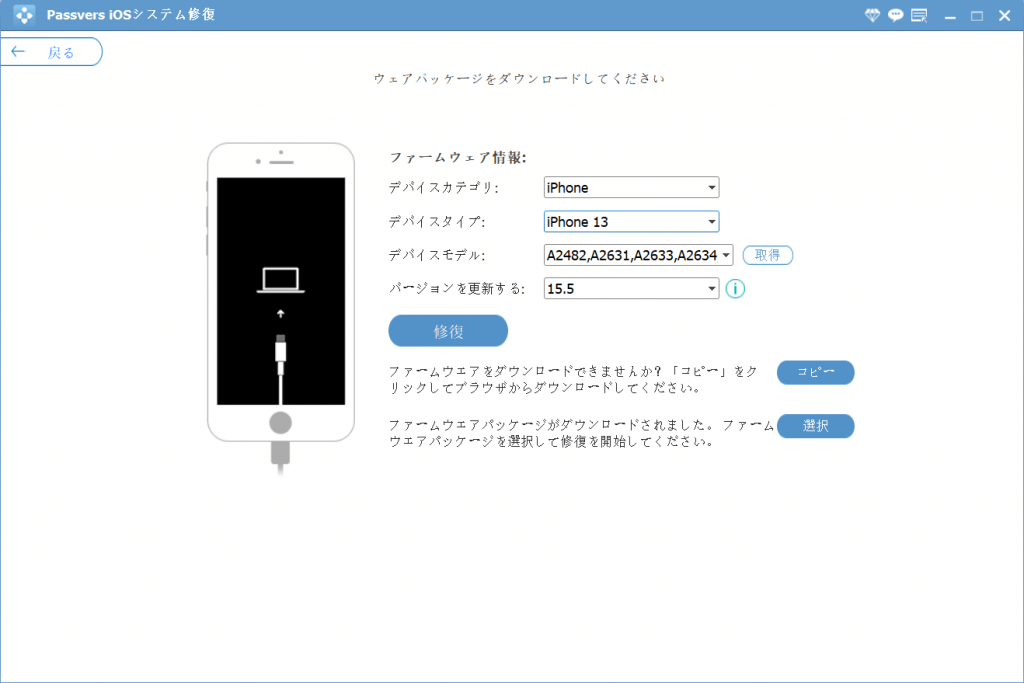
ステップ4.後はしばらく待ってから、次の画面が表示されたら、iOSのアップデートファイルの問題が修復されます。同時に、iPhoneが自動的に再起動して、正常の画面に戻るはずです。
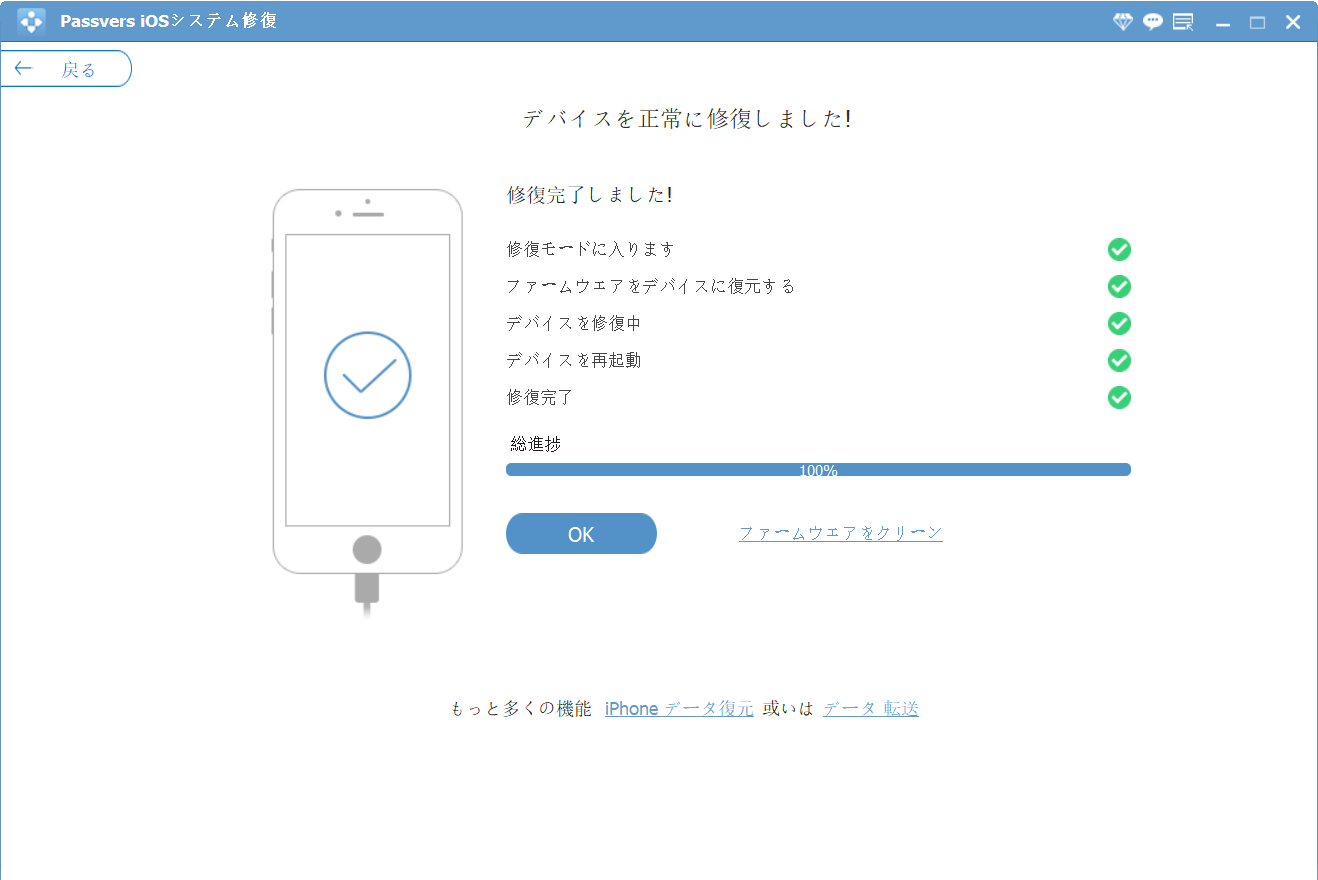
以上のように、「Passvers iOSシステム修復」を使えば、簡単かつ迅速でiPhoneが「アップデート検索中」の画面が長時間経ちしても終わらない問題を解決し、最新のiOS 17へのアップデートに成功します。もし、お使いのiPhoneやiPadはアップデートを確認・検索できないなどの問題に遭遇したら、慌てずにこのソフトを一気に解消しましょう。
【iPhone・iPad通用】「アップデートを検証中」が終わらない・進まない対策6選
「アップデートを検証中」が終わらない/進まないを解決する一般的な対策は以下です。各対策はなるべくデバイスのデータを失わないように説明します。必要な方は以下の対策のリストクリックして、対応的な説明にジャンプしてください。
- 対策1、iPhone・iPadをに再起動
- 対策2、安定している通信状況を確認
- 対策3、アップデートのソフトウェアを強制終了
- 対策4、ストレージの空き容量を確認
- 対策5、パソコンでiTunes/Finderを利用してiOSをアップデート
- 対策6、既存のアップデートファイルを削除し、iOS17のインストールをやり直す
対策1、iPhone・iPadを再起動
「アップデートを検証中」の画面が長時間表示され、iOSアップデートが完了しない場合は、まず電源ボタンを長押ししてiPhoneまたはiPadを再起動してください。デバイスを正常に起動できない場合は、以下の強制起動方法をお試しください。
iPhone・iPadを強制的に再起動する手順は機種によって異なりますので、以下の説明に従って操作してください。
iPhoneの場合:
- iPhone 6とそれ以前のモデル:アップルロゴが表示されるまで電源ボタンとホームボタンを同時に長押しします。
- iPhone 7シリーズ:電源ボタンと音量を下げるボタンを同時に長押しします。
- iPhone 8とそれ以降のモデル:音量を上げるボタンと音量を下げるボタンを押してからすぐに離します。次に、電源ボタンを長押しします。

iPadの場合:
- ホームボタンのないiPadの場合:電源ボタンとどちらかの音量ボタンを同時に長押しし、画面に「電源をオフにするにはスライド」の表示が現れたら、それをドラッグします。そして、大体30秒お待ちして、また電源ボタンを再度押してください。
- ホームボタンのあるiPadの場合:電源ボタンを長押します。画面に「電源をオフにするにはスライド」の表示が現れたら、それをドラッグします。そして、30秒ぐらいをお待ちして、電源ボタンを再度押してください。
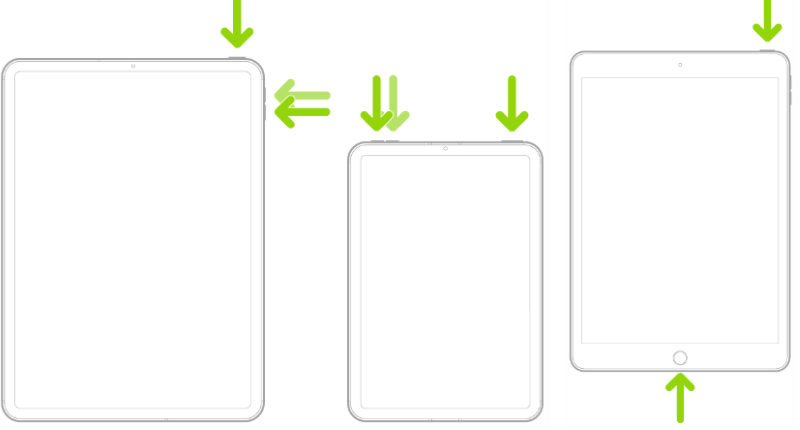
対策2、安定している通信状況を確認
また、iPhoneを正常にアップデートするには、安定しているネットワーク環境が必要です。信号が弱いWi-Fiにつながっているのは、「アップデートを検証中」が終わらない原因となることがあります。
解決策として、安定している通信状況であるかどうかを確認することです。まず、Wi-Fiの信号の強さを見直しましょう。必要であれば、設定でネットワークをリセットしてもう一度Wi-Fiに接続する方法もあります。以下は、その具体的な手順を紹介しましょう。
ステップ1.設定で「一般」→「リセット」の順を選択します。(iOS 15以降の場合は「リセット」を選択する前に「転送またはiPhoneのリセット」を選択します)
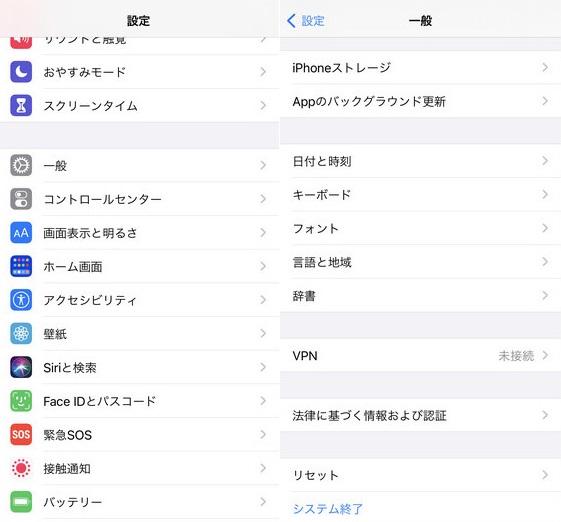
ステップ2.表示されたオプションから「ネットワーク設定をリセット」を選択します。
ステップ3.iPhoneのパスワードを入力して「完了」をタップします。
ステップ4.再度「ネットワーク設定をリセット」を選択します。
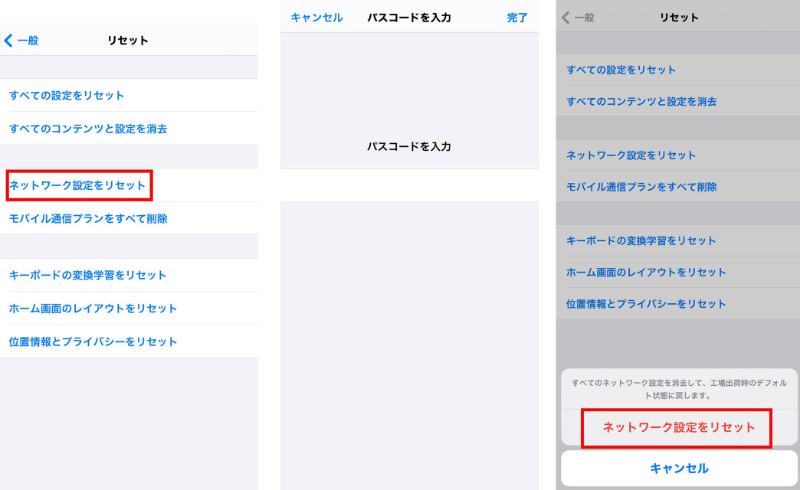
対策3、アップデートのソフトウェアを強制終了
「アップデートを検証中」の画面が進まず、アップデートが完了しない場合、アプリを閉じてアップデートを一度強制終了し、再度試みてください。この方法はiPhoneのソフトウェアアップデートが終わらない状況にも適用します。操作は次のように簡単です。
ステップ1.iPhone X以前の機種はホームボタンをダブルクリックして、iPhone X以降の機種は画面の下部から上にスワイプして中央で止めて画面切り替え機能に入ります。
ステップ2.リストから設定アプリを閉じて、アップデートを強制終了します。

対策4、ストレージの空き容量を確認
前述のように、iPhoneを正常にアップデートするには、アップデートファイルをダウンロードするためのストレージの残容量が十分にあることを確認する必要があります。ネットワーク環境が安定で「アップデートを検証中」が終わらない場合は、以下に紹介する手順でストレージの空き容量も合わせて確認してください。場合によっては、アップデートを再開するまでに不要なデータを削除する必要もあります。
ステップ1.設定アプリで、「一般」→「iPhoneストレージ」の順を選択します。
ステップ2.次の画面の上部に、iPhoneのストレージ空き容量が表示されます。
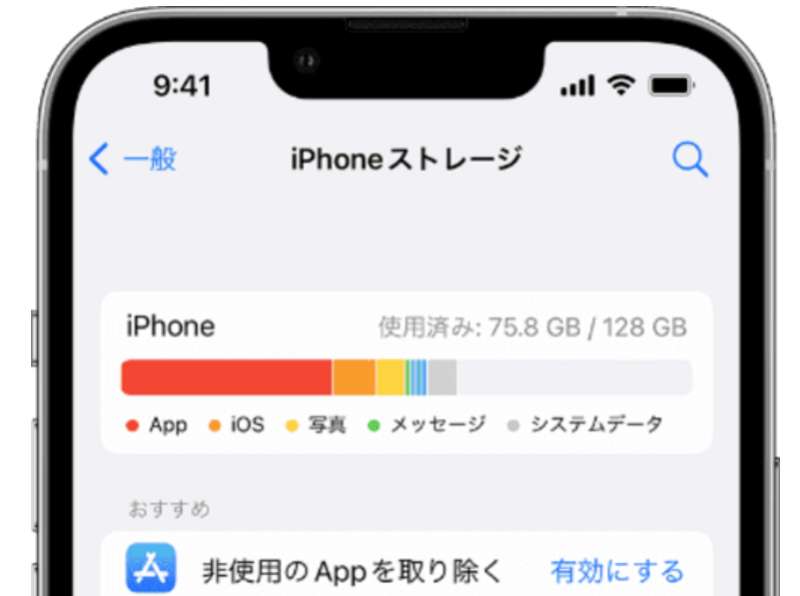
対策5、パソコンでiTunes/Finderを利用してiOSをアップデート
iPhoneで「アップデートを検証中」が終わらない時に、パソコンを使ってiTunes 経由でiPhoneをアップデートしてみるのも解決策の一つと見込んでいます。ここではWindows/MacでiTunes/Finderを利用する方法を分けて説明します。
WindowsでiTunesを利用する場合
ステップ1.iTunesを開き、iPhoneをケーブルでパソコンに接続します。
ステップ2.iTunesでアップデートしたいiPhoneをクリックします。
ステップ3.左側のメニューで「概要」をクリックし、「更新プログラムを確認」を選択します。
ステップ4.更新可能なプログラムがある場合、「アップデート」をクリックします。パスワード入力画面が表示された場合は、パスワードを入力します。
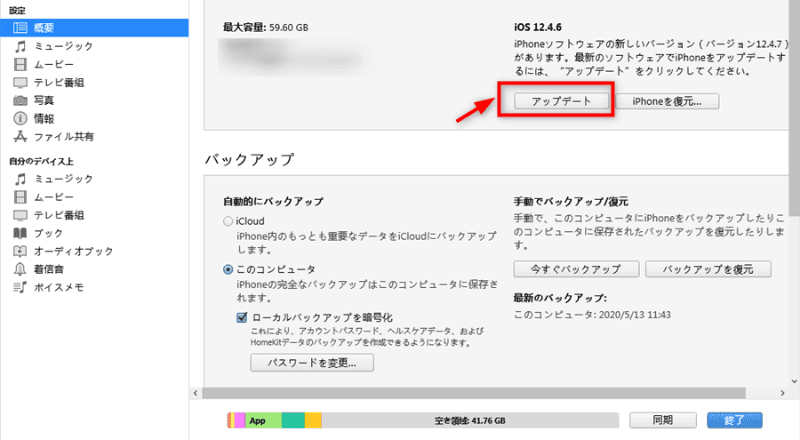
MacでFinderを利用する場合
ステップ1.macOS Catalina 10.15以降を搭載したMacで、Finderを開きます。iPhoneをケーブルでパソコンに接続します。
ステップ2.Finder左側のメニューで対象のiPhoneを選択します。
ステップ3.「一般」を選択し、「アップデートを確認」をクリックします。
ステップ4.次に「ダウンロードしてアップデート」をクリックし、画面に表示される指示に従ってアップデートします。パスワード入力画面が表示された場合は、パスワードを入力します。
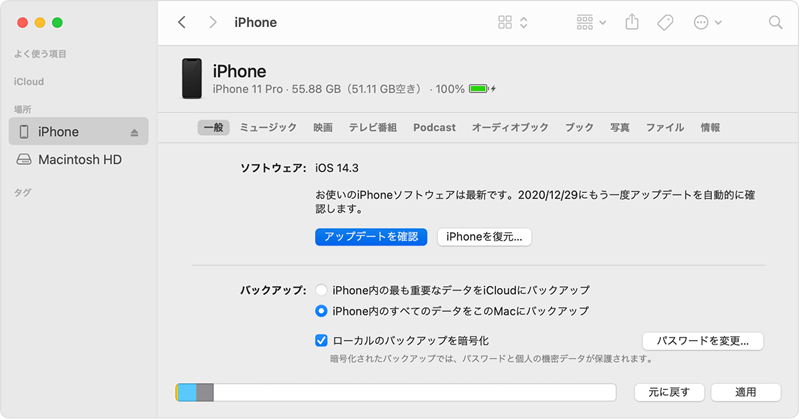
対策6、既存のアップデートファイルを削除し、iOS17のインストールをやり直す
iOS 17アップデートファイルが実行されない場合、ダウンロードしたアップデートファイルが正しくない可能性もあります。そのため、iOS 17のアップデートファイルを削除し、再度アップデートを試すことが一つの対策です。以下は既存のアップデートファイルを削除して、iOS 17のインストールをやり直すことを説明します。
ステップ1.「設定」>「一般」>「ストレージとiCloudの使用状況」>「ストレージ管理」の順をクリックします。
ステップ2.「ストレージ管理」で削除したいiOSバージョンを削除します。普通、iOS バージョンは「iOS 16.3」のような表現で、それをクリックして、「アップデートを削除」を選択します。そしたら、元のiOSインストールファイルを削除されます。
ステップ3.そして、もう一度iOS 17をインストールします。iPhoneの「設定」アプリを開き、「一般」>「ソフトウェア・アップデート」を開きます。「iOS 17にアップグレード」をクリックし、もう一度iOS 17のファイルをインストールします。
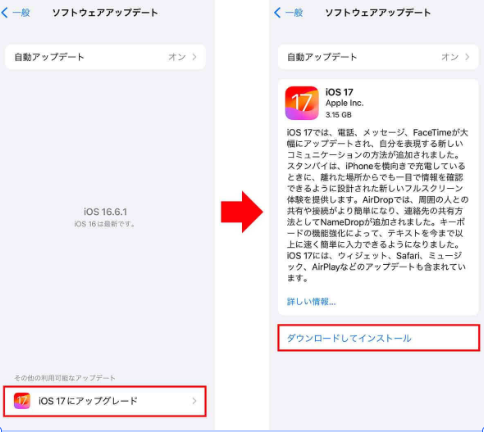
再インストール後、「アップデートを検証中」が終わらない画面が表示されなくなるはずです。
「アップデートを検証中」に対処する際の注意点と事前準備
「アップデートを検証中」に対応するために、事前に準備しておくことや注意点があります:
- 安定したネットワーク接続の確保: アップデートには安定したネットワーク環境が必要です。
- ストレージ容量の確認:iOSのアップデートには十分なストレージ容量が必要です。ストレージ容量が不足している場合、「アップデートの検証中」が完了しないことがあります。
- データのバックアップ:アップデートの前に、iPhoneのデータをバックアップすることをお勧めします。 iCloudやiTunesを使ってバックアップをとっておくと、アップデート中に何か問題が発生し、データが失われた場合でも安心です。
- バッテリーをフル充電しておく: アップデート中はiPhoneがフル充電されていることを確認するか、iPhoneを電源に接続してください。
- VPNをオフにする:VPNを使用している場合、iPhoneのアップデートに影響を与える可能性がありますので、アップデートプロセス中はVPNをオフにすることをお勧めします。
まとめ
以上は、iPhoneを更新する前、「アップデートを検証中」が表示する目安の時間と、「アップデートを検証中」が終わらない場合にいくつかの解決策を紹介しました。「アップデートを検証中」が長い間進まない、または終わらない場合、それは様々な原因が考えられます。しかし、最初にネットワーク環境とストレージ容量を確認することが重要です。アップデートの検証は失敗しても慌てずに本記事で紹介する対策をいちいち試しましょう。
さらに、問題を解決する究極な方法として、専用のiOS修復ツール「Passvers iOSシステム修復」の利用がおすすめします。iPhoneの不具合を自動的に検出し、数ステップだけで即座に解決できます。無料でiPhoneを修復できるフリーモードも用意されていますので、ぜひダウンロードして体験してみてください。