Quick Navigation
Experiencing the frustration of iPhone being unavailable is tough enough. Even worse, when you expect the Erase option to be your saver, you only to find out that there is no Erase option at the bottom, adding to the feelings of helplessness. Fear not! This article will start with why such a situation happens and offer you three practical solutions to unlock your iPhone.

Why is My iPhone Unavailable with No Erase Option: 4 Reasons
For the perplexing problem that your iPhone is unavailable and lacks the Erase option, there can be several factors behind it. The following table will help you know why it won't let you erase iPhone.
1. Issues Relate to iOS System
- iOS version 15.2 or ealier - iPhones running on iOS versions earlier than 15.2 may not display the Erase iPhone option even after multiple incorrect passcode attempts. The feature becomes accessible for iOS 15.2 and 16.
- iOS 17/18 Update - For the iOS 17/18 version, the Erase option is replaced with the Forgot Passcode option. Instead of "Erase iPhone", you can directly click "Forget Passcode?".
- Unknown iOS bugs
2. Lack of Internect Connection
The Erase option requires internect connection. If your iPhone is not connected to WIFI or cellular data, the feature won't show up.
3. No Apple ID logged in
If you haven’t logged in with your Apple ID on the device, the Erase option might not be available.
4. Passcode Entries
The Erase option only show up after you enter wrong passcodes 5 times in a row. After ten wrong passcode attempts, the Erase iPhone option also won't show up and you only see a notification saying "iPhone Unavailable, Connected to iTunes". (For solutions, do check out: Fix “iPhone is Disabled, Connect to iTunes” in 6 Best Ways)
Now that we have identified reasons for the unavailability of the Erase option, let’s explore some potential solutions to "iPhone Unavailable". The following three ways will show you step-to-step instructions.
3 Ways to Fix iPhone Unavailable No Erase Option
While the Erase option is no long accessible, several methods still work to unlock iPhone. Here, we will provide you with 3 other solutions to unlock your iPhone’s disabled screen.
1. Erase Unavailable iPhone with Passvers iPhone Unlocker
This method is the fastest and easiest one as it uses the professional iPhone unlocker - Passvers iPhone Unlocker - to unlock various screen locks, like Face ID, Touch ID, passcodes. With its powerful and lighting-fast unlocking capabilities, easy-to-use interface, and data retention features, Passvers iPhone Unlocker provides a safe and effective solution for recovering the "disabled" iPhone back to a normal one.
Unlike the Erase iPhone feature, Passvers lets you unlock iPhone without WiFi. It works on iPhone 4-16 running most iOS systems. No limitations on iPhone models or iOS systems.
Here is a detailed tutorial for erasing iPhone when it says iPhone Unavailable.
Step 1. Start Passavers iPhone Unlocker on your PC, then choose the “Wipe Passcode Mode” option. Connect your iPhone to computer.
Step 2. Check the onscreen information of your iPhone, and download the firmware package.
Step 3. On the pop-up page, input “0000” as a confirmation to proceed with unlocking your iPhone. Wait for a moment, the “iPhone Unavailable” message will be successfully erased.
Notes:
1. Once finished, your iOS system will be updated to the latest one.
2. All data on your iPhone will be wiped off.
3. If your iPhone's Find My is turned off, you need to enter Apple ID passcode before resetting your passcode.
2. Erase Unavailable iPhone with iTunes/Finder
When you encounter the “iPhone is disabled, connect to iTunes” message, it indicates that you have exceeded the maximum number of incorrect entries. Or you find your iPhone is not connected to Wifi or cellular data, making it impossible to use the Erase iPhone option. To resolve this, you can resort to iTunes or Finders. Follow these steps to erase the unavailable iPhone using iTunes/Finder when there is no erase option:
Step 1. Power off the disabled iPhone.
Step 2. Launch the latest version of iTunes on your PC (or Finder on Mac). Connect your iPhone to the computer using a USB cable.
Step 3. Press and hold the corresponding button on your iPhone to enter Recovery Mode:
- iPhone 8 or later, iPhone SE (2nd generation), iPhone 8, and iPhone 8 Plus: Hold the Side button.
- iPhone 7 and iPhone 7 Plus: Hold the Volume down button.
- iPhone SE (1st generation), and iPhone 6s and earlier: Hold the Home button.
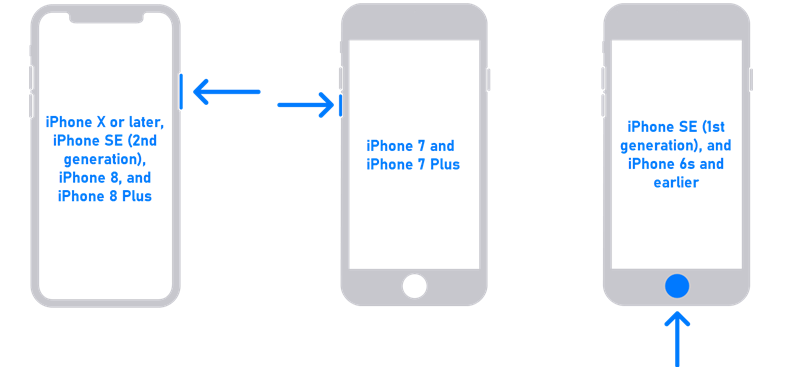
Step 4. Continue holding the button until the restore screen pops up. Locate your iPhone in iTunes/Finder, click on “Restore,” and wait for the process to complete. Afterwards, set up your iPhone again.
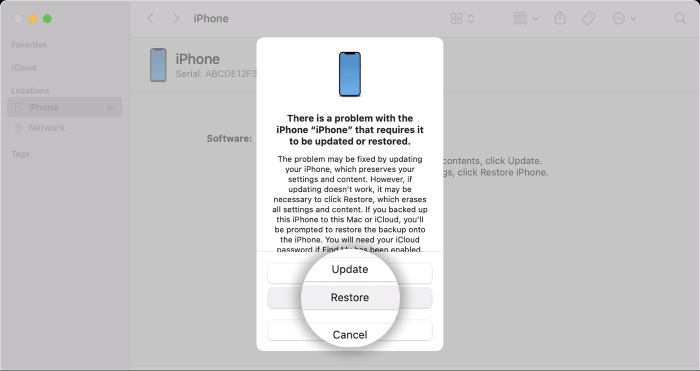
3. Erase Unavailable iPhone with iCloud Find My
If you have previously activated “Find My iPhone” on your iPhone before it is disabled, you can resort to the iCloud service to erase your unavailable iPhones as follows. This solution can also handle the iPhone Unavailable issue when there is no erase option. Best of all, it doesn't need a computer. You can follow the guide below with another iPhone or iPad:
Step 1. Navigate to iCloud.com and sign in using the same Apple ID associated with your disabled iPhone.
Step 2. Select “Find My iPhone” and then choose “All Devices”. Carefully locate and select your disabled iPhone from the list.
Step 3. Finally, click on the “Erase iPhone” option to remotely wipe both the device and its password.
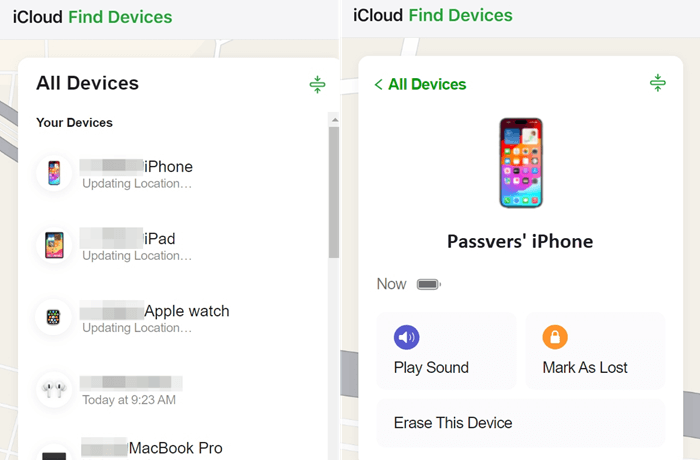
FAQs about iPhone Unavailable No Erase Option
How to do a factory reset on an unavailable iPhone?
- Launch the “Find My” app and locate your iPhone in the device list.
- Select your iPhone and tap on “Erase iPhone”. Confirm the action by choosing “Erase again” to delete all data and settings.
- Wait for some time to complete the erasing process. Afterward, you can follow the on-screen instructions to set it up again and restore your data from iCloud.
Can I fix iPhone unavailable no erase option without data loss?
Yes, it is possible to fix an unavailable iPhone without the erase option and without data loss. If you remember the password, you can wait until you can input it to unlock the device. However, if the password is forgotten, the only option may be to erase the iPhone and restore from a previous backup. If you don’t have a backup, data loss won't be avoided.
How to fix iPhone unavailable no erase option without computer?
If you want to fix the problem without computer, either visiting iCloud.com or using the Find My app is an effective method. You just select the unavailable iPhone on the Find Devices page, erase it and set it up as a new iPhone.
Final Words
In conclusion, we discuss the reasons behind the iPhone unavailability with no Erase option and how to fix this issue. We provide 3 easy solutions. You can resort to iTunes/Finder or try the iCloud if you have enabled the “Find My iPhone” function. However, for a comprehensive and efficient solution, we highly recommend Passvers iPhone Unlocker. This tool not only provides multiple unlocking options but also removes MDM restrictions and safeguards against data loss.







