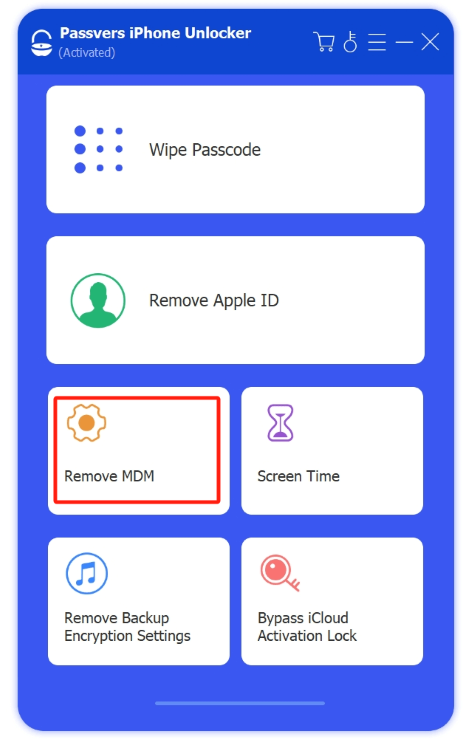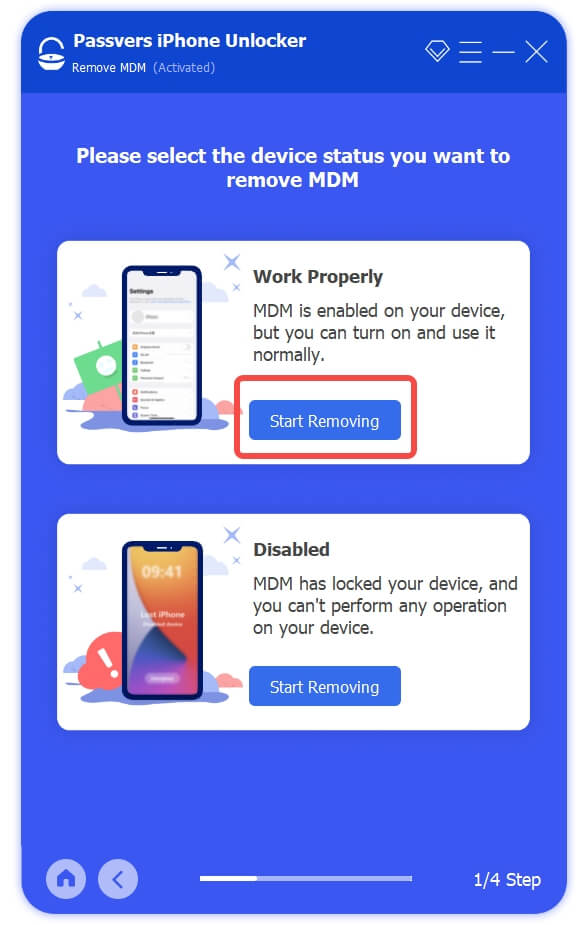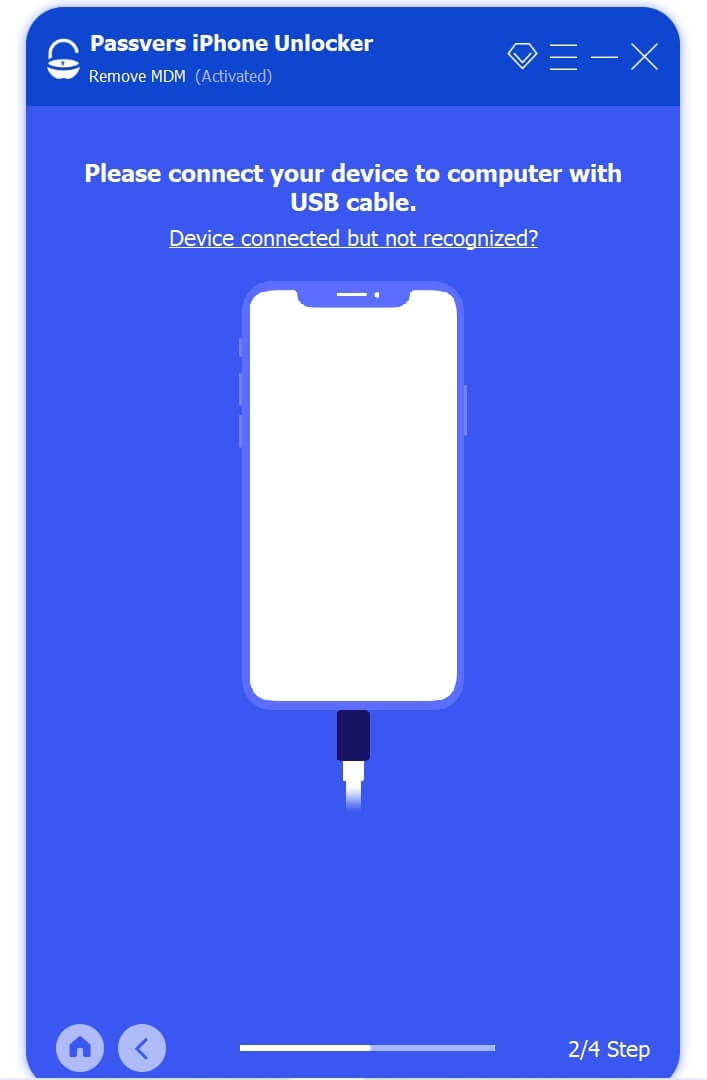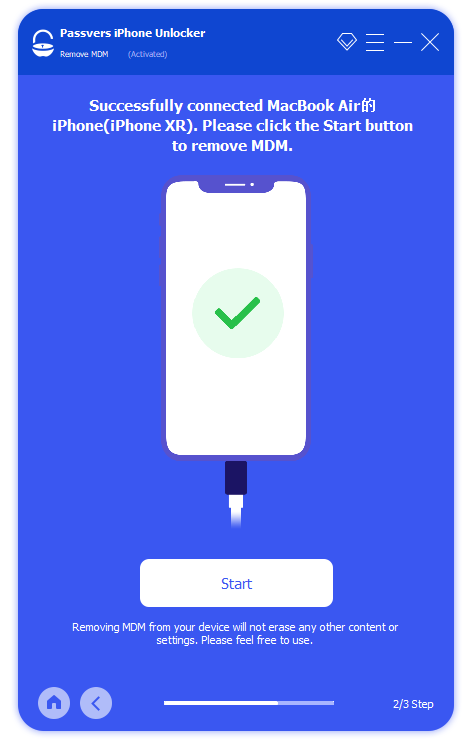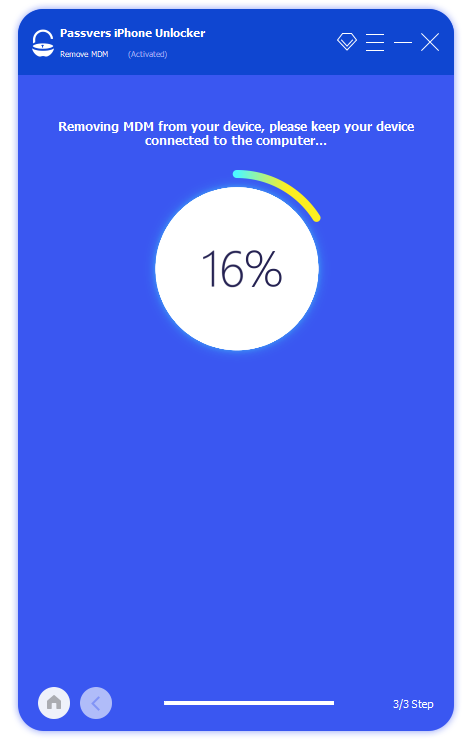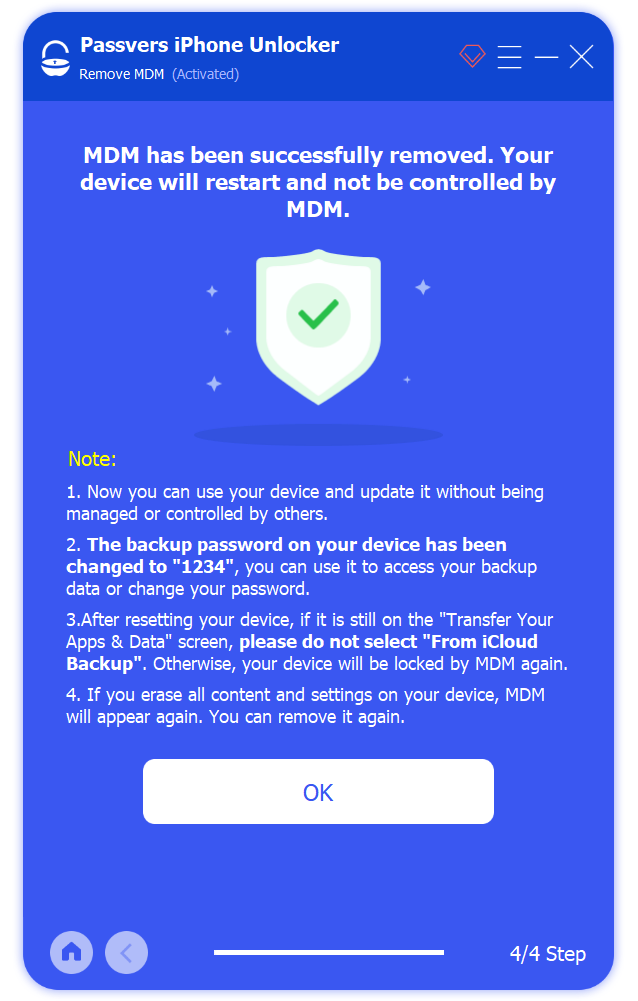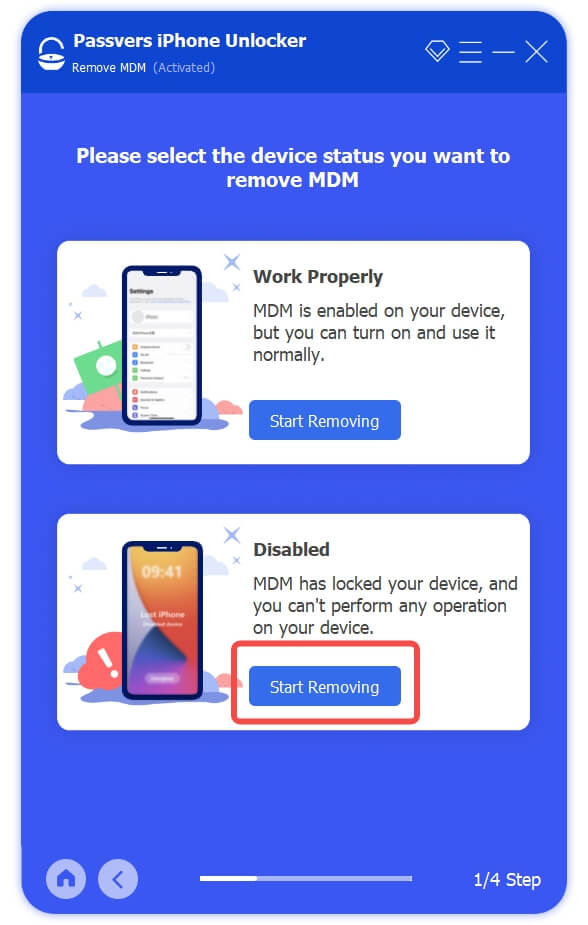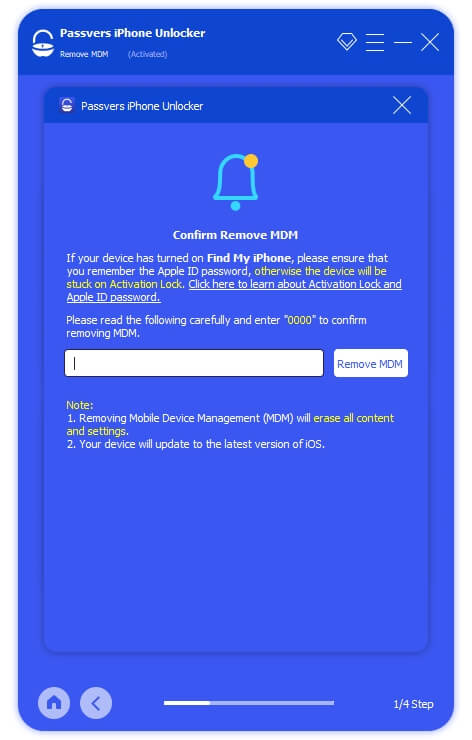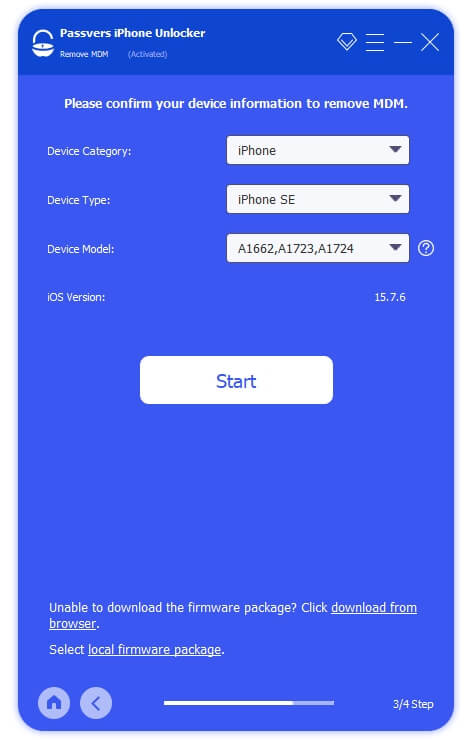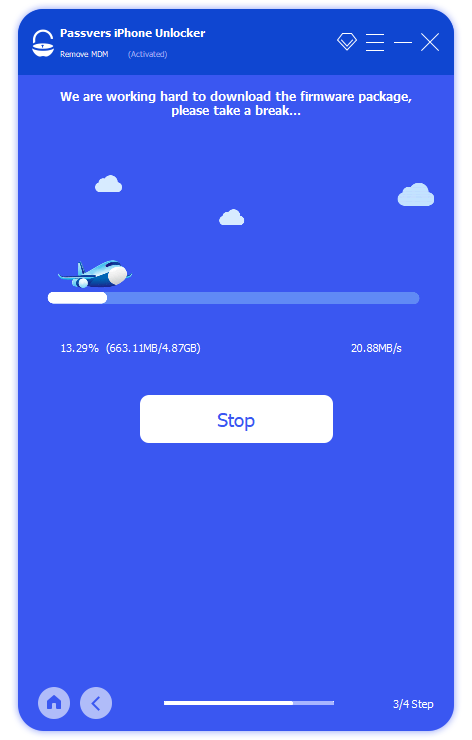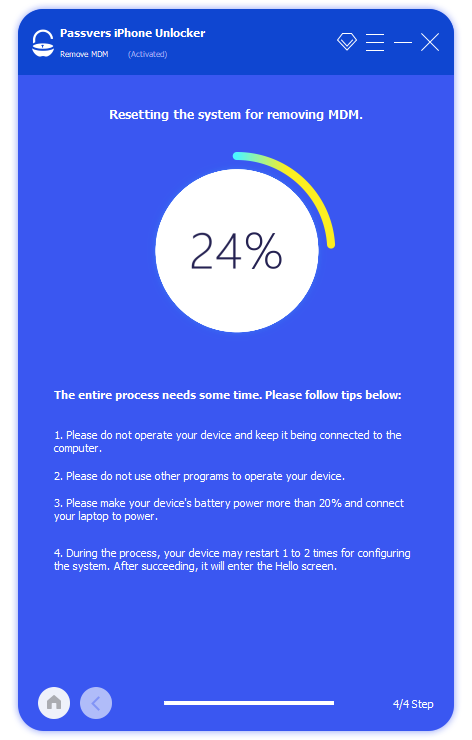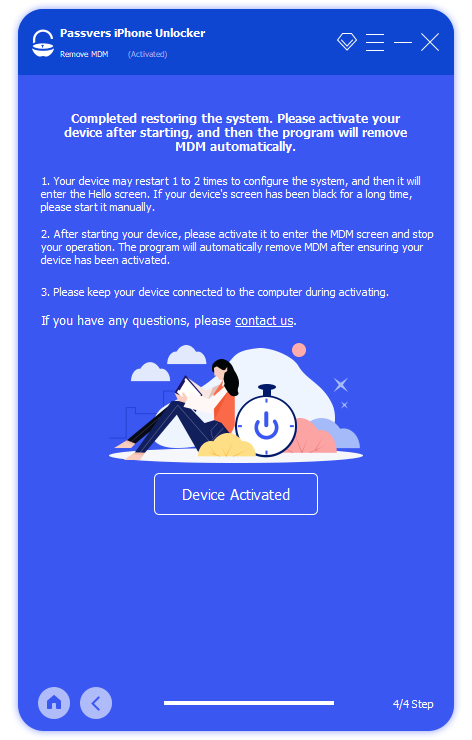Quick Navigation
When you connect your iPad to a computer, a message may pop up and say "this iPhone/iPad is supervised by another computer and cannot be used with this computer". So as iPhone. This means that your iPad/iPhone is managed by a school or a company under mobile device management (MDM). Worse still, it can't be fixed through a simple factory reset. Instead, it may even cause your device to be disabled. In this case, if you want workable solutions to remove device supervision from iPhone and iPad, here are 5 methods for you to try out. Just don't miss the ideas.
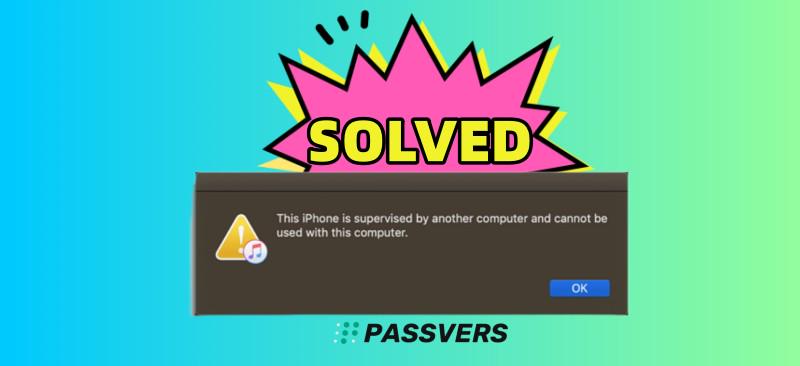
What Does It Mean If My iPhone/iPad Is Supervised?
This indicates that your iPhone or iPad is a work device owned by a company or school. For effective workflow or teaching, some companies and schools distribute iPhones and iPads to their employees and students. They also install MDM on iOS devices for better management and monitoring.
When installing MDM, most administrators don't enable the option "Allow devices to pair with other computers". As a result, the message "this iPad/iPhone is supervised by another computer" pops up on your device each time you connect it to another computer. It also refuse computer connections and file transfers.
How Can You Tell If Your iOS Device Is Supervised by Another Computer
For MDM on iPhones and iPads, companies generally use an app called Apple Business Manager to install, while schools will use Apple School Manager. Additionally, Apple Configurator on Mac can also impose device supervision. These tools can remotely view or even disable your iPhone and iPad, but you won't be completely unaware of it.
1. Check If Your iPhone or iPad Is Supervised
You can check if your iPhone or iPad is supervised in the Settings. Here's how: Open "Settings" on your iPhone or iPad. If you see "This iPhone/iPad is supervised by..." at the top, your device is supervised.
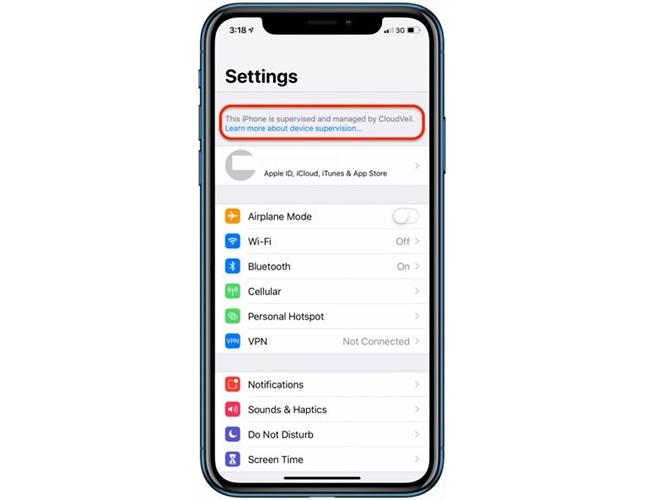
In addition to figuring out whether an iOS device is supervised, the "This iPhone is supervised by..." prompt is often followed by a name. This name tells you the exact group or person who installed and enabled MDM on your iPhone or iPad.
2. Find Out Who Is Supervising Your Device
The content supervised on iOS devices can also be viewed in Settings. Refer to the steps:
Step 1. Open the Setting app and tap "General".
Step 2. Slide down to select "VPN & Device Management".
Step 3. A "Remote Management" interface will tell you what is contained in supervision.
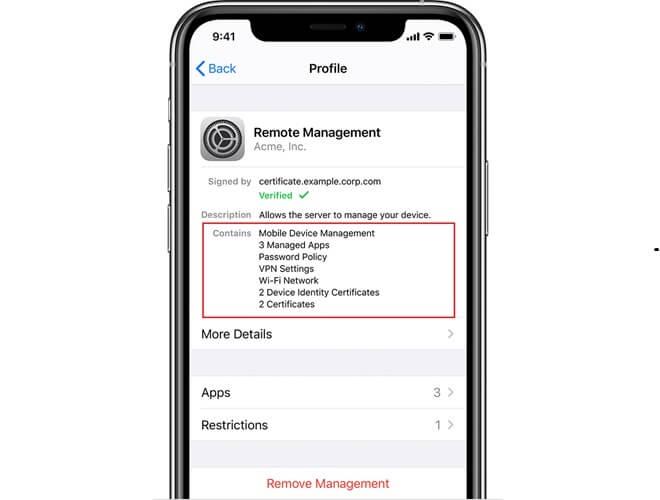
Don't worry if you've confirmed that your iPhone or iPad is supervised using the steps above. The following 5 fixes for how to remove device supervision from iPhone and iPad can effectively help you out. Read on and have a try.
Fix 1. Remove iPhone/iPad Supervision Using MDM Removal Tool
MDM is passcode-protected during installation. Without the administrator's help or the passcode, it is impossible to remove device supervision. In this case, a reliable MDM removal tool might be more helpful as it can directly remove MDM without a passcode.
Passvers iPhone Unlocker is such a magic tool that helps you solve any dilemma including iPhone/iPad device supervision. With its brilliant unlocking technology, you can easily remove MDM restrictions without any expertise. It just takes a few steps to free your iPhone/iPad from being supervised without data loss.
Passvers: Remove MDM with Ease
- High Success Rate - Ensure a nearly 100% success rate in breaking supervision.
- Privacy Security - Walk through the entire process with no one knowing.
- Full Control - Gain access to all the features and apps of your device.
- Great Compatibility - Support all models of iPhone/iPad and all versions of iOS.
- More Features - Wipe screen passcode, bypass Activation Lock, remove Apple ID, etc
Be it a normally functioning or disabled iPhone/iPad, Passvers iPhone Unlocker can assist you with MDM removal. Here is how it works to fix "this iPhone/iPad is supervised by another computer".
👍Remove MDM from a Usable iPhone/iPad
If your iPhone/iPad is in normal use, the MDM removal process will be quite easy with Passvers iPhone Unlocker. Just follow the instructions below:
Step 1. Download, install, and launch Passvers iPhone Unlocker. Choose "Remove MDM" > "Work Properly". Connect the iPad to the computer via a cable.
Step 2. Press Start. Check if the Find My function is turned off. It is suggested to turn it off. This ensures you can remove iPhone and iPad supervision without Apple ID and password.
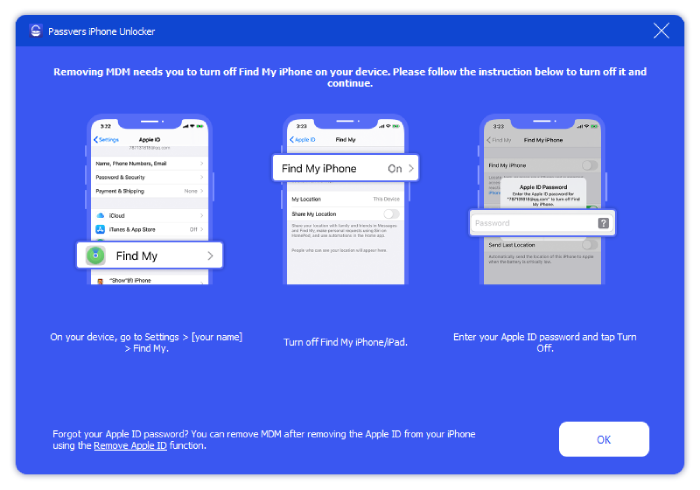
Step 3. Wait for the removal to be finished. Then your iPhone or iPad will automatically restart. Tap OK to finish the process and the "this iPhone is supervised by another computer" restriction is fixed. It also won't cause data loss.
👍Remove Remote Management from a Disabled iPad/iPhone
If your iPhone/iPhone is locked and disabled already, the Passvers iPhone Unlocker still can help. Check the removal process below:
Step 1. Install and Launch Passvers iPhone Unlocker. Choose "Remove MDM" > "Disabled". Connect the disabled iPad or iPhone to your computer via a cable. Then enter "0000" to proceed with the operation.
Step 2. Put your iPhone/iPad into Recovery Mode following the on-screen instructions. After that, you need to confirm the device information with your iPad or iPhone and press the Start button to download the firmware package.
Step 3. Press the "Device Activated" button when the firmware package is downloaded and installed. Click Got it if you see a reminder note. When the device screen shows the "Hello" interface, manually activate your iPhone/iPad to finish the removal process. After the software removes the device management on your iPhone/iPad, all the data and settings will be erased at the same time. You can recover your data with an iCloud backup.
Fix 2. Remove iPhone/iPad Supervision via Setting with Passcode
If you contact the Administrator and they agree to your supervision removal request, you can try to get the MDM passcode from them. Thus, you can remove remote management from iPhone by yourself using the Settings app. This is the most straightforward method. And here are the details.
Step 1. Go to "Settings" > "General" > "VPN & Device Management" on your iPhone or iPad.
Step 2. Tap the MDM profile and select "Profiles & Device Management";
Step 3. Click "Remove Management" and enter the MDM passcode;
Step 4. If a prompt appears, please input your login info. Then you successfully solve the problem of "this iPhone/iPad is supervised by another computer".
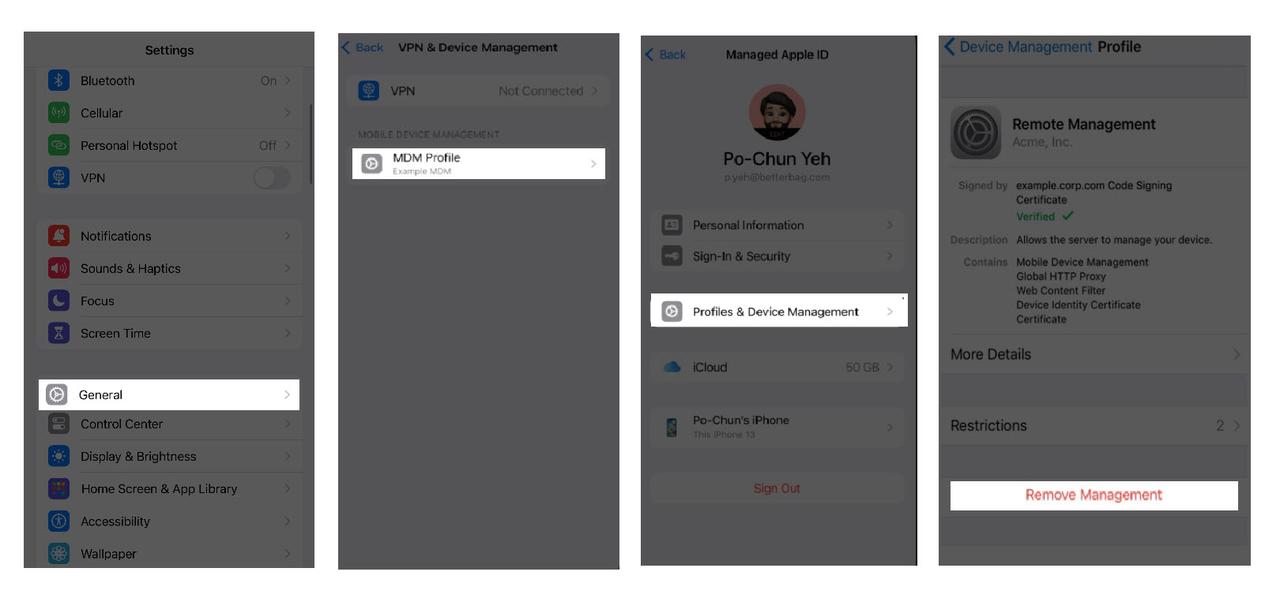
This method and all remaining methods apply to iPhones or iPads that work well. If your device has been disabled, Passvers iPhone Unlocker can be the helpful one. Only this top-rated MDM removal tool can help you erase supervision on a disabled device.
Fix 3. Erase iPhone/iPad via Apple Configurator
Apple Configurator is a tool commonly used by companies and schools to set up MDM restrictions and supervision on distributed iOS devices. However, it also holds the key to remove device supervision. It is important to note that Apple Configurator is only compatible with macOS and will erase all device data when removing MDM. So think twice before you erase iPhone/iPad via Apple Configurator.
Step 1. Install "Apple Configurator 2" and connect the iPhone or iPad to your Mac;
Step 2. Select the MDM-restricted device in the device window;
Step 3. Click "Actions" in the taskbar and head to "Remove" > "Profiles";
Step 4. Reconfirm your operation and click "Remove" to release the device. After it is removed from the MDM list, you also need to factory reset your device. Then the "this iPhone/iPad is supervised by another computer" message will not prompt again.
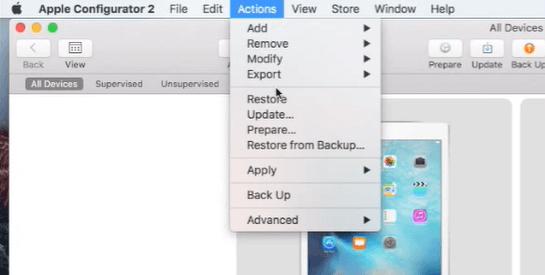
Fix 4. Delete Device Supervision on Apple Business Manager
Many times, companies mistakenly gift you with MDM-restricted iOS devices for rewards. In such cases, you simply need to contact the administrator to completely remove device supervision from iPhone or iPad with Apple Business Manager. This will completely fix the "this iPad/iPhone is supervised by another computer" problem. Just ask the administrator to try the following process.
Step 1. Sign in with the administrator in Apple Business Manager.
Step 2. Click "Devices" in the sidebar and locate your iPhone or iPad.
Step 3. Select the total number of devices at the top. Then hit the "Bulb" icon.
Step 4. Read the dialogue and tick the box "I understand that this cannot be undone".
Step 5. Click "Release". Now your iPhone or iPad is removed from device supervision and it must be erased and restored then.
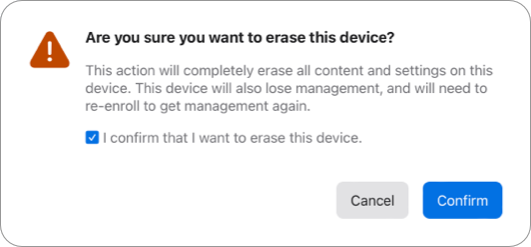
If the company or the administrator refused to help, you can use Passvers iPhone Unlocker instead. It removes MDM successfully without a passcode and notifying the company, letting you use the device as usual. Might as well give it a shot!
Fix 5. Allow for Using It on Another Computer
When a message "this iPad/iPhone is supervised by another computer" appears, this is not only because the device has MDM imposed but more importantly, the administrator has not allowed your iPhone or iPad to pair with other computers.
Therefore, if you only want computer connections for homework or tasks, you can ask the administrator to enable the "Allow devices to pair with other computers" permission for you. It can be done through Apple Business/School Manager or Apple Configurator, depending on what MDM configuration tool your group uses.
FAQs About This iPhone/iPad Supervised by Another Computer
Can I Factory Reset Supervised iPhone to Fix It?
No, performing a factory reset on an iPhone or iPad will not remove the iPhone/iPad supervised mode imposed by the mobile device management system. iPad/iPhone device supervision is a persistent status and will remain intact even if you reset your device to its factory settings. When you set up the device again, it will re-establish communication with the system, and the supervision status will be reinstated.
Can I Remove iPhone/iPad Supervised Mode via Recovery Mode?
Recovery Mode is primarily used for troubleshooting and restoring a device to its factory settings. However, it's important to note that Recovery Mode alone does not directly remove the iPhone/iPad supervised mode. After entering Recovery Mode, you can initiate a restore process through iTunes. The success depends on various factors, such as the specific MDM configuration and the restrictions imposed.
How to Recover iPhone/iPad After Successful Supervision Removal?
If your iOS device is in normal use, the MDM removal process will not affect data and files stored on your iPhone. Of course, you can still back your data up to iCloud. Then, once the MDM restriction is removed, you can sync the backup data. If your device is disabled, your iPhone/iPad is in recovery mode when removing MDM. All data will be erased.
Conclusion
It's the easiest way to ask an administrator to free your supervised iPhone/iPad. But if you fail to ask the administrator for help and don't obtain the MDM passcode, Passvers iPhone Unlocker is the optimal solution to fix "This iPhone/iPad is supervised by another computer". Not only can it remove MDM from disabled iPhone and iPad, but it will also not cause data loss. Install it now to fix the issue right away.