Quick Navigation
Despite the convenience, Face ID might stop working all of a sudden. Prompts like “Face ID not working move iPhone lower” pop up and you have tried resetting multiple passcodes. But this just wouldn't work. So is this a software bug or some freaking hardware issue? How to fix it?
This article will provide 8 solutions to tackle these issues. Whether you have an iPhone 7 or the latest iPhone 16, these methods will help you regain the convenience and security of Face ID. Let's explore.
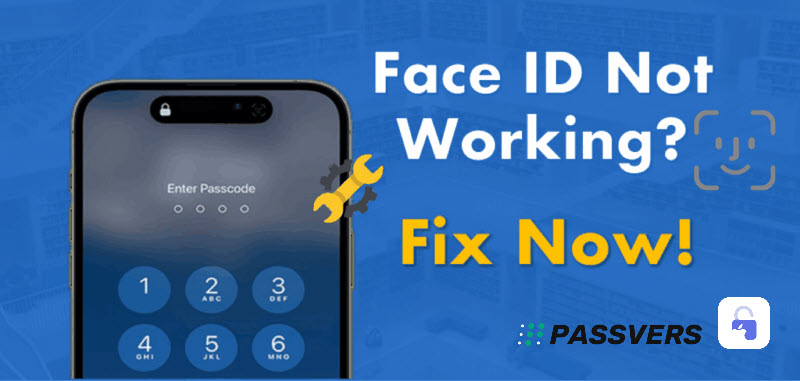
Jump to Right Methods:
1. For those running into the Face ID not working issue for the first time, try Way 1, 2, 3, and 4 to reset Face ID and check the settings.
2. If you have tried resetting passcodes with no success, try Way 5, 6, and 7.
3. When all the above methods fail, try Way 8 to unlock your iPhone immediately without Face ID.
Why Is My Face ID Not Working?
When your Face ID is not working, there are several possible reasons.
1.Prompt to Enter Passcode to Enable Face ID (Daily use)
If you receive a prompt that your passcode is required to enable face ID, it could be due to:
- Your device has been restarted or turned off. ( See also: How to Bypass "Your Passcode Is Required to Enable Face ID")
- You triggered the shutdown or Emergency SOS display.
- There have been multiple unsuccessful attempts to unlock using Face ID.
- The device wasn't unlocked in more than 48 hours.
2.Face ID Unavailable or Unable to Use Face ID for Payment
- Hardware damage to the Face ID module
- The Face ID camera is blocked or covered.
- Face ID is turned off in the device settings (for certain features).
3.Other Cases
- Your face is partially obstructed by a mask, eyewear, or accessories.
- Incorrect position or grip of the iPhone.
- The device requires eye contact for Face ID unlock, but you didn't look directly at it.
- Use Face ID when sleeping. (Check our post: Unlock iPhone Face ID While Sleeping)
How to Fix Face ID Not Working (7 Ways)
While you’re experiencing issues with Face ID not working on your iPhone, here are some general troubleshooting solutions to enter into your iPhone.
Way 1. Check Your Face ID Camera
When the Face ID camera is obstructed, it can prevent Face ID from working. In such cases, please try to clean the area around the camera or remove any obstructions like dust, dirt, or screen protector. Privacy screen protectors can prevent Face ID from recoginizing your face as FaceID depends on the incoming light-images which have been altered by that privacy protector.
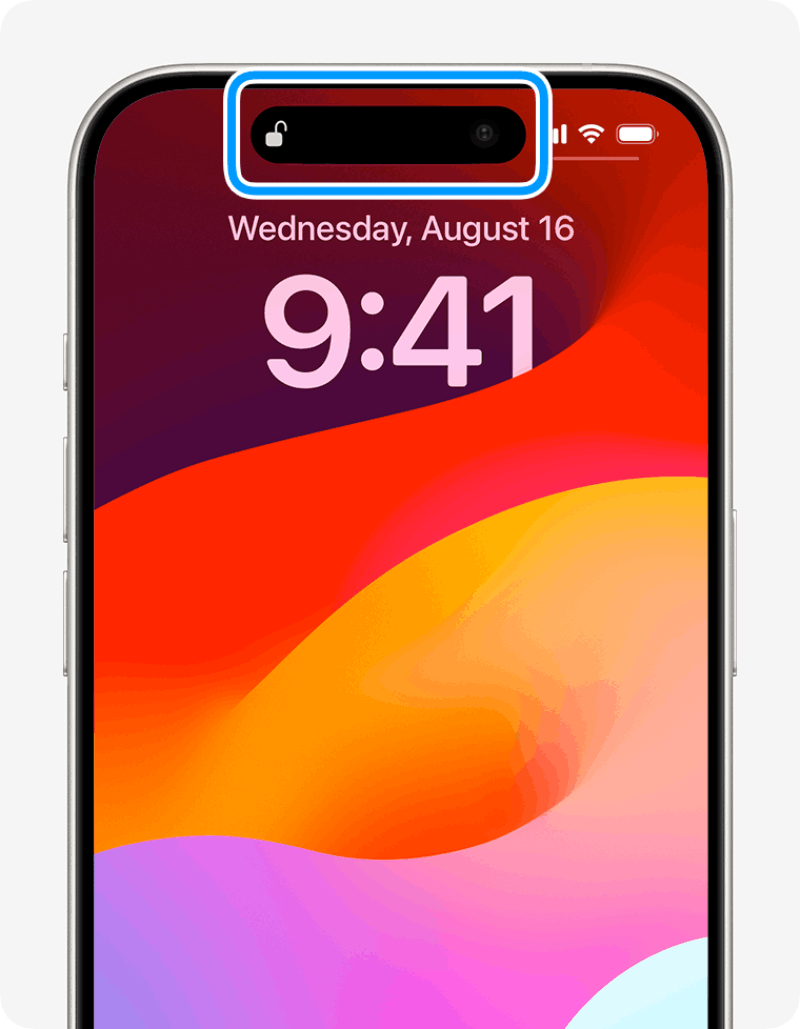
Way 2. Check the Face ID Settings
If your Face ID is not working at all, you can check the Face ID settings to find out if there is a notification showing a hardware problem with the Face ID module.
If Face ID works for unlocking your device but not for specific tasks or applications, please navigate to the Settings menu, select Face ID & Passcode, and make sure that you have activated all options.
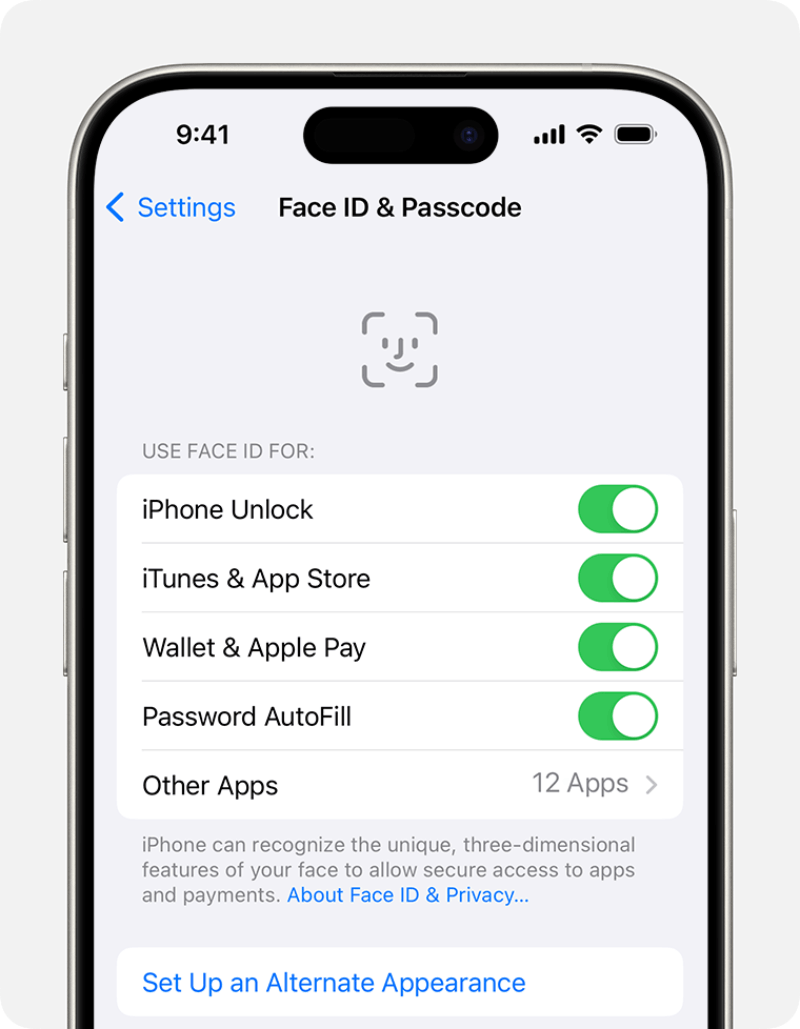
Way 3. Unlock with Face ID Properly
When using Face ID, it is crucial to follow the proper unlocking procedures based on its features. Here are some tips:
Look at the iPhone: You should follow the attention feature and ensure that you look directly at the iPhone so that your face is fully visible, allowing Face ID to recognize you. Do not unlock Face ID when sleeping.
Move Your iPhone Lower: Adjust the positioning of your iPhone if it is put too high, because moving it lower will enhance facial recognition.
Take off Your Mask/Sunglasses: Remove any masks or sunglasses that block your face. Alternatively, you can activate the “Face ID with a Mask” or “Face ID with Glasses” options in the Face ID settings.
Use Passcode to Unlock iPhone First: If Face ID fails multiple times, you may need to use your passcode to unlock your iPhone. This is a security measure to enable Face ID again.
Way 4. Set Up an Alternate Appearance / Reset Face ID
If you have a significant change in your appearance for any reason, you might need to set up an alternate appearance or reset your Face ID.
To set up an alternate appearance, you need to go to Settings > Face ID & Passcode. Enter your passcode. Select “Set Up an Alternate Appearance” and follow the on-screen instructions to configure Face ID with your new appearance.
To reset Face ID, go to Settings > Face ID & Passcode. Enter your passcode. Select “Reset Face ID” and remove your existing facial data and set up Face ID again.
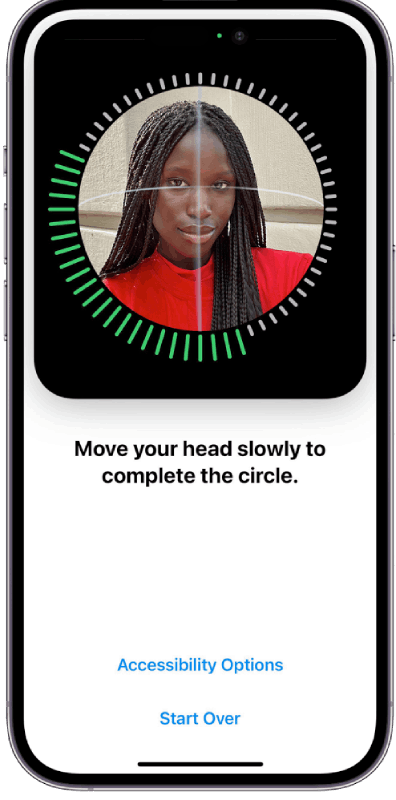
>> Related: [Fixed] Face ID Not Available on iPhone/iPad (All Proven Ways)
Way 5. Restart Your iPhone
Sometimes, a simple restart can resolve temporary issues, including problems with Face ID. As the picture shown, you can press and hold the side or top button (depending on your iPhone model) along with either volume button to restart your iPhone.
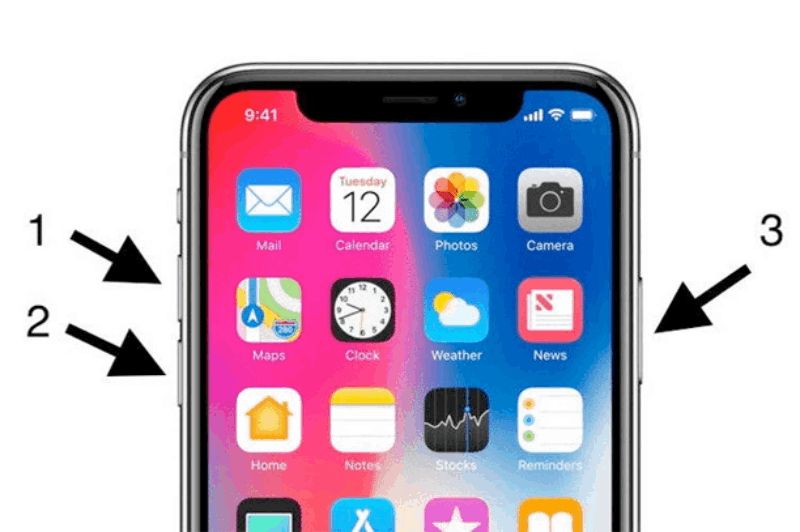
6. Update Your iPhone System Version
Updating your iPhone to the latest software version is important for optimal system performance, including Face ID. By keeping your iPhone updated, you can benefit from improvements, bug fixes, and new features. To update your iPhone, go to Settings > General > Software Update and follow the instructions provided.
Way 7. Get Apple Support
If you have tried all the methods mentioned above and you’re still suffering from problems with Face ID, it’s advisable to seek assistance from Apple Support. You can contact them online through the Apple Support website or visit an Apple Store to have your iPhone and Face ID checked by a professional. They can diagnose potential hardware hiccups and provide further guidance.
[Alternative Way] Unlock iPhone When Face ID Not Working
If you find these fixes too complex and eager to find a way to unlock iPhone without passcode, there is an alternative solution that allows you to bypass Face ID and enter your device conveniently.
Passvers offers a reliable PV product designed specifically for this purpose. With PassVers, you can unlock your iPhone without a passcode or Face ID hassle-free.
Compatible with both PC and Mac, Passvers iPhone Unlocker offers you services to quickly and easily bypass various screen lock restrictions, such as screen locks, screen time locks, Apple ID locks, iCloud Activation Lock, MDM, and iTunes backup encryption passwords. Additionally, it can ensure data security, with no risk of personal privacy leaks.
Its user-friendly interface and clear instructions make the unlocking process accessible to all, even without technical expertise. Here is a step-by-step tutorial.
Step 1. Connect iPhone to Passavers Unlocker
Start Passavers iPhone Unlocker on your PC, then choose the “Wipe Passcode Mode” option and click "Start". Connect your iPhone to computer via a USB cable.
Step 2. Download the Firmware Package
Check the information of your iPhone on the screen, and then tap start to download the firmware package.
Step 3. Unlock your iPhone Successfully
Once the firmware is prepared, simply input the passcode “0000” and select “Unlock” to bypass the iPhone’s passcode and Face ID. After the process is completed, proceed with the usual setup to start using your iPhone
FAQs about Face ID Not Working
Why is setting up Face ID not working?
In most cases, the reason can lie in your face being blocked. Face ID may have difficulty recognizing your face if there are obstructions such as glasses, hats, or scarves. Please remove any accessories that cover or partially cover your face.
Why is my Face ID not working all of a sudden?
If your Face ID suddenly stops working, it could be due to a software bug or hardware damage. You can try restarting your device or checking for available software updates. If the issue remains, you may visit a repair center for further guidance.
Why has my Face ID been disabled?
Your Face ID may be disabled because of hardware damage. This can occur due to physical impact, water damage, or internal component malfunction. It is advised to update your iPhone to the latest version or contact Official Apple Support to set it up.
How do I reset Face ID?
To reset Face ID, go to “Settings” > “Face ID & Passcode”, enter your passcode, tap “Reset Face ID”, confirm the reset, and set up Face ID again following the on-screen instructions.
Final Words
When Face ID has stopped working, this might be caused by software problem. Try the 7 fixes to fix it on your own. However, if you’re looking for a quick and data-secure solution, it is highly recommended to use Passvers iPhone Unlocker to help you unlock your iPhone immediately without Face ID or passcode. This reliable tool allows you to bypass Face ID and regain access to your iPhones conveniently. Just have a try!







