Quick Navigation
Face ID is not available from time to time, and this issue has been there among iPhone X and iPhone 11 after upgrading to iOS 17. Aside from system-related factors, you may also see prompts like "Face ID is not available at this time. Go to Settings for more information," or "Face ID not available. Try again later" in daily use.
Fret not, the causes and solutions for this issue are well-documented. For your convenience, this post 9 solutions to help you fix Face ID not working. They apply to almost all iPhone and iPad models and will guide you to properly set up and use Face ID. Just scroll down to have a try!
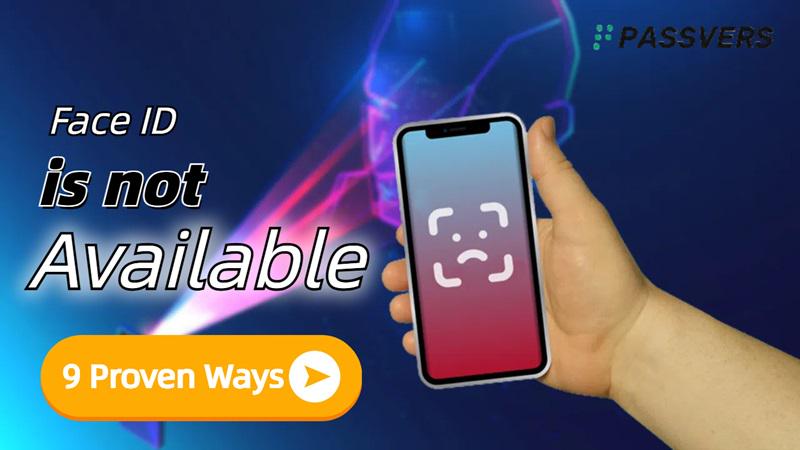
Key Takeaway
- Ensure the TrueDepth camera can recognize your face without privacy screen protectors, and other obstructions.
- Go to General > Software Update > Download and Install to upgrade iOS if your version is outdated. System bugs also may mess with your Face ID.
- Use Passvers iPhone Unlocker to remove Face ID without a passcode and then set it up again when your screen passcodes all don't work.
- Contact Apple Support for repairs if Face ID is not available due to water exposure or impact.
Why Is Face ID Not Available?
Face ID works primarily thanks to the TrueDepth Camera system, which is a hardware component that consists of an infrared camera, a flood illuminator, a dot projector, and a proximity sensor. It can capture and analyze your face to create a detailed depth map and infrared image for Face ID to activate. When it functions, the software system and proper operation are aided. Therefore, if your Face ID is not available, it can be caused by reasons as follows:
- Software Issues - iOS glitches occur if you've updated the software or changed some settings. Additionally, not upgrading an outdated iOS for a long time can take a toll on Face ID.
- Hardware Issues - TrueDepth Camera is damaged if your iPhone crashes or your screen/battery is replaced. A blocked or stained iPhone camera can also cause the component to fail.
- Improper Use of Face ID - Holding the phone too close to your face, poor lighting, or an obstructed face can all cause Face ID not available. Notably, it is also not workable to unlock Face ID when sleeping. (Check for reasons and solutions for unlocking an iPhone when sleeping)
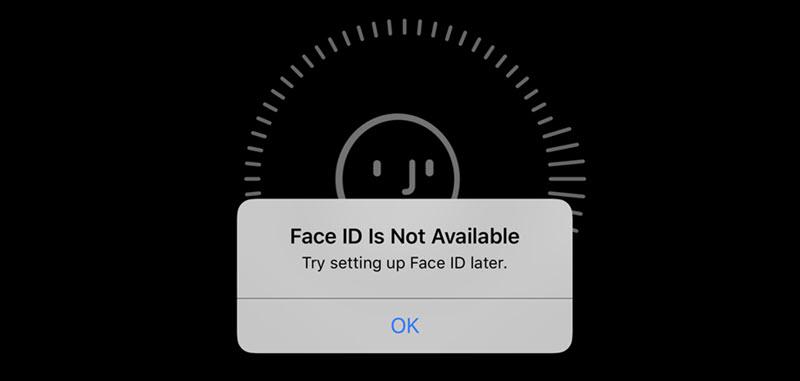
Solution 1. Remove Screen Protector
Each component of the TrueDepth camera system has a specific function. The infrared camera captures an infrared image of your face, the flood illuminator ensures the system works in different lighting conditions, and the dot projector throws a grid of infrared dots on your face to create a depth map for recognition. A proximity sensor is also included, which can trigger the TrueDepth camera when your face gets close.
While powerful, things like screen protectors can easily block these components, leading to Face ID not availabe. Therefore, you should first make sure the screen protector is properly aligned and free of defects once your iPhone face ID is not working. If recognition errors persist after this attempt, consider removing the screen protector and cleaning the camera area. This can ensure your iPhone Face ID works well and isn't affected by misaligned protectors, dust, or air bubbles.
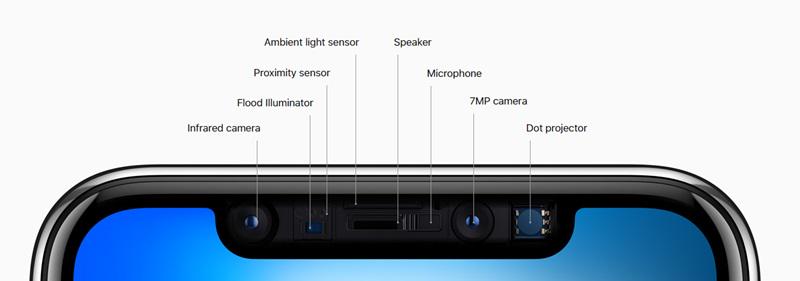
Note:
Avoid covering the camera area with your fingers when unlocking your iPhone or iPad. This can also cause Face ID to be unavailable with a "Camera covered" warning.
Solution 2. Check Settings and Use Face ID Correctly
Although Face ID has been updated to unlock your iPhone wearing a mask or sunglasses, it still relies on correct settings and usage. iPhones running iOS 15.4 or later can enable "Face ID with a Mask" under Settings > Face ID & Passcode, as long as your eyes are unblocked when using. You can also add glasses in Settings to work with recognition, but Face ID must detect your eyes and the surrounding area. Notably, Face ID with a mask cannot be used with sunglasses simultaneously.
Beyond that, angles and distances are also key to available Face ID. It is not recommended to unlock your iPhone from above your head or below your chin. When looking straight at your device, keep the distance between your iPhone and your face within 10-20 inches (25-50 centimeters), roughly an arm's length.
Solution 3. Force Restart iOS Devices
A forced restart is a go-to solution when Face ID is not available on your iPhone or iPad. It will clear the current state of the operating system and restart all system processes. This can help resolve any temporary software issues that may be affecting the Face ID functionality. According to the models of iPhone/iPad, follow the instructions below.
- iPhone X/11/12/13/14/15: Quickly press and release the Volume Up button and then the Volume Down button. Next, hold the Power button until the Apple logo shows up.
- iPad Pro: Quickly press and release the Volume button nearest to the Power button followed by the farthest Volume button. Then, hold the Power button until you see the Apple logo.
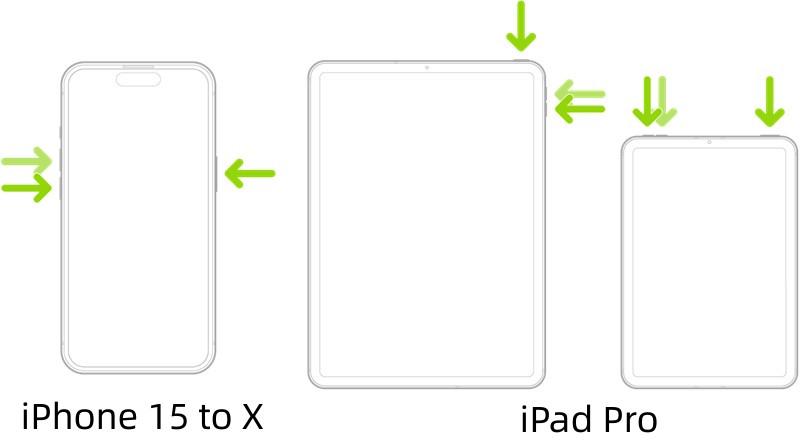
Solution 4. Update iOS/iPadOS
If none of the above methods resolve Face ID is not available, the problem may be related to the operating system. However, a simple iOS upgrade should work. Even better, iOS updates can fix bugs and enhance configurations on your iPhone or iPad, contributing to better Face ID features. If your iPhone/iPad hasn't been updated for long, try the following.
Step 1. Go to Settings on iPhone/iPad.
Step 2. Choose General > Software Update.
Step 3. Tap Download and Install and wait until it's done.
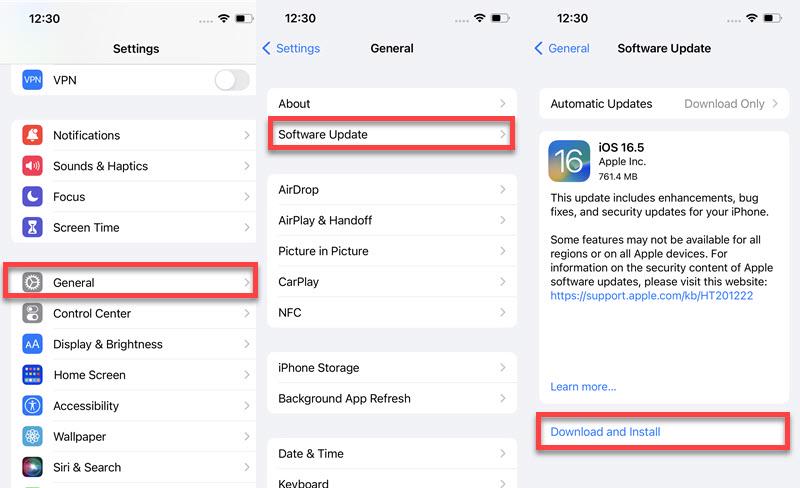
Solution 5. Reset Face ID
With both Face ID and screen passcode enabled, it is feasible to reset Face ID to fix Face ID is not available. This process will clear any configuration issues or corrupted settings that cause Face ID not to work, but without erasing the stored facial data. It's also an easy fix to try out.
Step 1. Go to Settings > Face ID & Passcode.
Step 2. Enter your passcode to proceed.
Step 3. Tap Reset Face ID and then tap Set up Face ID.
Step 4. Follow the on-screen instructions to set up a new one.
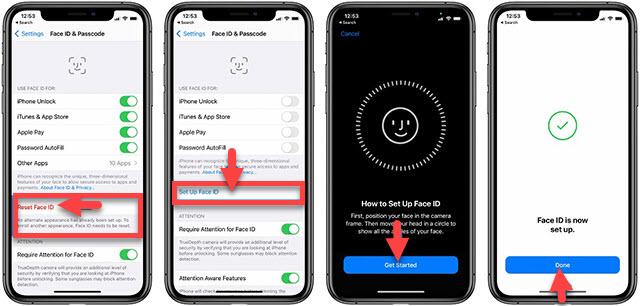
Solution 6. Reset Screen Locks Without Password
If you forget the screen passcode or haven't set it up as an alternative to unlock your iPhone or iPad, neither the above solutions nor the ones coming next will apply to you. Because they all require access to the device to proceed. In this case, third-party iPhone unlocking software is your best solution.
Passvers iPhone Unlocker is such a lifesaver to fix Face ID is not available. Compatible with almost all models of iPhone and iPad, this tip-top program can easily remove any screen lock types including 4/6 digit passcodes, Touch ID, and Face ID. It can also unlock iPhone without passcode or Apple ID. Better yet, even if repeated attempts with Face ID cause the device to freeze, it can still make your iPhone or iPad usable again.
Passvers - Reset Screen Locks Without Password
- Ultrahigh Success Rate - Work like a charm to unlock iPhone/iPad.
- User-friendly Interface - Provide easy-to-follow on-screen instructions.
- Multiple Functions - Remove Screen Locks/Apple ID/iCloud Activation lock/MDM/Screen Time.
- Great Compatibility - Support all models of iPhone & iPad, and all iOS versions.
Suitable for people of any skill level. Now, let's take a look at how to solve Face ID is not available with Passvers iPhone Unlocker.
STEP 1. Install and launch Passvers iPhone Unlocker on your Windows or Mac.
STEP 2. Choose Wide Passcode > Start and connect your iPhone/iPad to your computer.
STEP 3. Check for the device info and click Start to download the firmware.
STEP 4. Enter 0000 to go on and click Unlock to remove Face ID. Just be patient, your iPhone will be unlocked in a minute.
Note:
When successfully fixing Face ID is not working, Passvers will erase all your data and upgrade iOS to the latest version.
Solution 7. Reset All Settings
Resetting all settings restores your iPhone/iPad to their default settings, and this doesn't wipe out any current data. This method can remove any potential misconfigurations that may lead to the "Face ID Not Available" error.
Step 1. Navigate to Settings on iPhone/iPad.
Step 2. Choose General > Transfer or Reset [Your Device].
Step 3. Tap Reset > Reset All Settings to solve Face ID is not available.
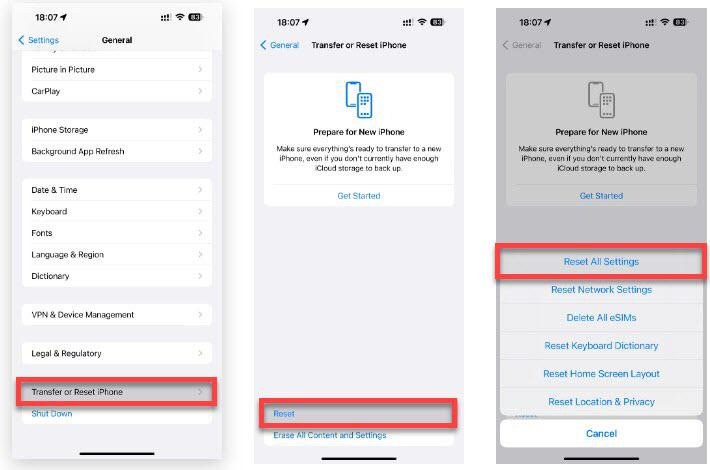
Solution 8. Restore Your iOS Device to Factory Settings
In addition to iOS updates, a factory setting is also an effective way to eliminate any potential software-related issues that could trigger Face ID is not available. It will erase all data and settings, so you'd better turn on iCloud or use iTunes to back up before proceeding. Here is how it works.
Step 1. Go to Settings on iPhone/iPad.
Step 2. Choose Erase All Content and Settings and tap Continue.
Step 3. Enter your passcode to confirm and start restoring.
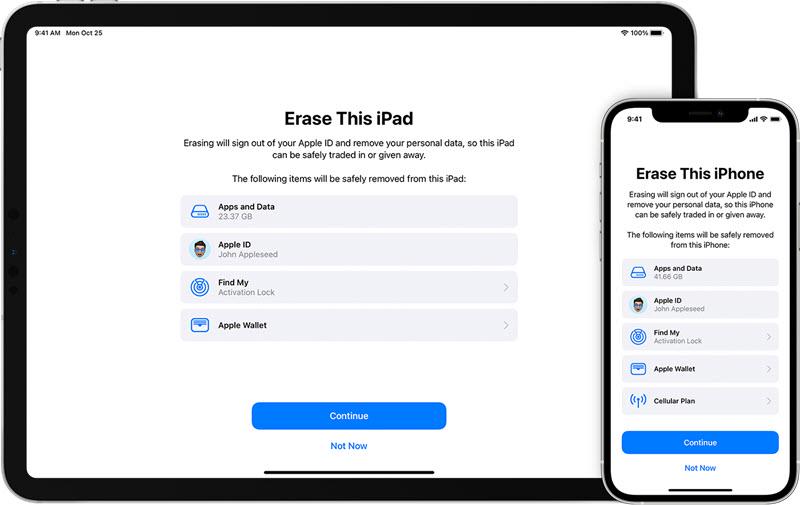
Solution 9. Contact Apple Service
If you have tested the device using the above methods, no software issues have been found. Hardware issues of TrueDepth Camera are then most likely the cause. Component replacement (such as the screen or battery), device impact, immersion in water, or exposure to water vapor can all lead to damage to the system, making Face ID not available. In such a context, if your iPhone/iPad is still under warranty or you have AppleCare+, you are suggested to contact Apple Service to take advantage of the warranty or repair services.
Conclusion
Tthe reasons for "Face ID is not available" primarily stem from settings, software, and hardware issues. For the latter, you'll need official help. But for the first two scenarios, you can try the methods listed in the post by yourself.
However, if they fail you and the iPhone or iPad becomes disabled due to multiple unsuccessful attempts, use Passvers iPhone Unlocker to directly remove Face ID. This process requires no Apple ID or password verification and is easy to do with detailed instructions. Better try than never!







