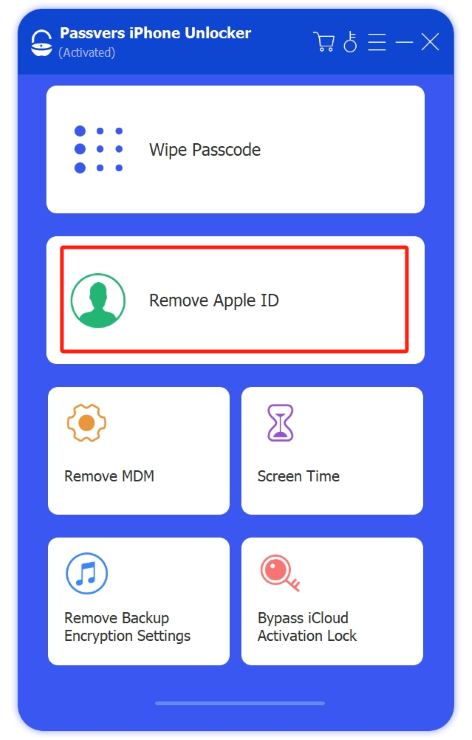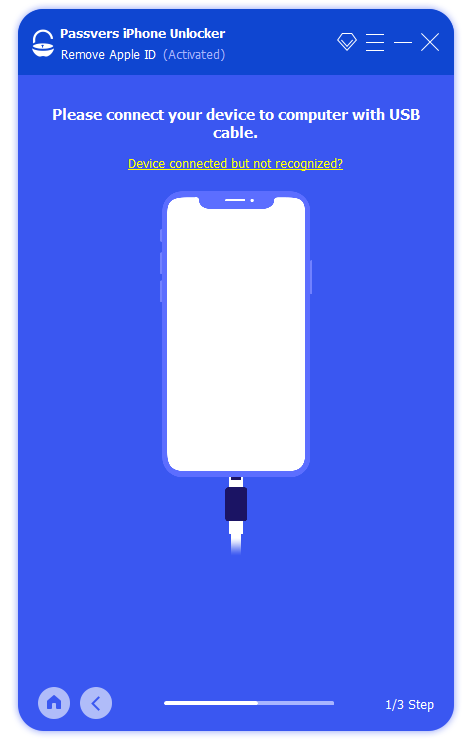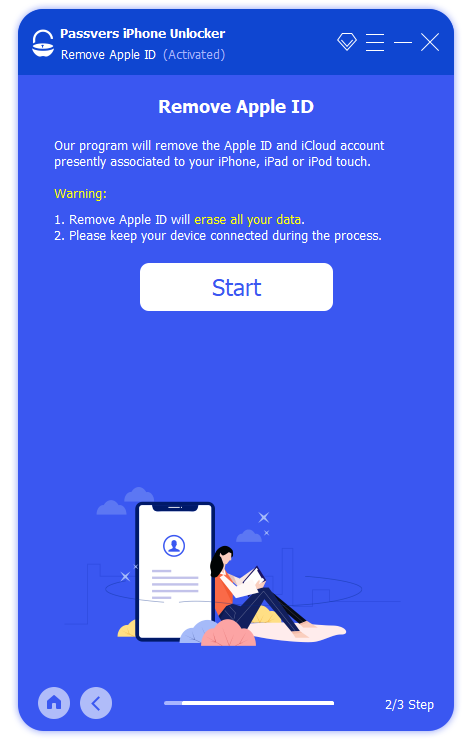Quick Navigation
Having not used iCloud for long, it sometimes happens that you may forget the iCloud password but need to remove iPhone from iCloud. Or, if you have a used iPhone, you may look for ways to delete the current iCloud account from iPhone so you can sell it or use it for yourself. Whatever reasons you have got, you're in the right place.
There are 5 ways, official or professional, to show you how to remove a device from iCloud permanently, no matter from another iOS device, using a Mac, or on iCloud's web platform. Now, let's grasp the ideas here and check out all the solutions.
How to Remove Device from iCloud Without Password (100% Work)
Other methods will need authorization from your Apple account or password. Buth this method doesn't require it at all. Therefore, if you forget about the passwords for original Apple IDs, or the device is removed from iCloud but is still locked after you try the official solutions, this workaround should be suitable for you. It only need to download Passvers iPhone Unlocker.
Passvers iPhone Unlocker is a feature-full iOS lock-removing program. To help you permanently remove devices from iCloud, Passvers iPhone Unlocker will directly wipe the current Apple ID on your iPhone to unlink the device from the Apple account.
Even when the Find My function is enabled or you don't have password, Passvers can remove it from iCloud. More importantly, it won't affect synchronized iCloud data on the Apple ID, preventing data loss. All these advantages make Passvers a safe and effective way to disconnect a device with the iCloud account.
⭐Passvers iPhone Unlocker: Fast, Easy 100% Work
- Fully compatible with the latest iPhone 16 device models and up to the latest iOS 18 system.
- Wipe Apple ID without a password or two-factor authentication required.
- Bypass iCloud activation lock if you forget the password to your iCloud.
- Unlock the screen of disabled iPhone, used iPhone, and broken/unresponsive iPhone.
- Factory reset your iPhone/iPad/iPod without a password.
A Video Tutorial on How Passvers iPhone Unlocker Removes Device from iCloud Without Password
In the following, let's walk through the procedures guiding you on how to remove a device from iCloud without Apple ID and password with Passvers iPhone Unlocker:
STEP 1. Connect iPhone to Software
Simply click on the Download button above and take a minute to install Passvers iPhone Unlocker on your Windows or Mac. Then, launch the program and select Remove Apple ID. You'll be prompted to connect your iPhone to the computer with a USB cable. Just do as required to proceed.
STEP 2. Start Removing iCloud Account from iPhone
When your iPhone is detected, you'll see a new interface. Then, click Start to go on. If your iPhone or iPad hasn't enabled Find My iPhone, then Bingo. You can directly remove iCloud from iPhone/iPad without any data loss.
If enabled, only those running before iOS 11.4 can delete the iCloud account from iPhone while saving all the data. The procedure varies based on your operating system.
iPhones with iOS 11.4 and the former
You'll need to do as the interface prompts. First, go to Settings - General - Reset - Reset All Settings on your iPhone. Then, type in your screen passcode to reset settings including networks, keyboard, layout, location, and so on. After that, Passvers iPhone Unlocker will start removing iCloud account from iPhone.the
iPhones from iOS 11.4 to the latest iOS 18
For iPhones running iOS 11.4 and later, you'll need to enable Two-factor Authentication and use your screen passcode to ensure successful iCloud removal. Also, all the data on iPhone will be erased and the iOS will be updated to the latest version by default after removing iCloud account from iPhone. Therefore, you should ensure that you have backups for your iPhone in advance.
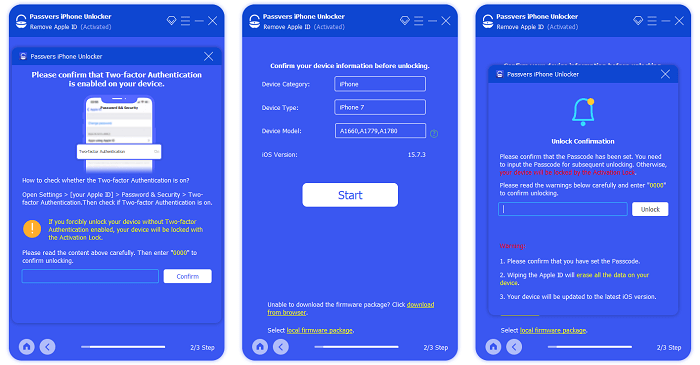
First off, you need to turn on Two-factor Authentication on iPhone, and type in 0000 to confirm unlocking. Then, fill out your iPhone information in the chart. Now, click Start to start removing iCloud account from iPhone. During the process, you should make sure that iPhone is connected to stable internet and has enough battery. It'll take a while to completely delete your iCloud account from the iPhone.
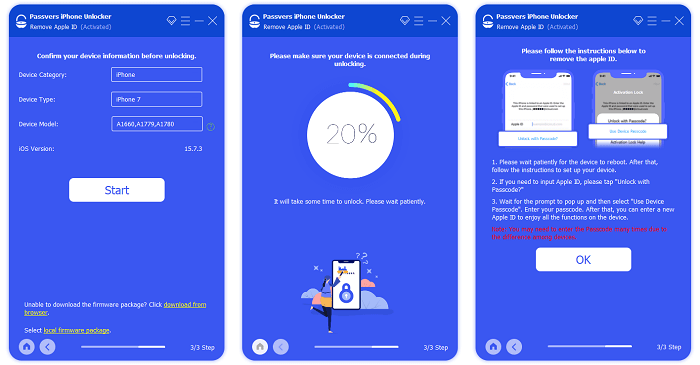
How to Remove A Device from Find My iPhone on iCloud.com
Some of you may sell or send your iPhone as a gift to others without unlinking it from your iCloud. Instead of shipping the iPhone back, you can make use of iCloud's online device removal function to remove a device from iCloud after selling remotely. When you remove a device on the iCloud website, the device will be removed from iCloud and Find My will also be turned off.
However, it is noted that you need to make sure that the device you are going to remove from the iCloud account is turned on and connected to the network. Otherwise, the "Remove this device" option may not be available and you can't remove this device from iCloud successfully.
Now, please follow the guide below and learn how to remove devices from iCloud on the official web platform with several taps:
STEP 1. Visit icloud.com on another device, and sign up for your Apple ID account.
STEP 2. Go to Find My and click Devices. Now, choose the iPhone from which you want to remove iCloud.
STEP 3. Click Remove This Device and the Remove button to confirm the deletion.
Your device will be on the list again if you have enabled the Activation Lock and your device goes online. Therefore, you should log in to iCloud.com and follow Find Devices - All Devices - Erase the device - Remove from Account to disable the Activation Lock.
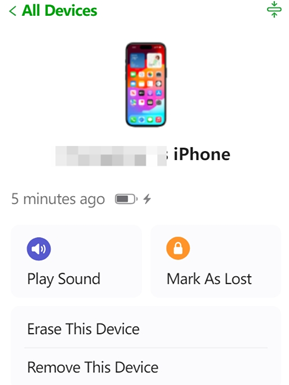
How to Remove A Device From iCloud on Another Device (2 Quick Ways)
When the above solution fails - the device is still connected to your iCloud account, try remove it twice on another Apple device. Here are 2 ways. Now, also follow the step-by-step guide and learn how to remove a device from iCloud on another device effortlessly:
Remove It from Settings
Step 1. Open Settings on another iPhone you own.
Step 2. Tap your profile and scroll down to check all linked devices.
Step 3. Select the one you want to remove from iCloud. Simply tap it and confirm Remove from Account to disconnect the device.
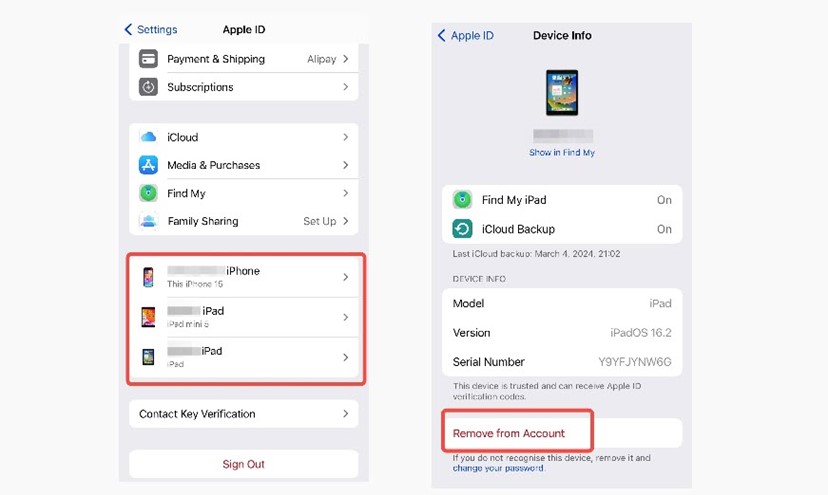
Tips for Removing Device from iCloud Before Selling:
Before selling, if you want to protect data privacy, you can use Passvers iPhone Unlocker to completely remove the device from iCloud. During the process, Passvers will remove all data on your iPhone (iPhone with iOS 11.4 or later), saving you time and effort and preventing data loss.
Remove It from Find My App
In addition to settings, you can remove devices from iCloud in the Find My app. This way will also turn off its Find My function to disable the device location tracking while removing it from iCloud.
Step 1. Use another iPhone/iPad with the same iCloud account logged in to open the Find My app.
Step 2. Tap Devices at the bottom of the screen.
Step 3. Select the device you need to remove and click on Remove This Device to confirm the removal.
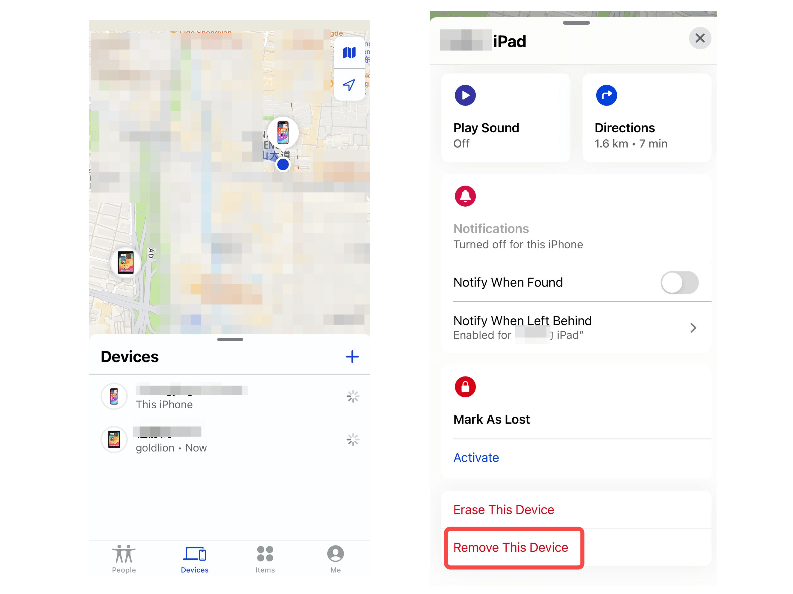
How to Remove A Device From iCloud on Mac
If you have a Mac computer, removing devices from iCloud on Mac is also a simple task to complete by taps. In the following, simply follow the manipulation guide and complete the removal easily:
Step 1. On your Mac, click on the Apple icon on the top-left of the screen.
Step 2. Turn to Systems Preferences >> Apple ID.
Step 3. On the left panel, scroll down to the device list and find the one you want to unlink with your iCloud account.
Step 4. Click on the device and select Remove from Account to confirm the disconnection.
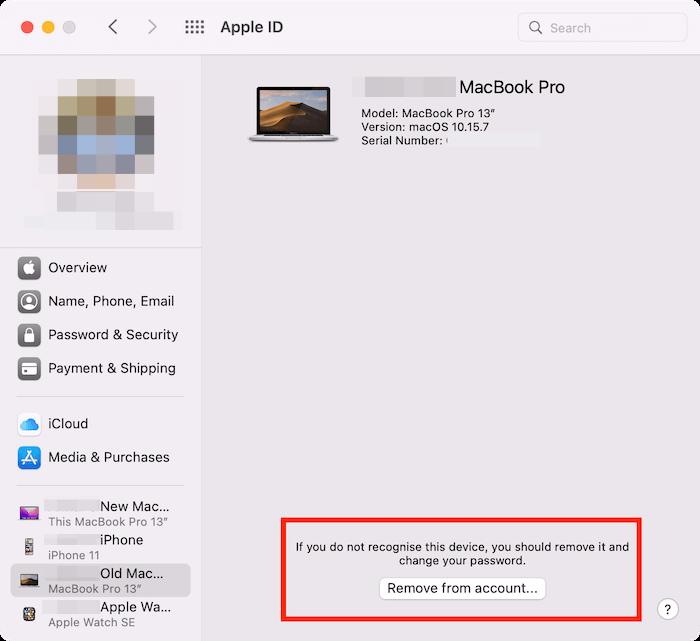
More Tips:
If the device disconnection fails on Mac, try Passvers iPhone Unlocker's powerful Apple ID wiping function to wipe the account and remove devices from iCloud without a password or any further authorization. It is designed to remove devices from iCloud.
How to Remove A Device From iCloud on the Device
If the device you need to remove from iCloud account is still near you, disabling its Find My function and then signing out Apple ID on it can also help remove the device from iCloud. Once complete, no matter whether you are planning to sell it or send it as a gift to others, you don't need to worry about privacy leaks at all. Now, the following guide tells you how to remove device from iCloud on iPhone directly:
STEP 1. Open Settings on iPhone, and tap your profile at the top to access Apple ID info.
STEP 2. Swipe to the bottom and tap Sign Out - Sign Out of iCloud.
STEP 3. Enter your password to turn off Find My iPhone first and tap Sign out again to confirm.
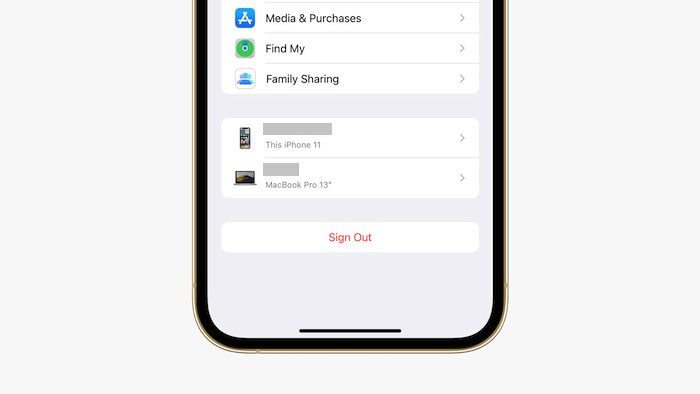
FAQs About Removing Devices from iCloud
Q1. What will happen if I remove a device from my iCloud?
When the device is unlinked from your iCloud account, all iCloud data stored on it originally will be erased. However, if you have backed up device data and files to iCloud before, they will be kept on the cloud platform unless you delete them manually. In other words, data will not be erased if you previously upload them to iCloud and store online.
Q2. If I remove a device from my Apple ID can I add it back?
Definitely yes. You can directly log in to your Apple ID on the device to add it back.
Conclusion
When it comes to removing a device from iCloud, official methods will ask for your Apple ID and password. More frustratingly, they sometimes fail the disconnection, especially when you can't keep the device on or with the Internet-connected.
If you also encounter failure or you can't remember Apple account password, you can turn to Passvers iPhone Unlocker. Its Apple ID removal feature will disconnect devices from iCloud effortlessly!