Apple IDやパスワードが合っているのにサインインできない時の対処法
芹沢 琴音
2022.3.24
Apple IDとパスワードが合っているのにサインインできない時、どんな方法を試しても解決できない場合、専門的なロック解除ソフト「 Passvers iPhoneロック解除」を利用して、元のApple IDを消去して新たなApple IDで再度サインインすることがおすすめです。無料利用で今すぐお試しを!
Apple IDとパスワードが合っているのに自分のApple IDアカウントにサインインできません。Apple IDがサインインできないと、iCloudなど関連サービスも使用できなくなることがあります。このような不具合が発生する時には、とりあえずうまくサインインできない問題の原因を把握して、対処法を取ってトラブルを解決してみましょう。ここではApple IDとパスワードが合っているのにサインインできない原因またいくつかの対処法をまとめて紹介します。
Apple IDとパスワードは合っているのにサインインができない場合、どんな原因があるのでしょうか。以下いくつかの原因が考えられています。
1、2ファクタ認証が必要
2ファクタ認証機能を設定しているのであれば、Apple IDをログインする時、Apple IDとパスワードだけでは足りなく、登録していた電話番号に送られた確認コードを入力して認証しないといけません。
2、インターネットの接続が不安定
iOSデバイスがインターネットに接続していない、また通信状態が不安定している場合、Apple IDとパスワードが合っていてもサインインできない不具合が発生する可能性があります。
3、機内モードがオンになっている
Apple IDをサインインするにはインターネット接続が必要です。iOSデバイスはインターネットが使えない機内モードになっているとApple IDとパスワードが合っていてもサインインできないのが当たり前のことです。
4、デバイスに故障が生じる
iOSデバイスに故障が生じてしまい、画面タップをうまく識別しなかったり、入力内容を正しく反応しなかったりすると、Apple IDとパスワードを正しく入力することができなくなります。合っているのにサインインできないのが当然です。
5、サーバー側の不具合
サーバー側の不具合でAppleアカウントがサインインできない問題が発生する可能性もありますので、その場合にユーザー側はどうやっても意味がないので、サーバー側の問題解決を待つしかありません。できればキャリアの公式アカウントのお知らせを確認して、或いは他人も同じ問題に遭遇していたかどうか確認してみましょう。
Apple IDとパスワードを正しく入力しているはずなのに、エラーが出てサインインできない場合、焦らずにとりあえず以下の事項を確認していきましょう。
1、本当にApple IDとパスワードが合っているか確認してみる
複数のAppleアカウントを持っている場合には、iCloud・iTunes Store・App Storeで別々に違うApple IDを利用しているかもしれません。
2、インターネット状況を確認する
インターネットに接続していないと、Apple IDが合っていてもサインインはできません。接続していたインターネット(Wi-Fi・モバイル通信)をオフにしてからもう一度接続してからサインインし直してみてください。
3、Apple IDとパスワードの全角半角・大文字小文字を確認する
Apple IDとそのパスワード、どちらを入力する時にも、全角・半角を区別して、大文字・小文字を区別する必要があります。区別しないと、入力した内容が間違っていれば、サインインできない問題が引き起こされます。
4、iOSのバージョンを確認する
古いiOSバージョンの不具合でApple IDとパスワードが合っているのにサインインできない問題が発生する可能性もありますので、その時にはiPhoneのiOSを最新のバージョンにアップデートしてみてください。
5、他の端末でログインできるかどうかを確認する
以上の事項を無事に確認したところ、Apple IDとパスワードが合っているのにサインインできない問題をまだ解消できなければ、デバイスが故障している可能性が高くなります。この時、一応他の端末でApple IDをログインできるかどうかを確認してみましょう。
次から、Apple IDとパスワードが合っているのにサインインできない場合に有効な対処法を紹介します。このような問題が発生した場合は、順番に以下の対処法を試してみましょう。
対処法1、Apple IDをサインアウトし、サインインし直す
一番迅速な対応は、まず使用しているApple IDをサインアウトして、もう一度サインインし直すという操作です。Apple IDを一度サインアウトすることでApple IDの設定がリセットされ、問題が自然的に解消されるかもしれません。
ステップ1、iOSデバイスの「設定」を開き、上部にある自分の名前をタップします。
ステップ2、次の画面を下にスクロールし、「サインアウト」をタップします。そして、画面の指示に従ってApple IDをサインアウトすれば良いです。
ステップ3、サインアウトした後、「設定」から「iPhone」にサインイン」をタップします。Apple IDとパスワードを入力して、「次へ」をタップします。2ファクタ認証が有効になっている場合、「確認コード」の入力が要求されます。
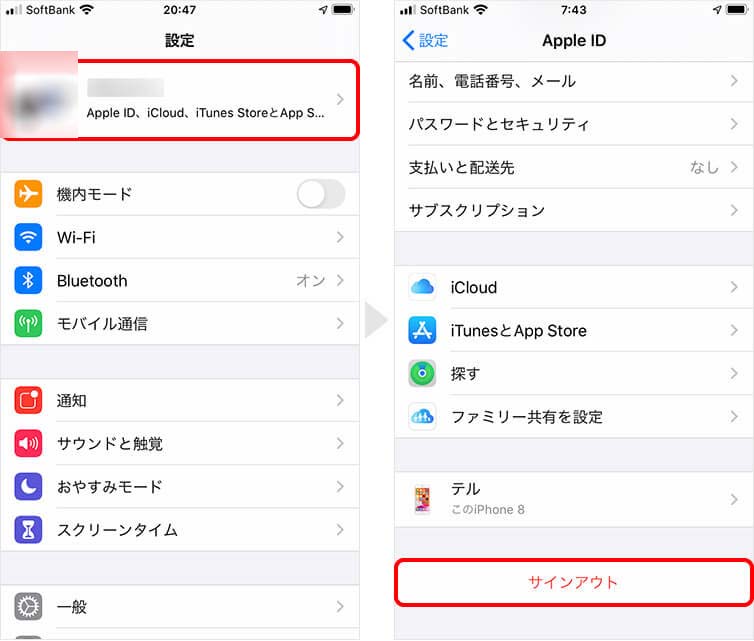
対処法2、Apple IDのパスワードを変更してみる
Apple IDをサインインし直しても、サインインできない場合は、必要に応じてパスワードを変更することを検討してください。以下は、Apple IDのパスワードを変更する手順です。
Apple IDをサインインし直しても、サインインできない場合は、必要に応じてパスワードを変更することを検討してください。以下は、Apple IDのパスワードを変更する手順です。
ステップ1、iPhoneの「設定」を開き、ご自身のユーザー名をタップします。
ステップ2、「パスワードとセキュリティ」をタップして、「パスワードの変更」をタップします。
ステップ3、iPhoneのパスコードを入力し、任意の新しいパスワードを2回入力して、「変更」をタップします。
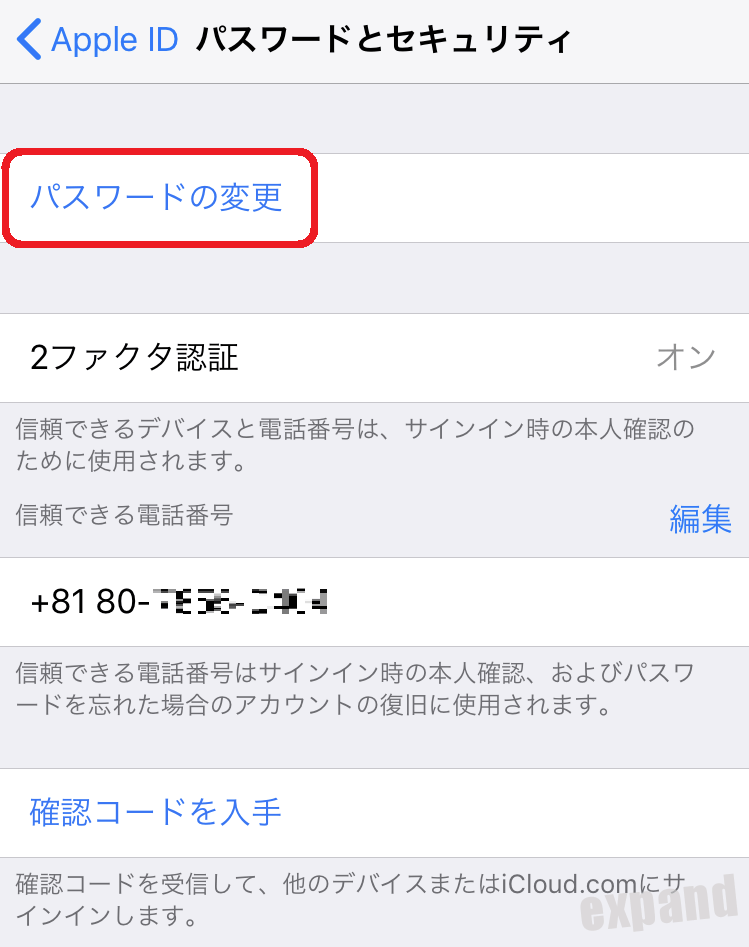
これでApple IDのパスワードの変更が完成です。Appleの公式サイト「iForgot」でパスワードを変更することもできます。具体的な手順はApple ID復旧ページ「iForgot」の使い方までご参照ください。
対処法3、Passvers iOSシステム修復を使用して問題を解決
iOSの不具合がApple IDがサインインできない原因だと推定している場合、おすすめしたい解決案は 「Passvers iOSシステム修復」 を使用して、iOSの不具合を解消することです。たった3つのステップでiOSの様々な問題を解決できる便利なシステム修復ツールです。これを使えば、システムエラーが削除され、Apple IDにサインインできるようになるはずです。最新のiOS 15、iPhone 13に対応済みで、ぜひ試してみてください
ステップ1、ソフトをインストールした後、起動して、iOSデバイスをパソコンに接続します。「スタート」をクリックして、「標準モード」を選択します。
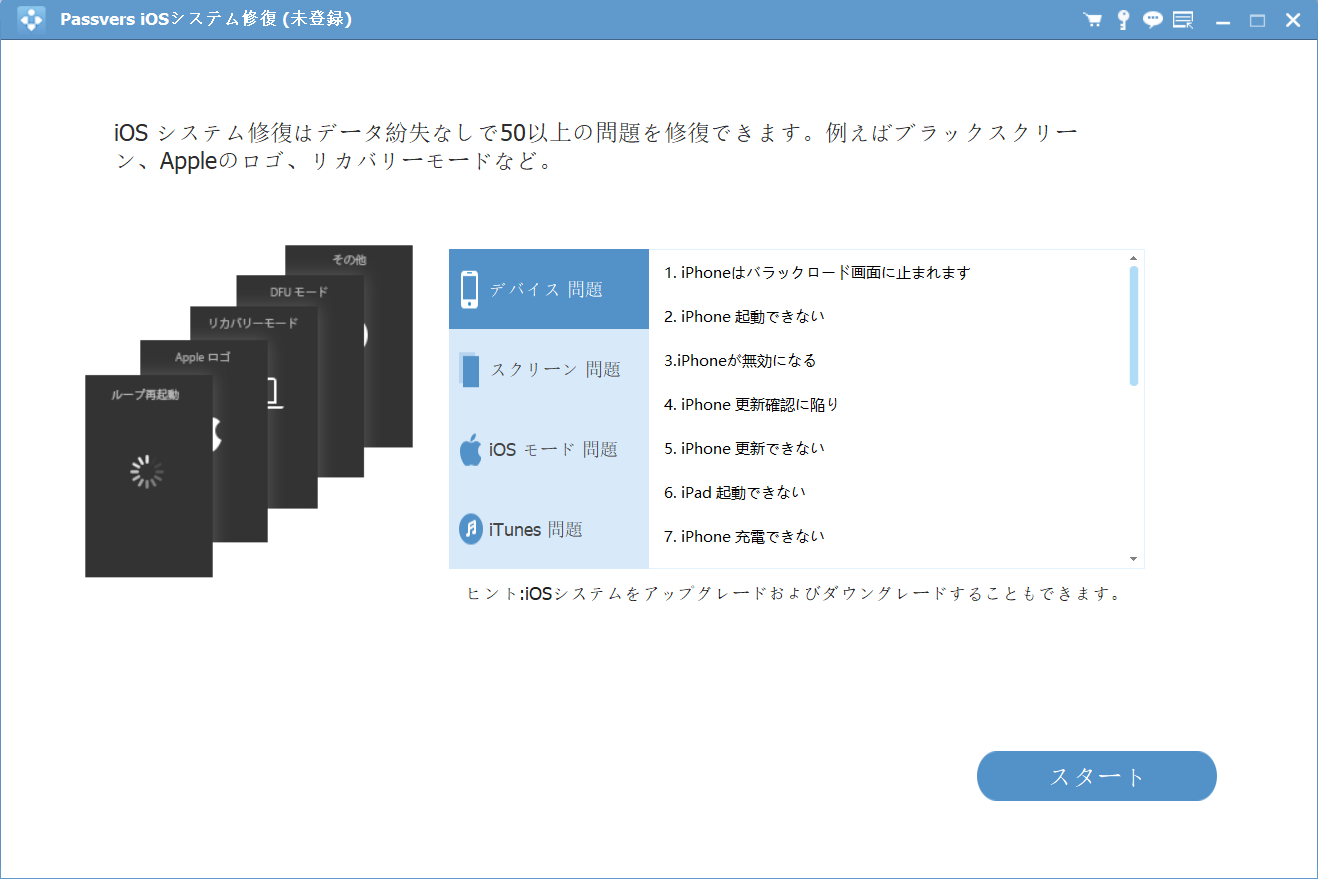
ご注意: 標準モードで修復できない場合、高級モードで高度な修復を実行するのが可能です。高級モードはデータを完全に削除しますので、ご利用の際は注意してください。
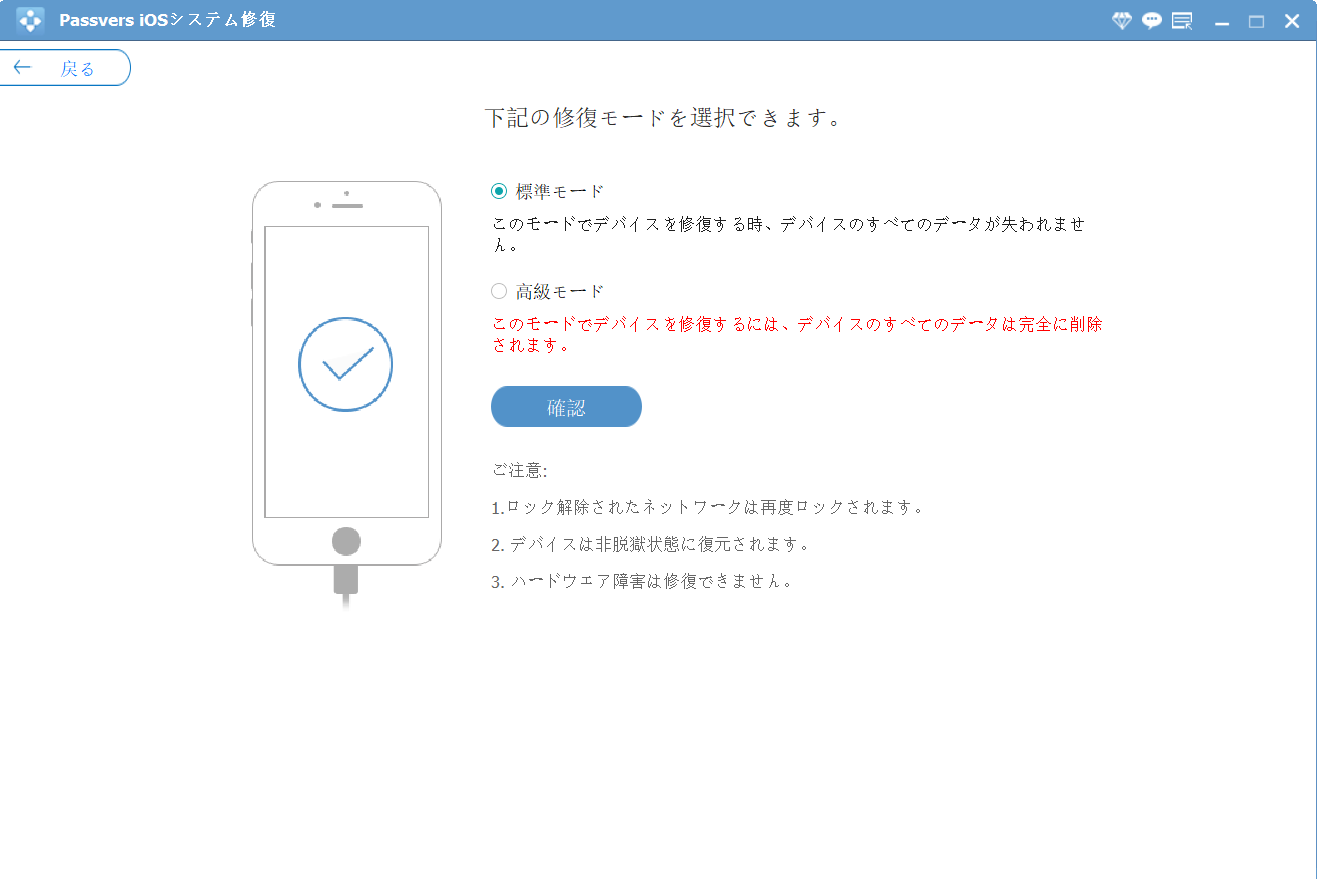
ステップ2、そして、iOSデバイスがソフトに自動的に検出され、iOSデバイスに関する情報を確認したあと、「修復」を押します。
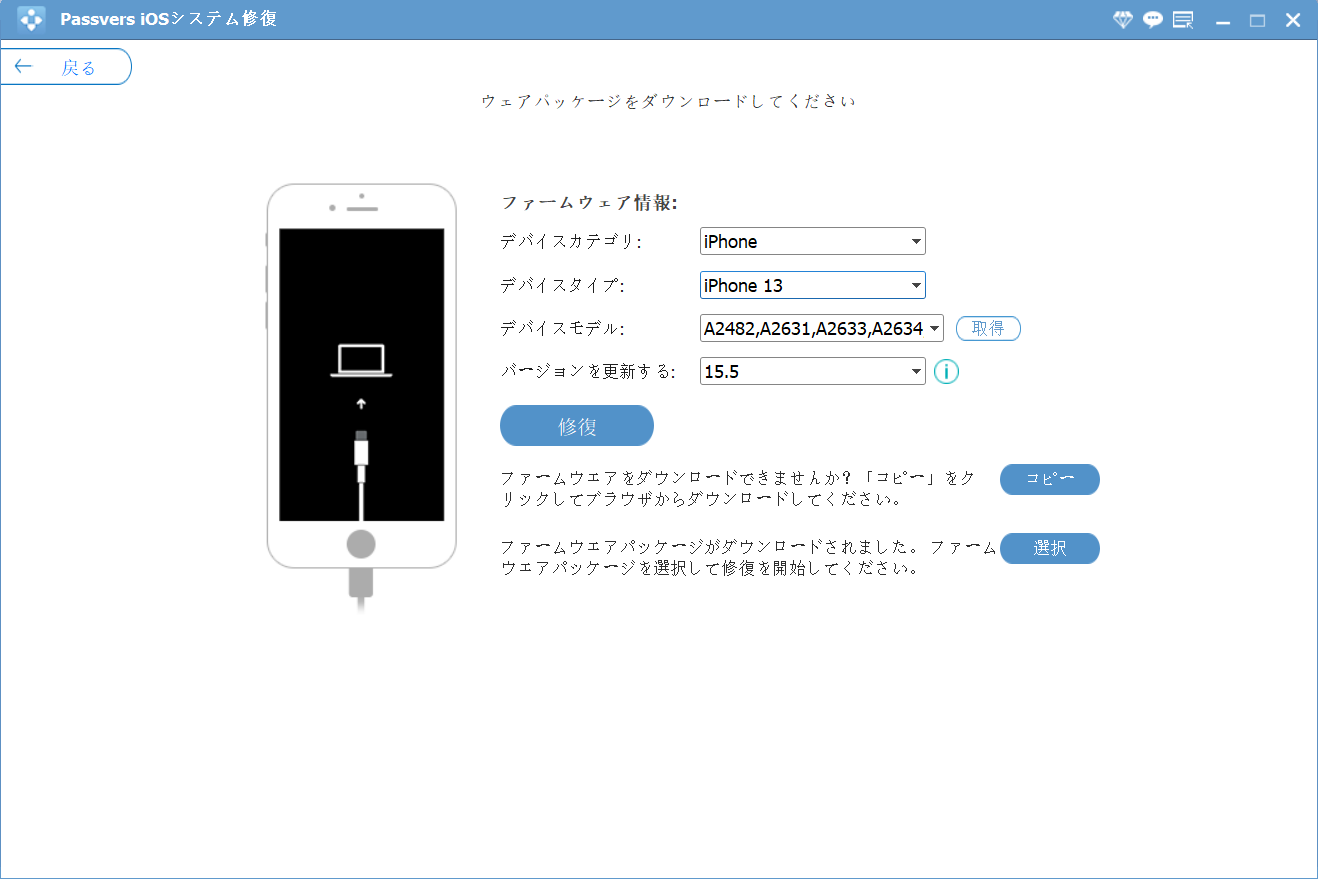
ステップ3、ソフトはシステムエラーに対応するファームウェアをダウンロードするのにします。ダウンロードが済んだら、デバイスの修復が始まります。これで、Apple IDがサインインできないシステムエラーが修復されるはずです。
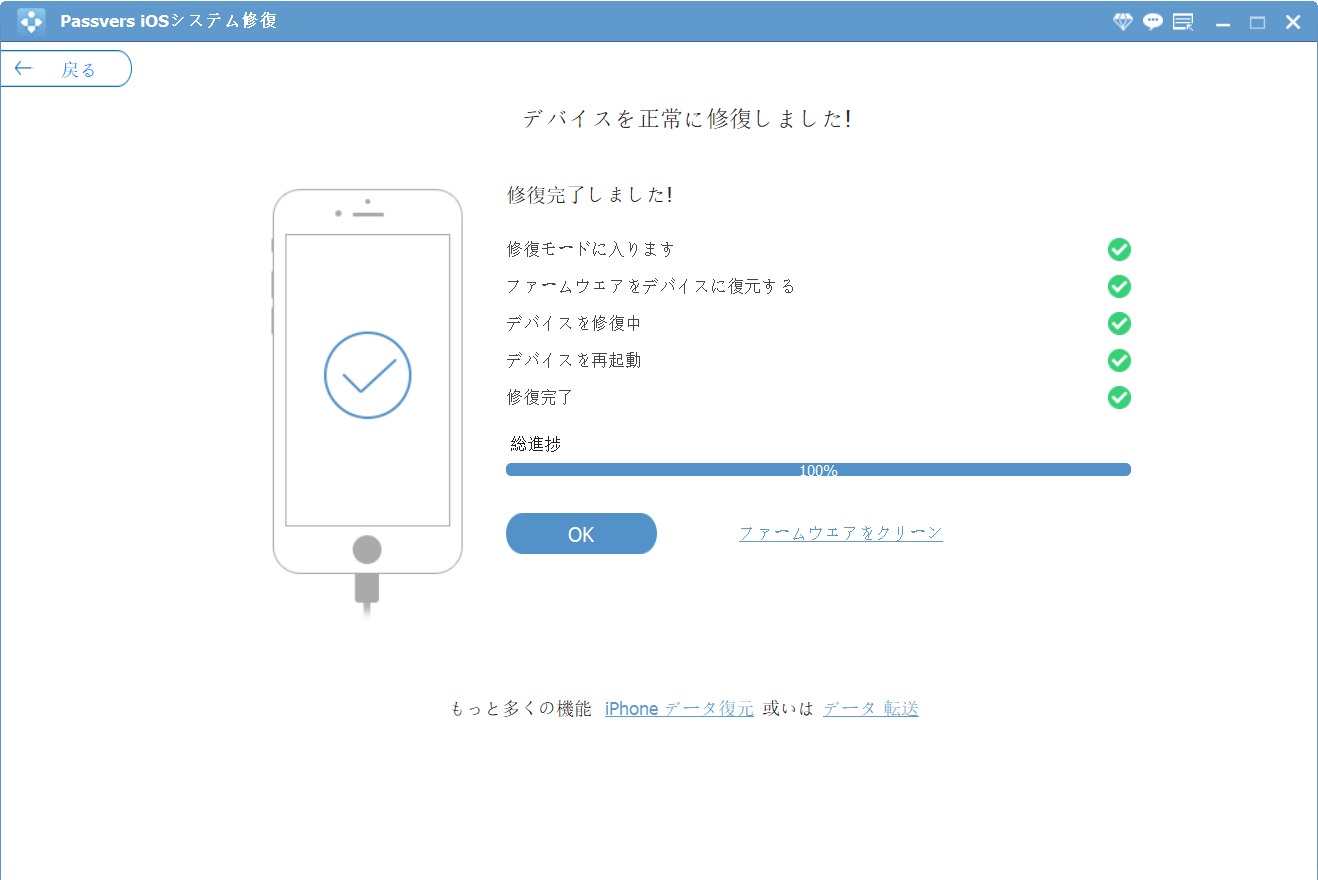
システムの修復が完成したら、Apple IDがサインインできるかどうかを確認しましょう。
対処法4、Passvers iPhoneロック解除で元のApple IDを消去する
Apple IDとパスワードが合っているのにどうしてもApple IDにサインインすることができなかったら、専門的なiOSロック解除ソフト「Passvers iPhoneロック解除」を活用して、Apple IDを手元のiOS端末から消去することで、新たなApple IDをiPhoneやiPadにログインするのも解決策の一つです。もし上記のどちらの対処法でも役に立たなければ、「Passvers iPhoneロック解除」でデバイスのApple IDを消去するのは成功率が100%の対処法と言えます。
ステップ1、ソフトをダウンロードしてインストールした後、インストール済みの「Passvers iPhoneロック解除」を起動して、メイン画面の「Apple ID 消去」機能を選んでください。ソフトの「Apple ID 消去」を利用するためには最新版のiTunesが必要ですので、事前に最新バージョンのiTunesをPCにインストールしてください。

ステップ2、Apple IDやパスワードが合っているのにログインできないiPhoneやiPadをPCに繋ぎます。接続されたiPhoneをソフトに検出されるためにはiPhone側で「信頼」をタップする必要があります。そしてソフトの「完了」を押してください。
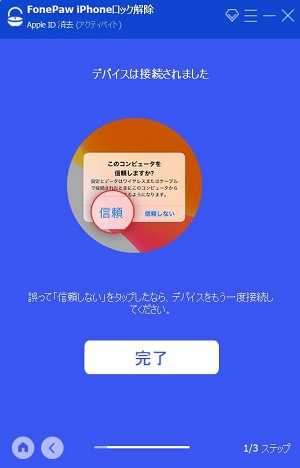
ステップ3、では、Apple ID消去機能のスタート画面に入ります。そして、「スタート」をクリックして、Apple IDの消去作業が始まります。実行するうちにはiPhoneをPCに接続し続ける必要があります。
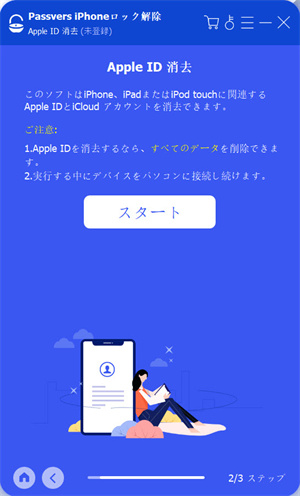
ステップ4、サインインできないApple IDが削除されたあと、iPhoneは初期化が実行されて、再起動すれば初期設定画面に入ります。ここに新しいApple IDを生成しましょう。
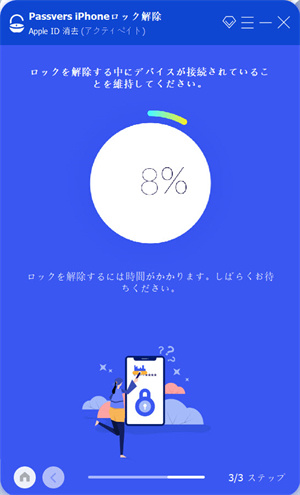
この機能を利用してiPhoneでのApple IDを消去した後にも注意すべきことがあります。
Apple ID消去機能を実行した後の注意事項
1、Apple ID消去機能でApple IDを削除したら、これからはiTunesでiPhoneを復元・更新しないでください。
2、Apple ID消去機能でApple IDを削除したら、これからはiPhoneでの「すべてのコンテンツと設定を消去」機能を使用しないでください。
どちらでも消去されたApple IDをiPhoneに永続的に関連させます。それなら、iPhoneを利用する時にはまだ元のApple IDやパスワードを入力するステップに入り、再びパスワードが合っているのにApple IDがサインインできない問題が発生します。
対処法5、Appleサポートに問い合わせる
以上の対処法を使用しても、Apple IDとパスワードが合っているのにサインインできない問題が解消できない場合、電話やメールで直接Appleサポートチームにお問い合わせして問題解決を求めるのも選択肢です。
Apple IDとパスワードでサインインできない場合のトラブル原因や対処法についてまとめして紹介しました。もし突然、Apple IDがサインインできなくなってしまっても、慌てずにご自分ができることを試してみるのがよいと思います。便利なツールを活用するのは、問題を解消するのに最も効果的です。