Quick Navigation
While installing an app from the App Store on your iPhone, you will be asked to enter your Apple ID and password to authorize the operation. However, when you suddenly forget about passwords for your Apple IDs or don't want to give your account information, to prevent mistaken billing in the future, you wonder if you can download apps without using Apple IDs.
It is possible! In this article, all 5 workable ways will teach you how to download apps without Apple ID from the App Store easily. Now, keep reading and get these methods!
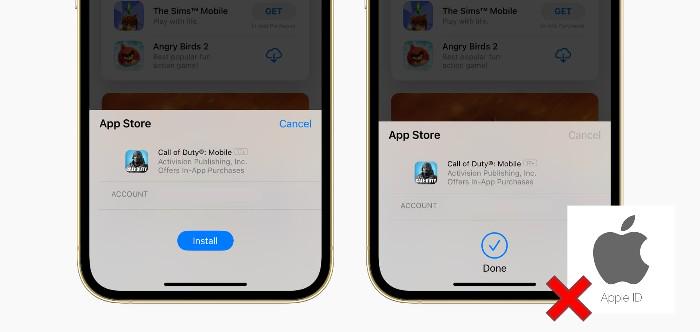
Method 1. Use Screen Passcode / Face ID / Touch ID to Download Apps
As a way to authorize installing apps from the App Store, instead of using Apple ID, you can also enable the screen lock function to do it. After this feature is turned on for the App Store, you can use the screen lock passcode, Face ID, and also Touch ID to download apps without Apple ID. The steps to do it are listed below:
- Go to "Settings" on your iPhone.
- Scroll down to select "Face/Touch ID & Passcode".
- Enter the screen lock passcode you have set up.
- Now, turn on this "Use Face/Touch ID for" function for "iTunes Store & App Store".
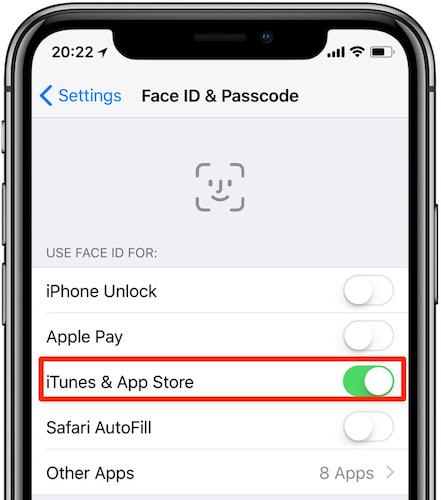
When this feature is enabled, you only need to enter your screen passcode or use Face ID/Touch ID to download apps in the App Store.
Method 2. Not Require Apple ID Password for App Store Purchases
To stop entering the password for Apple ID every time you download an app in App Store, you can directly turn off this authorization in advance. Simply follow the steps below to do it:
- Go to "Settings" and tap your profile.
- Select "Media & Purchased" and click "Password Settings" from the pop-up options.
- Now, simply turn off the "Require Password" option for free downloads and click "Done".
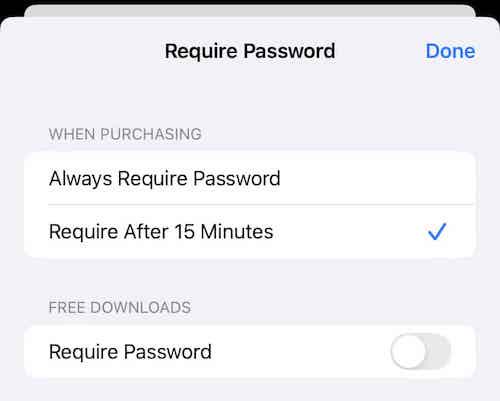
When this feature is disabled, you can download free apps without Apple ID or password in the App Store anymore.
Method 3. Remove the Old Apple ID and Download Apps with A New One
If you've forgotten the password for your old Apple ID and you're concerned about the risks of disabling the authorization function, here's a suggestion: Disconnect the old Apple ID and replace it with a new one. This way, you can avoid any potential issues when installing or updating apps from the App Store in the future.
To wipe old Apple ID without entering a password, you will need help from professional third-party iOS lock unlocking software, Passvers iPhone Unlocker. This software can powerfully remove all types of locks on iPhone just by clicks, including Apple ID. It won't ask you to enter a password anymore. For users who forget Apple ID password but now want to get rid of them, Passvers iPhone Unlocker can be the best tool to help. It is also equipped with an advanced safety system to prevent data loss, ensuring a 100% safe experience while dealing with Apple ID removal on your devices.
In the following, freely install Passvers iPhone Unlocker and erase old Apple ID on iPhone, then replace it with the new one for later successfully downloading apps in App Store:
Note:
When you erase the old Apple ID, your old subscriptions linked with the account will also be canceled. Remember to renew it with the new one after setting it.
Step 1. Open Passvers iPhone Unlocker and choose "Remove Apple ID" on the Home Screen.
Step 2. Connect your iPhone to the computer to let it build up a connection with the software.
Step 3. Next, you can directly start the Apple ID removal. But based on your iOS device systems, operations can be a little different:
On iOS 11.4 and earlier: You need to manually reset the device by going to "Settings > General > Reset > Reset All Settings". Then Passvers iPhone Unlocker will automatically begin erasing the old Apple ID for you.
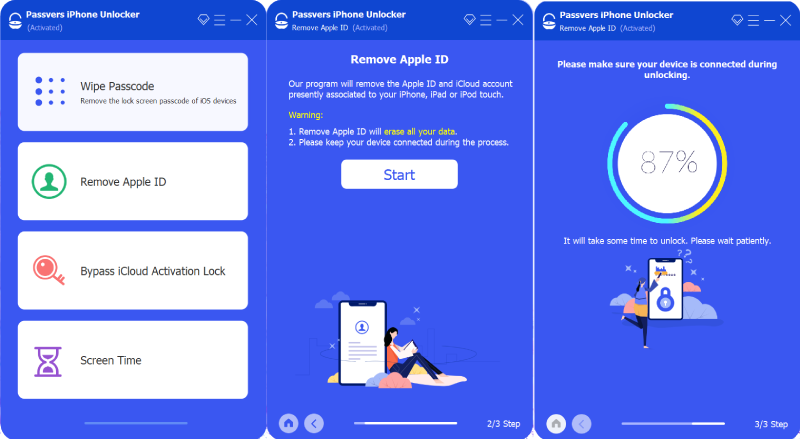
On iOS 11.5 and later: You will be asked to turn on the Two-factor Authentication on your iPhone first. Then in Passvers iPhone Unlocker, enter "0000" and click "Confirm" to download firmware first.
Once the firmware is also prepared now, enter "0000" again and click "Unlock" to remove the old Apple ID.
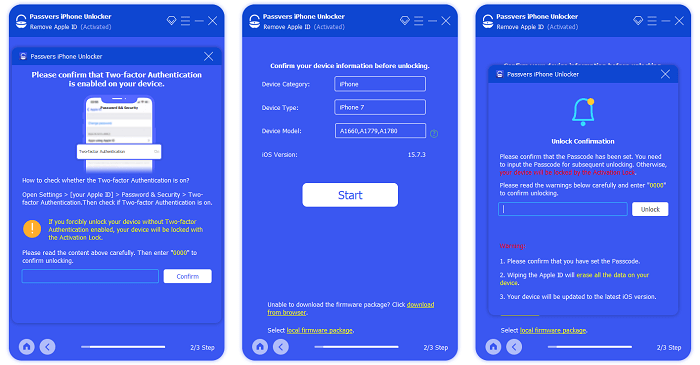
Method 4. Download Apps on iPhone Using Third-party Tools
There are also many third-party platforms offering iOS application download services to let you directly install apps on your iPhone. Unlike in the App Store, which will need an Apple ID to permit the download operation, these third-party app installing platforms won't ask you to enter Apple IDs and passwords at all. They also don't need to jailbreak iPhones! Let's also see how to download apps on iPhone with such tools:
- Firstly, you also need to install any of these third-party app stores. Some popular ones include the GetJar, Aptoide, APKPure, Uptodown, and so on.
- Open this third-party app store, and search for the apps you need.
- Just click the install button and the app will be immediately installed on your iPhone, without Apple ID or password needed.
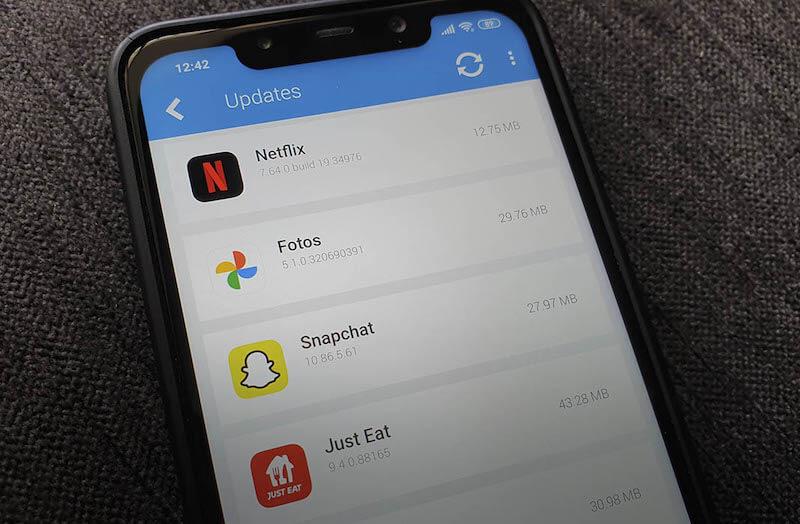
However, it is noted that installing apps from third-party platforms may contain risks because some unverified apps, fishing extensions, or viruses may easily be installed on your devices in this way. So you'd better consider carefully before getting apps by these apps.
Method 5. Jailbreak Your iPhone
The final method that can help you download apps without using Apple ID is jailbreaking the device. Through jailbreaking iPhone, you remove all restrictions on using the device, and is possible to install apps from even third-party sources outside the App Store. However, jailbreaking may lead to some unexpected errors in your device’s iOS system. You need to carefully consider whether to do it.
Next, the steps will also show you how to jailbreak iPhone and download apps without Apple ID anymore:
- Before jailbreaking your iPhone, you’d better back up its data to prevent unexpected operation failures.
- On your Mac, download Checkra1n and also connect iPhone to it to get ready.
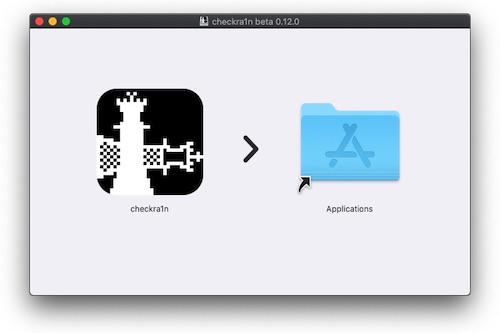
- Simply open Checkra1n and follow the instructions to jailbreak the iPhone.
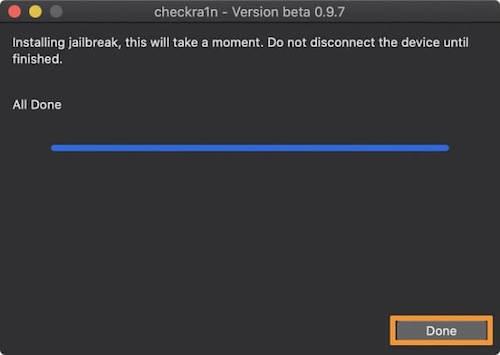
Once complete, you can go to the App Store and download any apps you need without an Apple ID or password anymore.
FAQs about Downloading Apps Without Apple ID
Can I download apps without Apple ID?
To conclude, you have several ways to download apps without an Apple ID:
- Turn off Apple ID authorization for downloading free apps in "Settings".
- Jailbreak your iPhone.
- Using third-party app stores to download apps but not using the official App Store.
Can you download free apps without Apple ID?
For sure you can! By turning off the "Required Password" option for "Free Downloads", you don’t need to enter the password of the Apple ID to download free apps anymore. If you still don’t know how to download free apps without Apple ID, switch back to "Method 2" above to learn the operation details.
How to stop asking for Apple ID password when downloading apps?
To disable Apple ID password entering while downloading apps, simply remove App Stores’ required verification following steps below:
- Go to "Settings.
- Click your name and open "iTunes & App Store".
- Select "Password Settings" to disable the "Require Password" option.
Conclusion
When you can’t remember passwords for Apple IDs and fail to download apps, this article offers all ways to guide you on how to download apps without Apple IDs easily. Although it can be a little troublesome to enter the password while downloading an app, it is actually protecting the safety of your device. So you are still recommended to replace the old Apple ID with a new one but not bypass this protection to download apps in risky ways. To do this, Passvers iPhone Unlocker can provide professional help to erase old Apple IDs. Now, install and try it for free!