Quick Navigation
The iPhone red screen issue generally falls into two scenarios. In one case, your device remains usable, but the iPhone screen turns red. This is often noted in iPhone 11, 12, and the latest models. In the other, more severe case, you encounter the red screen of death, and the device becomes unresponsive to any actions.
However, no more worries, as both situations can be resolved. In the following, this post will explain the different reasons behind the iPhone red screen and offer five workable solutions. By pinpointing the specific scenario your iPhone belongs to, you can apply appropriate remedies to restore your device to normal. Without more delays, let's scroll down and dive in!

Why Is My iPhone Screen Turning Red?
As noted, there are two different scenarios for the iPhone red screen, each with its own set of causes. But generally speaking, their common reasons have something to do with certain settings, the iOS system, and the device itself as follows.
Reason for Usable Red iPhone Screen
- You might have accidentally enabled the "Color Filters" from Settings, resulting in a red tint on your iPhone screen.
Reasons for iPhone Red Screen of Death
- Manual or automatic update failures can lead to the iPhone red screen;
- Jailbreak modifies fundamental settings on your iPhone with increased risks;
- Malware on earlier models like iPhone 6 Plus may encounter a red screen;
- An improperly inserted SIM card may cause a red light on your iPhone;
- Battery or other hardware faults are also the reasons behind iPhone screen turning red;
Fixing iPhone red screen depends on the root cause identified. After that, the following five effective methods can help you adjust settings or repair hardware to bring back a normal iPhone. Now, read further and learn the details.
Solution 1. Turn Off the Color Filters
Since iOS 10, iPhone introduced a setting called Color Filters. Its primary purpose is to alleviate eye fatigue with less blue light and help you improve visibility in low-light conditions. But for those who are not accustomed to it, Color Filters impacts the visual experience, for it will make your iPhone screen red. To turn off the Color Filter, you can follow the steps below.
- Open the "Settings" app;
- For iPhone 8 and earlier, go to "General" > "Accessibility > "Display Accommodations" to turn off Color Filters;
- For iPhone X and later, navigate to "Accessibility" > "Display and Text Size" > "Colour Filters". Then you can disable the setting.
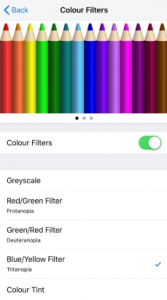
Solution 2. Force Restart Your iPhone
If your iPhone is still operational but turning off Color Filters doesn't work, a device restart is also an option. Simply hold down the "Power" button for a few seconds, confirm "Slide to Power off", then press "Power" again until the Apple logo appears for a reboot. This process will address certain bugs in your iPhone. However, in the case of the red screen of death, force restarting iPhone is required. The steps will vary depending on the iPhone model. Here is how it works.
Force Restart iPhone 8 or Later
- Press the "Volume Up" button and release it quickly;
- Do the same to the "Volume Down" button;
- Then press and hold the side button;
- Release the button when the Apple logo appears.
Force Restart iPhone 7 and 7 Plus
- Simultaneously press and hold the "Volume Down" button and the "Sleep/Wake" button;
- Release both buttons when the Apple logo appears.
Force Restart iPhone 6 or Older
- Hold down the "Sleep/Wake" button and the "Home" button at the same time;
- Release them when the Apple logo appears.
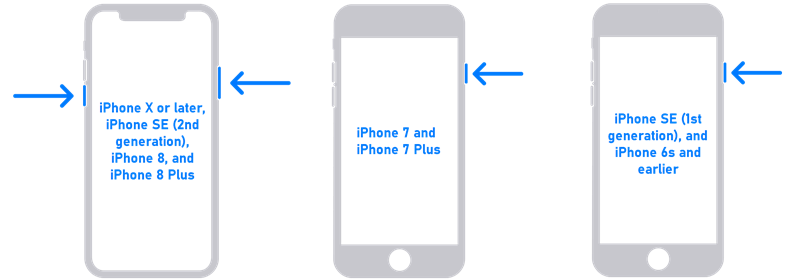
Solution 3. Update Your iOS Version
Given the red screen issue on iPhones is often linked to failed iOS upgrades, you might as well try to upgrade your iPhone again to a stable or the latest version. This could resolve the problem. However, it is not feasible to perform the upgrade directly on your device owing to iPhone red screen of death. In this case, iTunes or Finder can help you a lot. Refer to the steps below and try to upgrade your red screen iPhone.
- Make sure your iTunes on Windows is the latest version;
- Launch iTunes and connect your red screen iPhone to it;
- Click the iPhone icon at the top and find "Summary" from the left panel;
- Under the iPhone model section, hit "Check for Update" to check the available iOS version;
- Select the stable or latest iOS version for your preferences and confirm "Update".
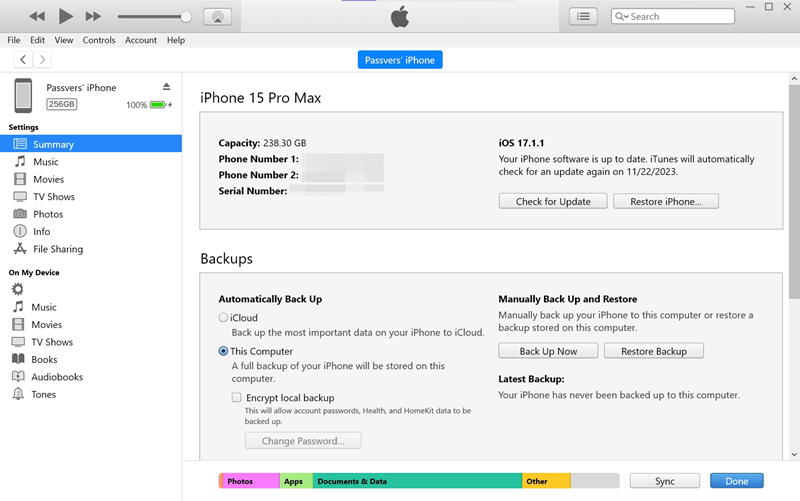
💡 Note:
- The steps are exemplified by iTunes, which is similar to Finder.
- For MacBooks running macOS Catalina or later, Finder is workable instead.
Solution 4. Repair iPhone System without Data Loss
For iPhone red screen of death, device restart and system upgrades can potentially lead to data loss, even if the iPhone eventually works normally. Therefore, to ensure the safety of your device data while getting rid of the red screen on your iPhone, professional third-party iPhone recovery software is a viable solution.
Passvers iOS System Recovery is the reliable software you can count on. This top-noted program can address various iOS system errors, whether it's disabled, locked, frozen, black screen, or in other poor conditions. With three repair modes, meanwhile, it strikes a balance between recovery speed and the ability to thoroughly address issues from the system's core. Even better, Passvers iOS System Recovery is not only user-friendly but also cross-platform compatible. This means you can resolve iPhone errors anytime as long as you have a computer at hand.
Marvelous Features of Passvers iOS System Recovery
- Easy to grasp on both Windows and Mac platforms;
- Support all models of iPhone from iPhone 4 to the latest 15 series;
- Work to handle iOS system issues in more than 50 scenarios;
- Handy to repair iOS errors without the assistance of iTunes;
- Provide helpful explanatory instructions for crucial steps;
- Guaranteed secure in-app performance and high success rate.
Now, follow the tutorial below and use Passvers iOS System Recovery to get rid of the red screen on your iPhone without data loss.
Recommended Video for Fixing Red Screen Issue Right Away
Step 1. Install Passvers iOS System Recovery
Download and launch Passvers iOS System Recovery on your computer by tapping the button below. Then click "Start" to proceed.
Step 2. Connect Red Screen iPhone to Computer
Connect the red screen iPhone to your computer with a USB cable. After that, Passvers iOS System Recovery will automatically detect your device, and then you can get three repair modes to choose from. It is suggested to select "Quick Fix" and "Standard" modes, which are safe for data.

Step 3. Put iPhone into Recovery Mode
If you choose "Standard" mode, follow the on-screen instructions to put your red screen iPhone into recovery mode. This step varies based on the device model, so it's essential to confirm your iPhone's model.
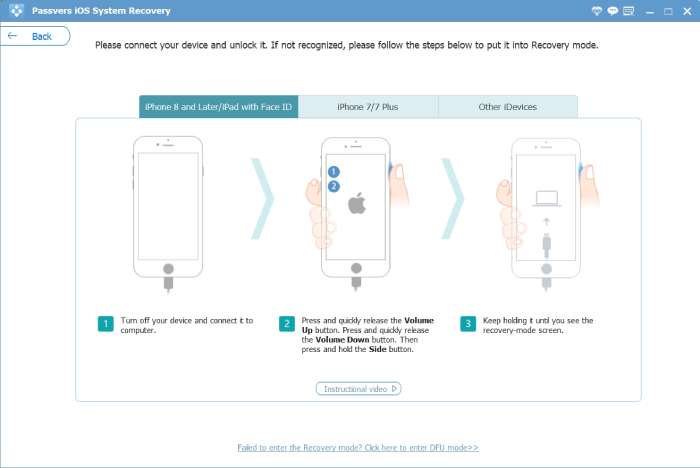
Step 4. Download Firmware to Fix Red Screen
Passvers iOS System Recovery will detect and show your phone model and iOS version. Make sure they are right and click "Fix" to download the corresponding firmware. When completed, Passvers will start to fix iPhone red screen. Keep connected and wait for a while. Your device will get rid of red screen.

💡 Note:
- The iOS system will be updated to the latest version after iPhone red screen fix;
- The repaired iPhone will be returned to its non-jailbroken state.
Solution 5. Reset iPhone via Recovery Mode (Erase iPhone)
Beyond the four methods mentioned earlier, manually putting your device into recovery mode is also helpful when it comes to getting out of iPhone red screen of death. Similar to forced restarts, this solution involves iTunes or Finder as well. Although effective, it is relatively complex, as operations vary across different device models. To try this method, follow the process below.
💡 Note:
This method will erase all the data on the iPhone. To ensure data safety, it's advisable to back up with iTunes or Finder first. Alternatively, download Passvers iOS System Recovery instead, which can remove iPhone red screen without any data loss.
Step 1. Open the latest version of iTunes or Finder and connect the red screen iPhone to your computer with a cable;
Step 2. Follow the operations below based on your iPhone model to put it into recovery mode manually;
- For iPhone 8 or later: Press and release the "Volume Up" button quickly, followed by the "Volume Down" button. Afterward, press and hold the side button until the recovery mode screen appears.
- For iPhone 7 and 7 Plus: Press and hold the "Top" (or side) and "Volume Down" buttons simultaneously. Let them go once you see the recovery mode screen.
- For iPhone 6s or earlier: Press and hold the "Home" and the "Top" (or side) buttons at the same time. Release until the recovery mode screen appears.
Step 3. iTunes and Finder will detect your iPhone is in recovery mode. Click the "Device" icon and select "Restore iPhone" to get your device out of red screen with data erasing;
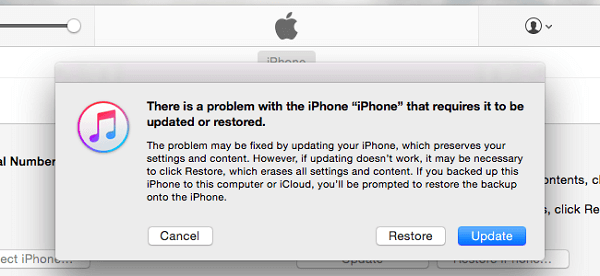
Step 4. This process will take around 15 minutes. Then you can set your iPhone as usual.
FAQs about iPhone Red Screen
How do I get rid of the red tint on an iPhone?
If you see the red tint on your iPhone, first try to turn off "Color Filters" according to Solution 1. Besides that, this problem may also be caused by other settings. Try to disable them as follows:
- Turn off Night Shift: Go to "Settings" > "Display & Brightness" > "Night Shift"
- Turn off True Tone: Head to "Settings" > "Display & Brightness" > "True Tone"
- Calibrate Screen Color: If the red tint on your iPhone is not caused by the mentioned settings, you need to calibrate the screen color. Just open Settings, and find "Display & Brightness" > "Color Calibration". Then follow the on-screen instructions.
In addition, an outdated iOS version can result in a red tint as well. If your device is still functional, check updates by navigating to "Settings" > "General" > "Software Update to check". Alternatively, for iPhone red screen of death, turn to Solution 3 for help. iTunes or Finder will do you favors.
Why is my iPhone StandBy red?
iPhone StandBy red appears when Night Mode is enabled. This mode adjusts the screen to low-light conditions at night with a red tint to minimize disturbance from strong brightness for your sleep. If you find the red tint uncomfortable, it is available to customize the display colors.
- Click the clock from the Standby screen;
- Some color options will prompt and you can set up your preferences.
Also, you can try to turn off Night Mode to cancel the red Standby display
- Open Settings, and find "StandBy" > "Display"
- Toggle off the button next to "Night Mode".
Final Words
In summary, to fix the iPhone red screen, you need to check if the device is working or has encountered the iPhone red screen of death. If the iPhone is working, just turn off Color Filters. If it's the latter, use iTunes or Finder to force restart or update the system. However, due to the data deletion risk of the two methods, Passvers iOS System Recovery is highly recommended to you. This software is not only more user-friendly than iTunes and Finder, but also ensures data safety when addressing any iOS errors. Therefore, you may as well download it and give it a shot!