Quick Navigation
It has to admit that some iPhone display errors can occur quite commonly, including the iPhone blue screen of death. If you are now reading this post because the iPhone blue screen issue prevents you from using the device as usual, you get in the right place.
Today, this post has collected the 6 best quick fixes oriented for dealing with iPhone blue screen error to help you get back to a well-functioning device once again. Now, please scroll down and read.
Quick Tip:
If you need a one-shot solution to fix the iPhone blue screen of death error, Passvers iOS System Recovery only takes you several clicks to complete with the highest success rate. Its Free Quick Fix mode can even retain full data without loss but function at a quick speed to resolve the problem for you efficiently. Learn more details from below!
Why iPhone Blue Screen Issue Appears?
Generally, iPhone blue screen issue will be caused under several potential circumstances. Knowing them before seeking a proper solution can help you target at the fixes of higher possibility to bypass the issue. Therefore, let's first walk through the possible causes leading to the iPhone blue screen of death:
iOS system issues: if you have completed an iOS system update recently, the iPhone blue screen problem may happen as some bugs occur because of an incomplete or failed system upgrade, in that leads to the blue screen on iPhone.
Application crashes: when an application crashes, it may affect your iOS device performance and result in an unresponsive iPhone. This will then lead to iPhone blue screen or other display issues, stopping you from using the device as usual.
Hardware issues: sometimes the iPhone blue screen of death issue will also be caused because some components of your device are damaged, like the display screen. They can also result in blue screen on iPhone.
Regarding these possible causes leading to the error, let's continue to the 6 fixes below.
Solution 1. Force Restart iPhone
Generally, the blue screen status is a sign telling you that your iPhone now gets stuck and just stays in an unresponsive status. You can't awake it no matter how you touch the screen. Therefore, the quickest way to fix a frozen iPhone and get rid of unresponsive blue screen status can definitely be force restarting it. Please follow the guidance below to manipulate:
On iPhone 8 or later
1. Press and release the Volume Up button.
2. Follow the same manipulation to tap the Volume Down button.
3. Lastly, press and hold the Side button till the Apple logo shows up on the screen.
On iPhone 7 or 7 Plus: Press and hold both the Volume Down and Sleep/Wake buttons at the same time. For seconds, the Apple logo will appear and your device can be forced restarted.
On iPhone 6/6s Plus or iPhone SE (1st Generation): Press and hold both the Sleep/Wake button and also the Home button for a while. Then release them and your iPhone can be restarted accompanying the Apple logo popping up.
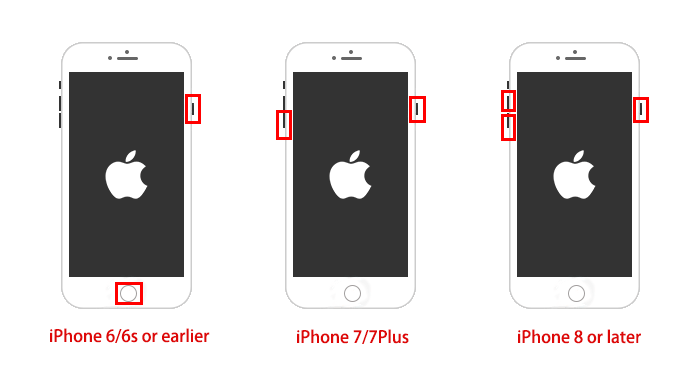
Solution 2. Delete Cracked Apps
If the iPhone blue screen error is caused by a problematic application you just using on the device, for instance, some of them are outdated and can’t be compatible with your iOS systems, while others may stored too much cached data and get corrupted, so fail to function in proper ways. Under such circumstances, deleting such cracks can resolve the issue instantly.
As under the iPhone blue screen status, your device may be unresponsive. To uninstall problematic apps, you can connect your iPhone with some third-party iOS device managing programs, then scan its installed application list to delete any of them leading to the iPhone blue screen of death.
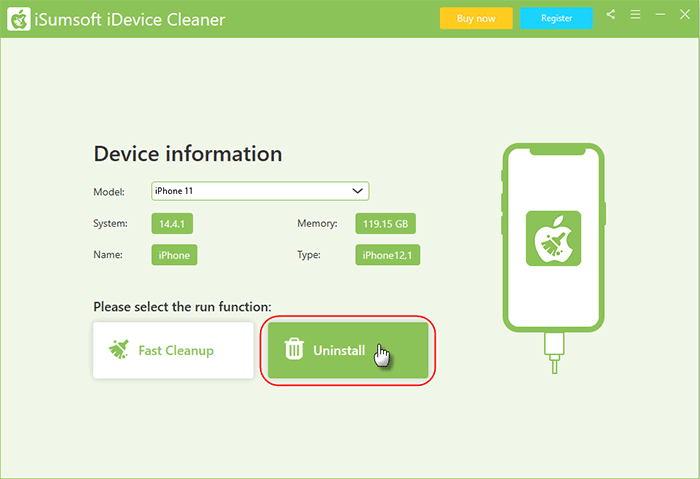
Solution 3. Update to the Latest iOS Version
Doing regular iOS system updates can make sure your iPhone functioning at the best status and is equipped with good compatibility to run all its features and latest programs. On the contrary, an outdated iOS system may lead to unexpected errors like the iPhone blue screen. Therefore, updating iPhone to the latest iOS version may get this bug fixed. Here's how you should follow:
1. Charge your iPhone and connect to WiFi with good stability.
2. Go to Settings >> General >> Software Update.
3. Tap Download to Install to get the new system package downloaded first.
4. Once complete, confirm upgrading by installing the new system package.
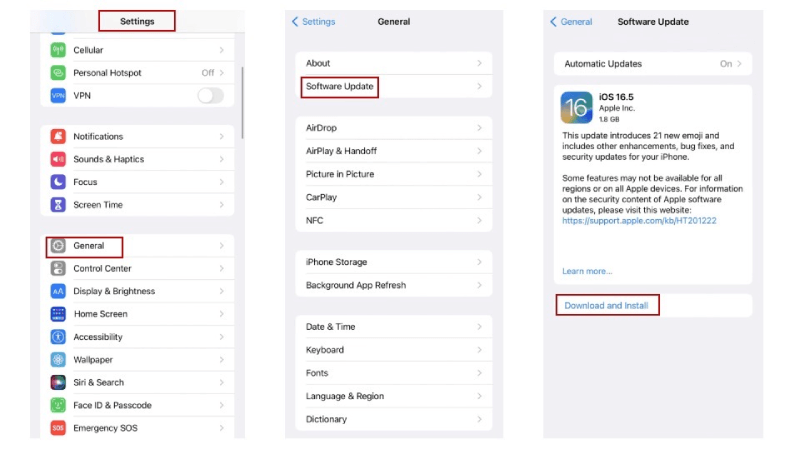
Solution 4. Restore iPhone in Recovery Mode with iTunes
iPhone is equipped with the self-recovering function, also known as Recovery Mode to solve some sudden errors that finally lead to unresponsive iPhone status, including display issues like iPhone blue screen of death. You will also need help from iTunes to restore device data. So please prepare it in advance.
Attention: If you haven't backed up data before using iTunes, this method will lead to data loss.
Here shows you how it works:
1. Connect your iPhone to the computer.
2. Then follow the methods in "Solution 1" to force restart the device, but you need to keep pressing those buttons even if you see the Apple logo appearing.
3. After pressing buttons for a while after the Apple logo shows up, you can release them, and the iTunes icon will appear, which has successfully put the device into Recovery Mode.
4. Now open iTunes on the computer. There will be a notification asking you to restore data. Tap Restore to get back data on the iPhone again.
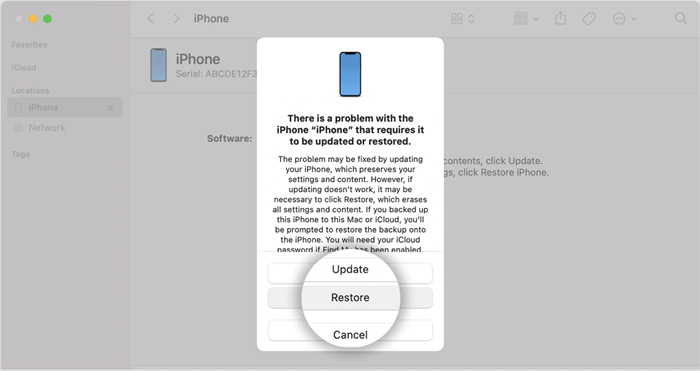
Solution 5. Use Passvers iOS System Recovery (Recommended)
If you can't target the exact system or iPhone device problems leading to iPhone blue screen of death, here would like to recommend you an one-stop solution to resolve the trouble pretty easily - using a professional iOS system repairing program, Passvers iOS System Recovery to fix it with only one tap!
Passvers iOS System Recovery is regarded as a top-ranking iOS system repairing tool on the market, with powerful functions that can help deal with 50+ sorts of errors occurring on iPhone, mainly dealing with software issues leading to iPhone blue screen, white or black screen of death, and so forth.
In addition, the program doesn't need to synchronize with iTunes to process system recovery, and also functions at a quick speed as well as safe performance to deal with iOS system repair without data loss (in certain modes). According to most users of Passvers iOS System Recovery, the program seldom occurs failures, which makes it the one with the highest success rates compared with other competitors.
Sparkling Features of Passvers iOS System Recovery
- Solve 50+ iOS system errors resulted from both software and hardware problems.
- Quick scan and problem resolving speed can be guaranteed by advanced techniques.
- No iTunes installation or synchronization is needed to troubleshoot device errors resulted from iOS system issues.
- 3 repairing modes are provided to fix the iOS system in your convenience.
- Capable of the latest iPhone models and iOS systems, work with smooth performance.
The following manipulation guide will show you how to use Passvers iOS System Recovery to resolve iPhone blue screen error in one-shot:
Step 1. Connect Problematic iPhone to Computer
Run Passvers iOS System Recovery on computer and click the Start button on its main feed. Meanwhile, you need to connect the blue-screen iPhone to desktop to let the program detect it.
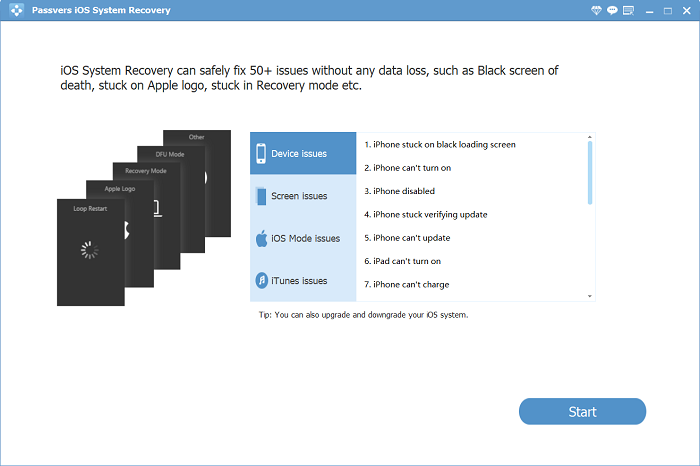
Step 2. Select Recovery Mode
Once Passvers iOS System Recovery connects with iPhone, it will offer both the Standard Mode and Advanced Mode to select repairing its system. It is noted that Advanced Mode will erase your device data. Please back up iPhone in advance to prevent unexpected data loss.

Step 3. Put iPhone Into Recovery Mode
Subsequently, Passvers iOS System Recovery will deliver on-screen instructions, guiding you to put the blue-screen iPhone into Recovery Mode. Manipulate it following the guide easily.
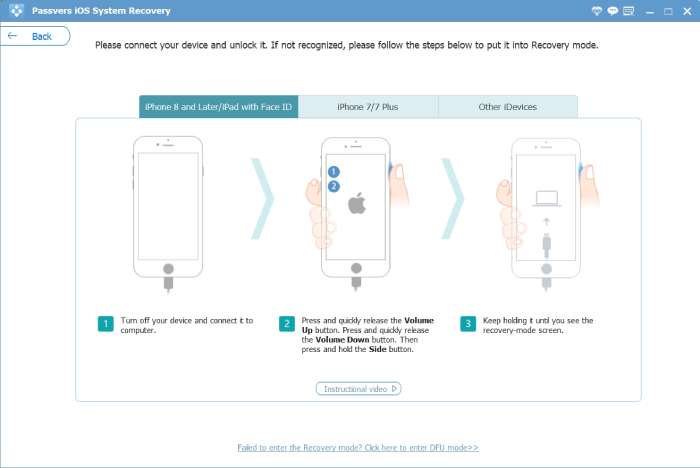
Step 4. Install Firmware and Recover iPhone
Once your iPhone is in Recovery Mode, Passvers iOS System Recovery will function to install a firmware package. After this, it will also repair the iOS system for you automatically.

When the iOS system is repaired now, the iPhone blue screen of death issue will be fixed, and you can use the device as usual again.
Solution 6. Go to Check the Hardware
Unfortunately, if you have tried all the above solutions but only find the iPhone blue screen issue still exists, it may indicate that the problem occurred due to hardware problems. You'd better hang out to those offline iPhone repair stores to check the hardware status and get blue screen on iPhone fixed instead of finding these software-solutions.
FAQs of iPhone Blue Screen of Death
Also walk through the following FAQs to better deal with iPhone blue screen of depth effectively.
What happens if your iPhone screen turns blue?
When your iPhone shows a blue screen, it means that the device is now unresponsive. You can't unlock it, and the device just can't function no matter how you touch the screen. To fix it, try methods mentioned in the post or directly process one-tap to get rid of it with Passvers iOS System Recovery.
Does blue screen damage iPhone?
It can depend on whether the problem will lead to hardware damage. Although iPhone blue screen error can be caused in different situations, it is not difficult to fix sometimes. But when the issue occurs because any component of your device is damaged, then there may be something wrong with your iPhone hardware.
Final Words
To sum up, the iPhone blue screen problem is a common issue caused from different reasons related to both software or hardware. When you unfortunately run into it, try any of the resolutions in the post to get it fixed effectively. For iOS system related errors leading to the issue, Passvers iOS System Recovery can definitely bring the most professional and efficient help. You can try it instantly.