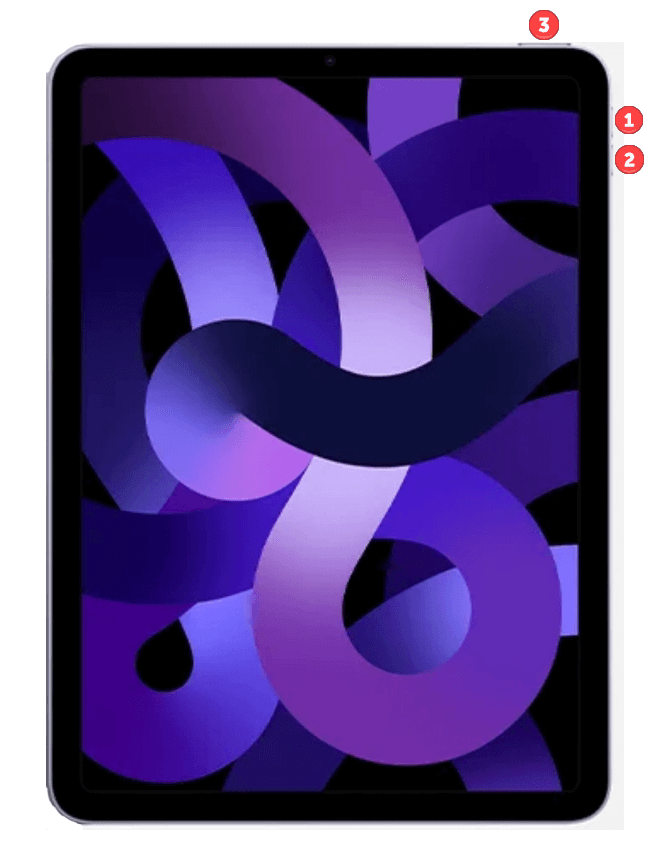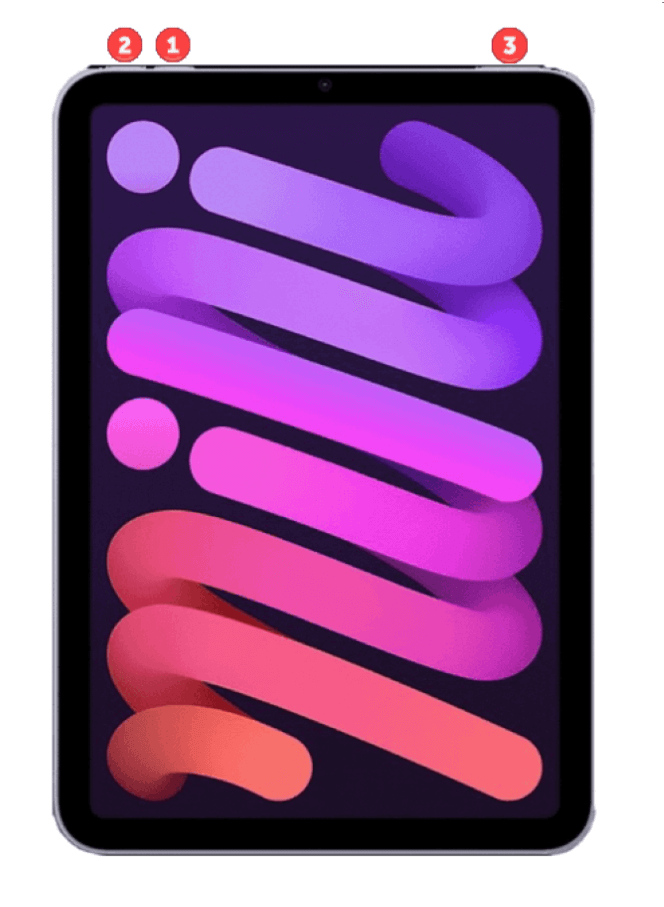Quick Navigation
When your iPad is disabled, most methods unlock your iPad by deleting everything, including passcode from your iPhone. But what if you don't have backups? Is there any way that fixes iPad is disabled while keeping your data? Yes, there is. In this post, we'll show you how to fix disabled iPad without data loss. Let's dive in and get started.
Why is My iPad Disabled?
Before we get started, you may be concerned about why your iPad is disabled and how long an iPad stay disabled. Similar to the situation when your iPhone is disabled, a disabled iPad is because you or your naughty children entered the wrong passcode too many times. To protect your device and data, iPadOS will lock the iPad to prevent someone else from breaking into it.
Usually, when you enter the incorrect password 1-5 times, you can proceed to unlock your iPad. But if you enter the password incorrectly six times in a row, the time limit before the next attempt will be longer as follows:
- Incorrect passcode 6 times: iPad is Disabled. Retry after 1 minutes.
- Incorrect passcode 7 times: iPad is Disabled. Retry after 5 minutes.
- Incorrect passcode 8 times: iPad is Disabled. Retry after 15 minutes.
- Incorrect passcode 9 times: iPad is Disabled. Retry after 60 minutes.
- Incorrect passcode 10 times: iPad is Disabled. Connect to iTunes.
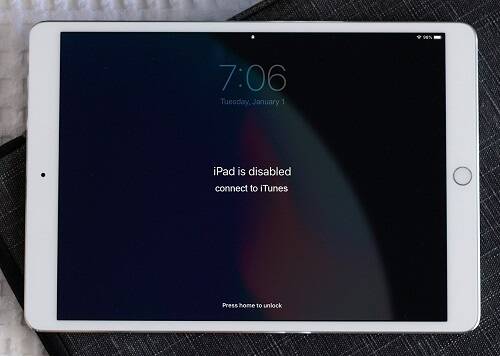
For iPadOS 15.2 and later versions, the prompt "iPad is Disabled" has been replaced with "iPad is Unavailable," and the time intervals for incorrect password attempts have been extended as well.
- Incorrect passcode 7 times: iPad is Unavailable. Retry after 1 hour.
- Incorrect passcode 8 times: iPad is Unavailable. Retry after 3 hours.
- Incorrect passcode 9 times: iPad is Unavailable. Retry after 8 hours.
- Incorrect passcode 10 times: iPad is Unavailable.
However, whether your iPad shows "iPad is Disabled" or "iPad is Unavailable," you can unlock your iPad with iTunes or turn to the following 5 other methods for help. Just read further and get them to try.
How to Unlock Disabled iPad Without Losing Data [MUST READ]
If your iPad is disabled, and you haven't backed up your data or your iCloud storage is full, but your iPad is still connected to Wi-Fi, there's a workaround. First, make sure your iPad is charged. Then, upgrade your iCloud+ paid plan, like 50 GB and 200 GB. In most cases, you need to turn on apps using iCloud before the data on these apps gets uploaded. But some Apps are turned on by default, such as iCloud Photos, Messages, Notes, as well as Passwords and Keychain.
Now with WiFi, enough battery charge and iCloud storage, your locked iPad will automatically start syncing photos, messages, passwords, and notes to iCloud. During the process, keep your iPad charged and do not reboot it. For huge amounts of data, it may take a while to upload. You can check your data by iCloud to see if your photos and messages have been uploaded. Then, you can proceed with the following 5 methods to unlock the disabled iPad. After unlocking it, you can recover your data from iTunes.
Method 1. How to Fix Disabled iPad with iTunes (2 Options)
While fixing a disabled iPad with iTunes will result in data loss, this method is quite effective. But it is important to note that iTunes comes with iPad Restore and Recovery Mode two options based on whether your iPad has been synced with the computer before. You can choose the appropriate option and follow the steps below to attempt to get your iPad out of disabled mode.
Tips:
For Macs running macOS Catalina or later, Finder is workable and the steps are similar to iTunes.
If this method fails too many times or runs into some error, try Method 2.
Restore a Disabled iPad if You've Synced with iTunes
If you have synced your iPad with iTunes before, you can prepare a Windows computer and a USB cable to enable your iPad as the step below does.
Step 1. Connect the disabled iPad to your computer via a USB cable.
Step 2. Launch iTunes, click the Device icon, and go to Summary.
Step 3. Under your iPad mode, locate Restore iPad and click it.
Step 4. It will take several minutes. Then you can enter and set your iPad without a passcode.
>> See also: How to Unlock Disabled iPad Without iTunes
Put iPad into Recovery Mode and Unlock it with iTunes
It is possible that when you connect your iPad to a computer, it shows "iTunes could not connect to this iPad because it is locked with a passcode." That's because your iPad hasn't been synced with iTunes. In this case, you need to enter the screen passcode to connect to iTunes. However, since the iPad is disabled, you need to put the disabled iPad in recovery mode first to fix it. Try the steps below:
Step 1. Connect your disabled iPad to the computer. Then keep holding the following buttons until you see the recovery mode screen.
- For iPad without a Home button: Press and quickly release the volume down button and do the same to the volume up button then. At last, press and hold the top button.
- For iPad with a Home button: Press and hold both the Home and the top (or side) buttons simultaneously.
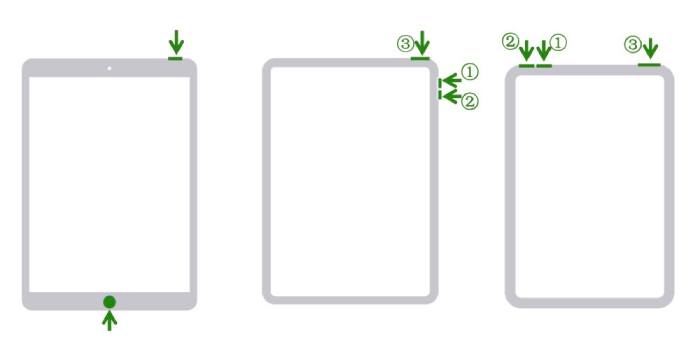
Step 2. Locate the iPad icon in the top left corner of the iTunes interface.
Step 3. Select Restore iPad to get your iPad out of disabled mode with all data erased.
Note:
This process will take around 15 minutes. If it exceeds this timeframe, your iPad will automatically exit recovery mode, and you'll need to repeat the steps to connect it to iTunes in recovery mode.
Method 2. Fix Disabled iPad Without iTunes or iCloud (Fastest Way)
Compared to iTunes, third-party iPad unlockers are designed to make the process easy and fast. Passvers iPhone Unlocker is one of them. No matter if it is disabled or unavailable iPads, Passvers can unlock them with the same steps easily
Working on all iPad models, Passver iPhone Unlocker can unlock disabled iPads, including iPads, iPad Mini, and iPad Air/Pro. Moreover, be it passcode, Touch ID, or Face ID, this app can handle them in one go. Unlike iTunes' high failure and complex process, Passver iPhone Unlocker ensures a high success rate with support ranging from iPadOS 8 to iPadOS 18.
Passver iPhone Unlocker: Unlock Disabled iPad Quickly
- Support a wide range of iPad, iPhone, and iPod.
- Unlock disabled iPad faster than iTunes.
- Unlock an iPad without a passcode for any reason.
- Regain access to a disabled, used, broken, or unresponsive iPad.
- Make the unlocking process easy for beginners.
- Remove the Apple ID if you forget the password.
Now follow the steps below to unlock your disabled iPad without data loss. You can view the video tutorial below first:
Step 1. Install Passver iPhone Unlocker
Download and install Passver iPhone Unlocker by tapping the button below.
Step 2. Connect iPad to Passvers
Launch Passver iPhone Unlocker and go to the Wipe Passcode section. Then connect your iPad to it with a USB cable. The iPad unlocker will detect your device type and model automatically.
Step 3. Download Firmware Package
Make sure the device information is correct and click Start. After that, the software will begin downloading a suitable firmware package for your iPad.
Step 4. Unlock Disabled iPad Successfully
Enter 0000 on the popup interface to confirm the unlocking. Wait for a while, you can successfully fix your disabled iPad and enter it as usual.
Note:
Your iPad will be updated to the latest system version.
All data and settings will be erased.
Method 3. How to Fix Disabled iPad by Erasing iPad (2 Options)
If the prompt on your iPad is "iPad is Unavailable" rather than "iPad is Disabled," you can now access the second method to enable the iPad without a computer and iTunes. The screen "iPad is Unavailable" has been introduced since iPadOS 15.2, and it comes with an option called "Erase iPad." If your iPad is connected to WiFi, this feature will appear, allowing you to directly reset your iPad and fix the disabled mode. Moreover, it has received new updates on iPadOS 17 and later.
Unlock Disabled iPad with iPadOS 15.2 or Later
For devices running iPadOS 15.2 but not yet upgraded to iPadOS 17, you can find the "Erase iPad" feature at the bottom of the screen. It will request your Apple ID and password for authentication and help you reset the iPad without iTunes. Here is how it works.
Step 1. Make sure your iPad screen is showing "iPad is Unavailable".
Step 2. Click the Erase iPad option and verify the device information.
Step 3. Confirm Erase iPad again and enter the Apple ID and password to reset iPad.
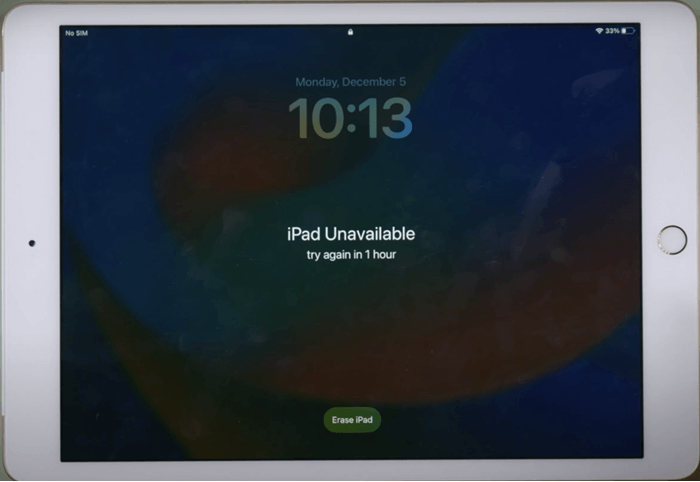
Unlock Disabled iPad with iPadOS 17 or Later
For iPadOS 17 or above, the "Erase iPad" option has been updated to "Forget Passcode." In contrast to the former, this feature not only can reset the device to get out of disabled mode but can also help reset a new yet forgotten passcode using the old screen passcode within 72 hours. To try it, you can follow the steps below.
Step 1. Enter the incorrect passcode until the iPad is Unavailable screen appears.
Step 2. Tap the Forgot Passcode option at the bottom. Then confirm to reset the device.
Step 3. Enter your Apple ID password to sign out of your Apple ID on your device.
Step 4. Hit Erase iPad to remove all data and settings, including the passcode. Then you can set up your iPad once it restarts.
If you changed iPad passcode within 72 hours:
When "iPad is Unavailable" shows, tap "Forgot Passcode";
Tap Try Passcode Reset;
Enter your old passcode and follow the onscreen guides to set a new passcode.
Method 4. How to Fix Disabled iPad without iTunes via iCloud
If your iPad is signed in to iCloud, and the Find My iPad feature was turned on before it is disabled, you can use iCloud to unlock your disabled iPad without iTunes. This method is easy and suitable for those who don't have computers. But it will also cause data loss. If this doesn't bother you, just prepare a smartphone or computer to have a try.
Step 1. Go to www.iCloud.com via a browser and enter your Apple ID and Password.
Step 2. Go to Find Devices and select All Devices in iCloud.
Step 3. Find your iPad and click Erase iPad.
Step 4. Set up your iPad again.
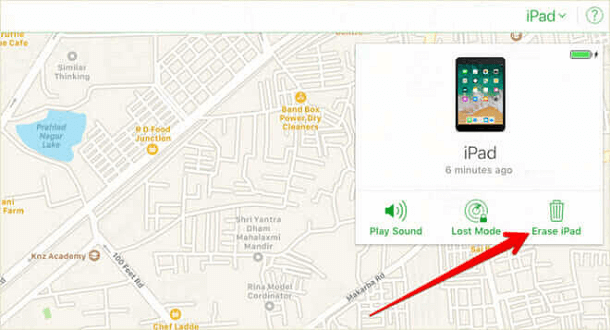
Method 5. How to Fix Disabled iPad by Force Restart (with Correct Passcode)
The methods mentioned above will unlock your disabled iPad with data removal. You can restore the data and settings with backups. However, without a prior backup, data recovery may not be possible. In this case, a hard reset is an alternative way, which can help you enable the iPad without data loss. Now, follow the instructions below to perform a hard reset on your iPad. Do note this method is not effective for everyone.
Step 1. Force restart your iPad.
- iPad with the Home button: Press the Home button and your Lock button. Then, hold them till the iPad turns off and turns back on.

- iPad without the Home button: Press the volume up and down buttons. Then long-press the Top button.
Step 2. Once you see the blank screen on the iPad, release all the buttons.
Step 3. Press the Power button until you see the Apple logo on your screen. It will reset to "iPad is disabled. Try again in 60 minutes." Wait for 60 minutes and make sure this time your password is correct. Otherwise, it will be disabled again.
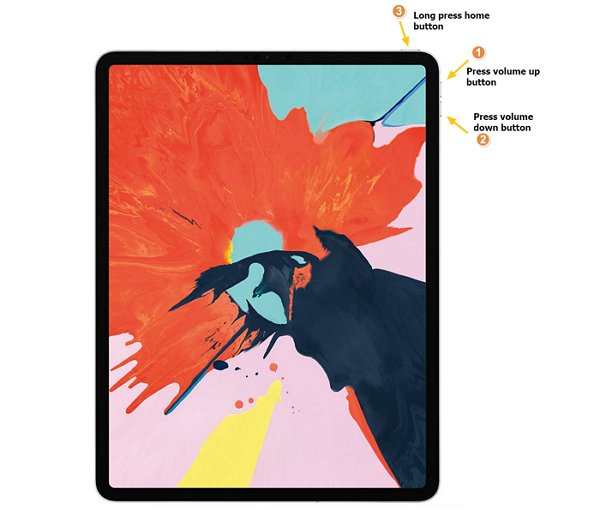
Comparison Table: 5 Ways to Fix Disabled iPad
It's topsy-turvy to pick up a preferred method from all the choices, so why not take a break and check out this comparison table for an overall idea? Then, the well-informed choice may come out of the shadow.
| iTunes | Passver iPhone Unlocker | Built-in Erase Feature | iCloud | Hard Reset | |
|---|---|---|---|---|---|
|
Need Passcode |
× |
× |
× |
× |
× |
|
Need Apple ID & Password |
√ |
× (with Find My off) |
√ |
√ |
× |
|
Wipe out All Content |
√ |
√ |
√ |
√ |
× |
|
Reset All Settings |
√ |
√ |
√ |
√ |
× |
|
Easy to Follow |
May fail or run into errors |
Easiest |
Easy |
Easy |
Normal |
|
Success Rate |
Success after several times |
Success with one shot |
Only work for iPadOS 15.2 or 16 |
Success |
May fail |
Tips: How to Avoid iPad Being Disabled Next Time
Most of the time, your iPad is disabled with unexpected taps. Therefore, you can consider the following tips to avoid being locked out of a disabled screen again. Now, let's grasp the ideas.
- Remove Face ID or Touch ID if someone is using your iPad.
- Set the passcode to none if kids are having fun with iPad.
- Set the Auto-Lock to never if you have to use iPad for a long time.
- Turn off the Raise to Wake in Display & Brightness.
- Toggle off the Tap to Wake feature in Accessibility > Touch.
- Make a regular backup for your iPad using iCloud or iTunes.
- Set a Screen Time Passcode to control daily usage.
Conclusion
It's really a big headache when iPad is disabled. Although several workable official methods can be the solutions to how to unlock disabled iPad. All these methods are worth a try when your iPad is disabled. It is recommended to try iTunes first. If it doesn't work, then try iCloud, Erase iPad feature, and other methods.
When all these methods are complicated or fail to help you, take a look at Passvers iPhone Unlocker. It is a professional tool to unlock all iPad models. And it works quickly during the process. Compared to other methods, Passvers is also easy to use. Pick a method and unlock your iPad now!