Quick Navigation
Zoom mode feature enables you to control font size navigation so that content browsing on iOS devices can be more convenient. However, some of you also report that sometimes the Zoom mode just not works properly, and you have to face the iPhone zoomed in stuck error and don't know how to unzoom iPhone to get it back to normal again.
So, this article will mainly guide you with some useful ways to solve the iPad/iPhone screen zoom in and stuck. Now, just keep reading and learning how they work.
Tip:
Among the 5 solutions, we recommend the most professional tool: Passvers iOS System Recovery, with a high success rate and easy operation to deal with iPhone stuck in zoom mode error. To save time, you can directly download the software below and use it to fix your iPad/iPhone zoomed in stuck problem now!
Way 1. Force Restart Your iPhone/iPad
The fastest method to get rid of iPhone zoomed in stuck problem is by restarting the device. As the problem may probably occur, because some apps or data are getting corrupted, so causing the screen to freeze while using Zoom mode. Now, simply by force restarting, the device can make all apps and functions work normally again.
Follow the steps below to force restart your iPhone/iPad immediately.
On iPhone X/11/12/13/14/15 Series: Quickly press and release the Volume Up button first, and then repeat the same operation on the Volume Down button. Now, long-press the side button and wait till the Apple logo appears.
On iPhone 6/7/8/SE (2nd Generation) Series: Simply long-press the Side button for a while, the power-off slider will appear to let you force restart the device immediately.
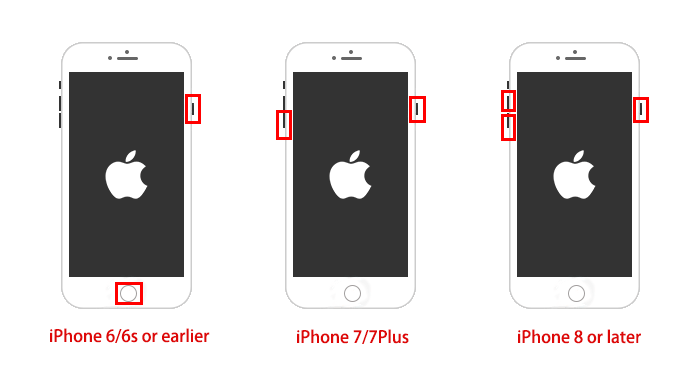
For iPads with a Home button: Press and hold the Home button and the top button, and keep holding them until you see the Apple logo appear, then release the buttons.
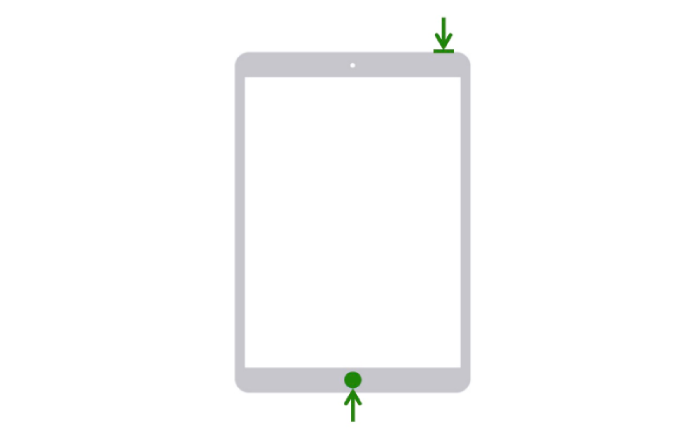
For iPads without a Home button: Quickly press and release the volume up button first, and then quickly press and release the volume down button. Finally, press and hold the top button until the Apple logo appears, and then release the button.
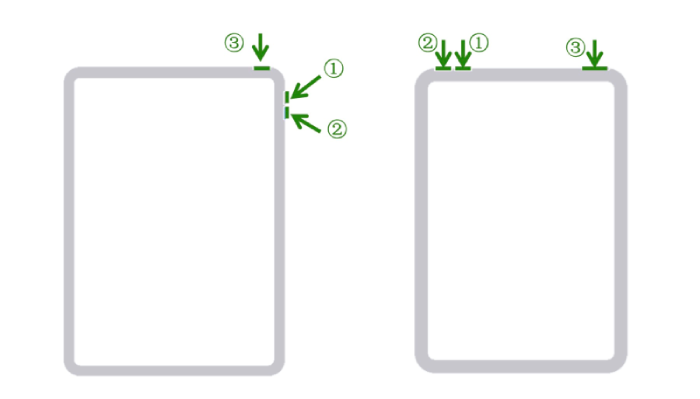
Once your device is rebooted now, the iPhone zoomed in stuck error can be fixed.
Way 2. Exit Zoom Mode with Three Fingers
Another way to quickly get rid of the stuck Zoom mode as it happens suddenly while you are using your iPhone/iPad, is using a gesture (three fingers) to exit it may solve the problem.
Simply double-tap the screen with your three fingers at the same time, the Zoom mode will be exited, and the screen will work normally again.
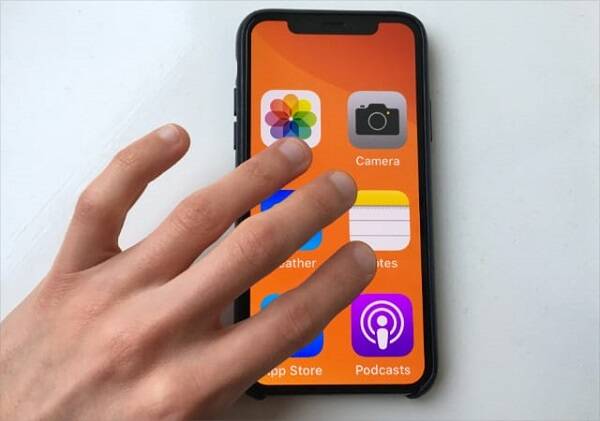
Way 3. Reset iPhone/iPad Settings
If the iPhone/iPad screen zoomed in stuck issue keeps appearing even after you try the above two methods, consider whether some settings are wrongly made which leads to this issue. Under such a situation, simply resetting settings on iPhone/iPad can help solve iPad/iPhone zoomed in stuck effectively.
Step 1. Go to "Settings" and scroll down to find "General".
Step 2. Select "Reset" from the menu.
Step 3. Tap "Reset All Settings" and wait till your device finishes the resetting. When it completes, the Zoom mode will be turned off and the iPhone zoomed in stuck error can be solved.
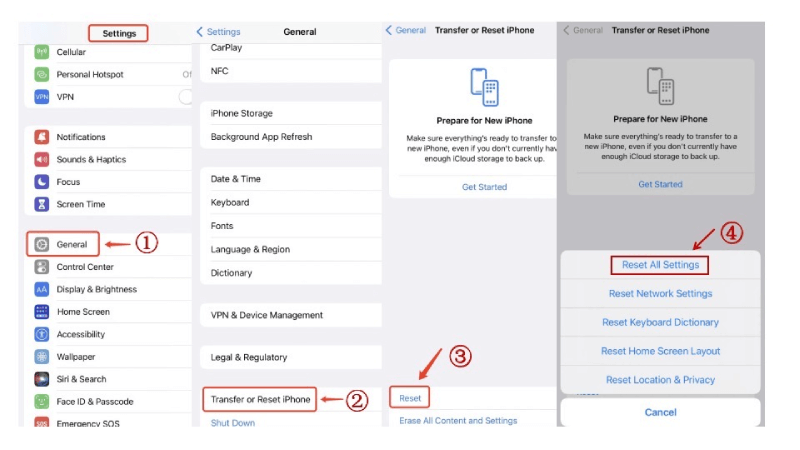
Way 4. Disable Zoom Mode in iTunes/Finder
Sometimes when iPhone zoomed in stuck issue appears, you may fail to access Settings to disable it as the screen is not responsive. So, connecting your device to a computer to disable the Zoom mode using iTunes/Finder on the computer can bring it back to common size much faster.
Step 1. On your computer, open iTunes (Windows) or Finder (Mac) first.
Step 2. Connect your iPhone with the computer, and tap the device icon in iTunes to build up connection.
Step 3. In the "Summary" tab, select "Configure Accessibility...", then a setting window will pop up.
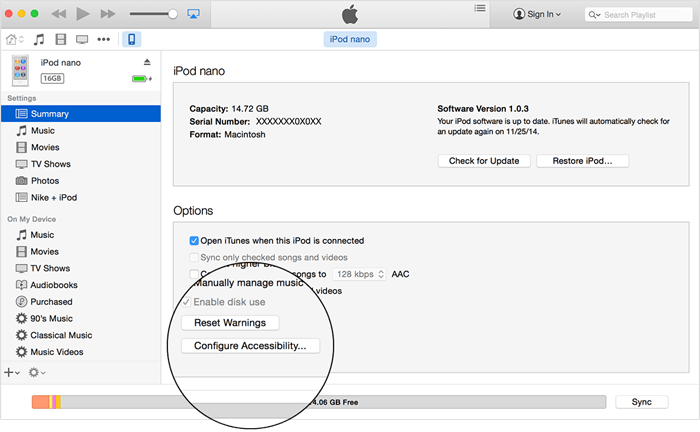
Step 4. Finally, uncheck the "Zoom" option and also click OK to save the change.
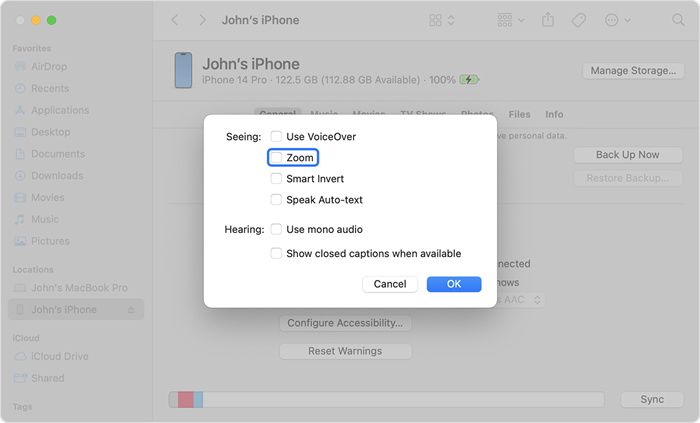
Now, as Zoom mode is successfully disabled, the iPad/iPhone zoomed in stuck problem can also be fixed.
Way 5. Unzoom iPhone and Fix iPhone Zoomed in Stuck with Passvers iOS Unlocker
System conflicts can also lead to iPhone zoomed in stuck error unexpectedly. If you have tried all the above methods but none of them work effectively to solve the problem, there may have been some hidden issues appearing at the device system. To solve them, a professional iOS system repairing tool is needed.
Passvers iOS System Recovery offers the simplest but most effective functions to deal with 50+ types of iOS system errors that occurred under different sudden situations, such as fixing frozen iPhone, or commonly-seen troubles like iPhone black screen of death.
There are 3 repair modes provided, which can process system repair freely, quickly, or deeply to meet your needs. Even if you are the first time using the software, its intuitive interface will offer clear guidance to let you complete operations easily and quickly. To deal with iPad/iPhone zoomed in stuck without complex steps but the most effective outcome, Passvers iOS System Recovery can be a good choice you should not miss.
⭐Key Features:
- Deals with 50+ iOS system errors occurred in all life scenarios
- Provides 3 modes to solve system errors easily (with free, quick, and in-depth modes provided)
- Offers easy-to-use functions with a simple UI design
- Doesn't need to connect with iTunes to process iOS system recovery
- Supports the latest iPhone/iPad/iPod models of all iOS systems
Now, also see how to use Passvers iOS System Recovery to repair system problems and solve the iPhone/iPad screen zoomed in stuck easily.
Step 1. Open Passvers iOS System Recovery
When you have installed Passvers iOS System Recovery on your computer, open the software and click "Start".
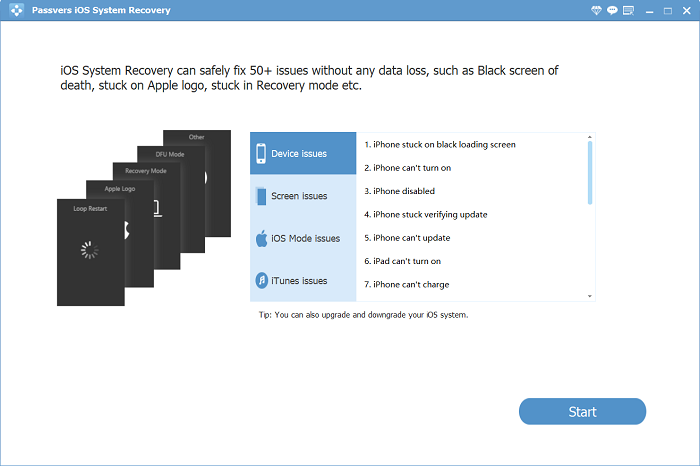
Step 2. Connect iPhone/iPad Zoomed in Stuck
Now, you need to connect the iPhone/iPad zoomed in stuck to the computer and select a mode to scan it once the connection is built.
The 3 modes include:
- Free Quick Fix: will not erase data and is free as well as quick to use
- Standard Mode: will not erase data and fix more glitches
- Advanced Mode: will cause data loss but provides the highest success rate with most iOS errors

Step 3. Put iPhone/iPad into Recovery Mode
Now, follow the instructions shown on the software interface to put your iPhone/iPad into Recovery Mode. Or the system repairing process can't be successfully processed.
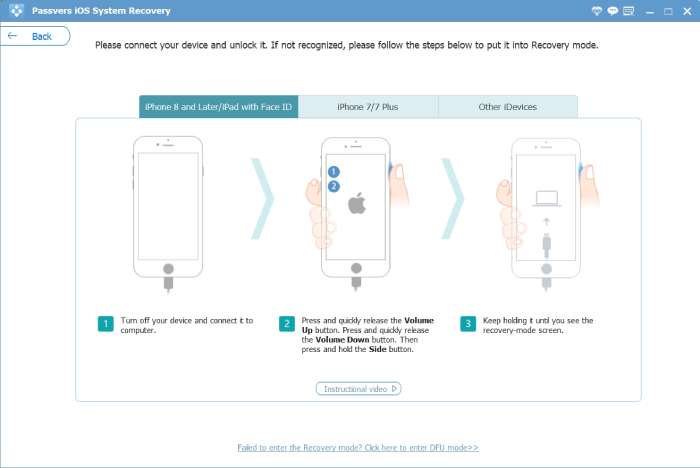
Step 4. Install Firmware Package
Next, you will be guided to install a firmware package to process system recovery. Wait for a minute to let it complete the installation.

Step 5. Recover iOS System
Finally, once the firmware package is installed, Passvers iOS System Recovery will automatically begin the repair process for you. Wait for just minutes till the recovery completes, and you will find the iPad/iPhone zoomed in stuck error is successfully fixed.

Summary
This post gathers the top 5 solutions to help you fix the iPad/iPhone zoomed in stuck problem easily. But to compare all of them, Passvers iOS System Recovery has been tested to be the method with the highest success rate as well as user-friendly if the problem appeared because of iOS system errors.
Do the above-mentioned solutions fix your problem? If yes, please feel free to share this post with more people and leave the comment in the comment section down below to let us know which one worked for you.