Quick Navigation
A bricked iPhone will cause huge inconvenience, especially when it stores some important data which you may even have no backup. You cannot use the iPhone until you find possible solutions to fix it. So, how to unbrick iPhone and get it revived to a normal one? This article will explain in detail what causes your iPhone to become bricked, and provide you with 4 effective methods on how to unbrick your iPhone.
Tip:
If you want to save time and find the method with the highest success rate, you can directly jump to this part and learn about the reliable iOS system recovery tool: Passvers iOS System Recovery.
💡 Read more:
What Does It Mean When iPhone is Bricked?
Bricked iPhone means your iPhone is not functioning properly, and even has no response when you try to wake it up. This situation may be caused by the following reasons:
- Failed software update
- Jailbreak error
- Malware Attack
- Insufficient iPhone storage space
- Limited charging supply
When your iPhone is bricked, you may find it stuck on Apple logo or spinning wheel, or it only shows you a black screen. Now that we have an idea of the potential causes, please read on to find the solutions.
Method 1. Fully Charge iPhone
Before diving into complex solutions, start with the basics. A lack of power might be the culprit. Connect your iPhone to a reliable charger and let it charge for at least 15–30 minutes. A depleted battery could be the reason behind unresponsiveness. If your iPhone is fully charged but still won't turn on, try another method.
Method 2. Force Restart iPhone
Force restarting iPhone is a simple and effective way to deal with bricked iPhone. This is also one of the common ways to solve iOS problems. We need to remind you that this method will have the risk of losing iPhone data. The process varies depending on your iPhone model:
- For iPhone 8 and later models: Quickly press and release the Volume Up button, then the Volume Down button, and finally, press and hold the Side button until you see the Apple logo.
- For iPhone 7 and 7 Plus: Simultaneously press and hold the Side button and Volume Down button until the Apple logo appears.
- For iPhone 6s and earlier models: Hold down the Home button and the Side (or Top) button simultaneously until the Apple logo shows up.
Method 3. Restore iPhone via Recovery Mode with iTunes
iTunes is also a common tool used to troubleshoot issues with iOS devices. If force restarting doesn't work, try restoring your iPhone using iTunes in Recovery Mode. Follow these steps:
Step 1. Connect your iPhone to your computer and open iTunes. Please make sure iTunes is updated to the latest version.
Step 2. After the computer displays the devices available on the computer, select your iOS device and click the "Summary" tab.
Step 3. When you see the option to restore or update to iTunes, choose "Restore".
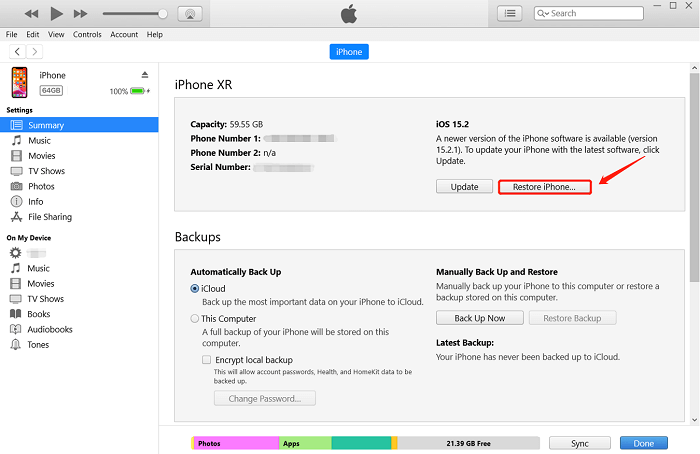
💡 Note:
This method erases all data on your iPhone, so it's crucial to have a recent backup.
Method 4. Revive Bricked iPhone with Passvers iOS System Recovery
For a comprehensive solution, consider using third-party software like Passvers iOS System Recovery. Passvers is one of the best iOS system recovery software. It can handle more than 50 types of iOS system problems with high success rate, including iPad/iPhone bricking, black screen, update failure, etc. To meet different needs, it offers 3 repair modes that quickly or deeply repair your iPhone. The operation interface is simple and friendly, with no technical knowledge required. Therefore, if you want to salvage your bricked iPhone, Passvers will definitely be a good choice.
Excellent features of Passvers iOS System Recovery
- Handle multiple iOS system errors
- 3 recovery modes ensure a fast and successful recovery process
- Restore system without installing iTunes
- Compatible with all iOS device models and versions including the latest iOS17
- 100% secure in-app performance
- Simple and friendly operation interface
Simple guide to unbrick iPhone via Passvers iOS System Recovery
Step 1. Launch Passvers iOS System Recovery
Download and install Passvers iOS System Recovery on your computer. After the installation is complete, launch the program.
Step 2. Enter Recovery Mode
Connect your iPhone to the computer. After that, click Start. The program will identify that your device is in an abnormal state. Before it begins to unbrick the device, it'll show you how to put your device into recovery mode with a detailed guide.

Step 3. Follow the instructions to Restore iPhone
According to the model of your iOS device, the program will select corresponding firmware to download. So check if the presented information is correct. Click Repair to start restoring iPhone. Follow the on-screen instructions to complete the repair. This method can revive your iPhone without affecting your data.

FAQs of How to Unbrick iPhone
Q1: Can I unbrick my iPhone without losing data?
Yes. If you have ever backed up your data on iTunes, you can restore your iPhone and then restore the backup. But if you have not made a backup, you can use Passvers iOS System Recovery with its Quick Mode and Standard Mode, which won't cause any data loss.
Q2: Are there preventive measures to avoid bricking my iPhone?
Based on the reasons analyzed in the first part, we can take corresponding preventive measures. Avoid jailbreaking, ensure a stable Internet connection during phone updates, do not download software from unknown sources, ensure that the phone battery is normal, etc. Also, back up your iPhone regularly to minimize the risk of bricking it.
Conclusion
That’s a few ways to fix a bricked iPhone, I hope these tutorials can guide you in the right direction to fix problems on your iOS device. Please note that most of the solutions in this article may result in data loss. Therefore, using a reliable tool is an ideal mode for such recovery. Passvers iOS System Recovery can unbrick your iPhone without losing data. It is simple to operate, safe and risk-free. You can give it a try!