Quick Navigation
"My Touch ID is not working on my iPhone SE after updating to iOS 18. Why does it say 'Unable to activate Touch ID on this iPhone'? Is there a way to fix it?"
Touch ID is indeed useful, but it can be a headache when it stops working unexpectedly. Some iPhone users have reported failing to activate Touch ID after updating to iOS 18
, while others have experienced the same issue after replacing the screen or battery. Are you facing a similar issue? If you have tried common steps like restarting your phone and cleaning the Touch ID button but still can't fix the issue, don't worry. This guide will explain why and provide effective solutions to help you activate Touch ID.
Key Takeaway:
- Start by trying the first 7 methods to fix the 'Unable to activate Touch ID on this iPhone' issue caused by software and settings.
- If they don't work, the problem could be system-related. In this case, consider using Passvers iOS System Recovery's Free Quick Fix recovery mode to get fixed.
- However, when the issue is mainly due to a damaged Touch ID sensor, it's best to take your iPhone directly to a repair shop for a replacement.
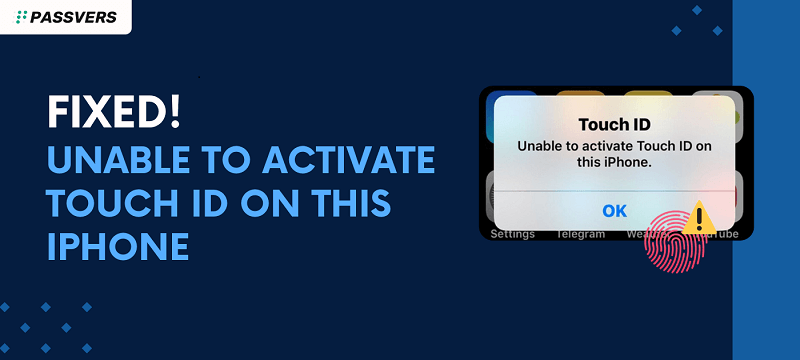
Why Does It Say Unable to Activate Touch ID on this iPhone?
Touch ID not working errors may occur on all iPhones with Touch ID, including iPhone 5s, 6/Plus, 6s/Plus, 7/Plus, 8/Plus, and SE. Potential causes for saying "Unable to activate Touch ID on this iPhone" could include software issues, hardware damage, and incorrect settings.
- System glitch. Sometimes, the latest iOS version may introduce bugs or compatibility issues that may lead to the iPhone SE Touch ID not working.
- Damaged Touch ID sensor. The Touch ID sensor is a hardware component used to recognize fingerprints. If the sensor is damaged or malfunctioning, it will prevent Touch ID from activating.
- iPhone settings have been changed. When setting up Touch ID, please carefully follow the on-screen prompts, otherwise activation may fail.
4 Simple Fixes for Unable to Activate Touch ID (Setting Problems)
If you are unable to activate Touch ID on this iPhone 5s/6/7/8, it may be due to phone settings or improper use. Here are some simple troubleshooting steps you can try to fix quickly.
Method 1. Use Touch ID Correctly
Sweat, grease, and other stains can hinder fingerprint recognition, causing touch ID unable to activate on your iPhone. Therefore, it is advisable to make sure your fingers and the Home button are clean and dry beforehand.
When unlocking, place your finger completely over the Touch ID sensor on the Home button, and avoid pressing too hard or moving your finger quickly.
Method 2. Turn Off Passcode
Turning off the password or passcode on your iPhone may not directly fix the "Unable to activate Touch ID on this iPhone" error. However, it can be a troubleshooting step to determine if the passcode is causing conflicts with Touch ID activation.
Step 1. Go to the Settings app.
Step 2. Tap Touch ID and Passcode > Passcode Lock
Step 3. Enter your passcode and hit Turn Passcode Off.
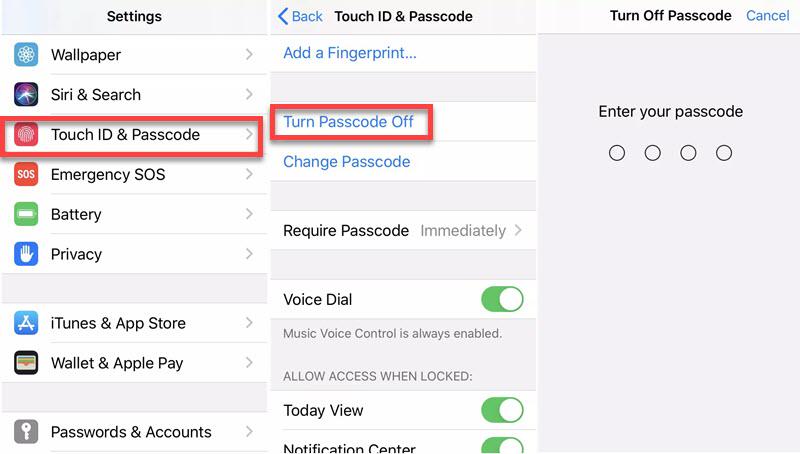
Method 3. Reset Touch ID Features
If you get the notification of "Unable to activate Touch ID on this iPhone" right after setting it up, it may be due to incomplete or inaccurate fingerprint input, or even dust on the Home button. You might find that Touch ID works for a while but then stops unexpectedly.
In this case, resetting Touch ID settings offers an effective solution. It essentially clears any corrupted settings or configurations related to Touch ID and allows you to set it up again from scratch. Here's how to reset your iPhone fingerprint.
Step 1. On iPhone, go to Settings > Touch ID & Passcode.
Step 2. Type in your Passcode when prompted.
Step 3. Choose the previous fingerprint and Delete Fingerprint.
Step 4. Tap on Add a Fingerprint. Please make sure your finger and the Home button are clean and dry before proceeding with this process.
Step 5. Follow the on-screen instructions to reset your Touch ID.
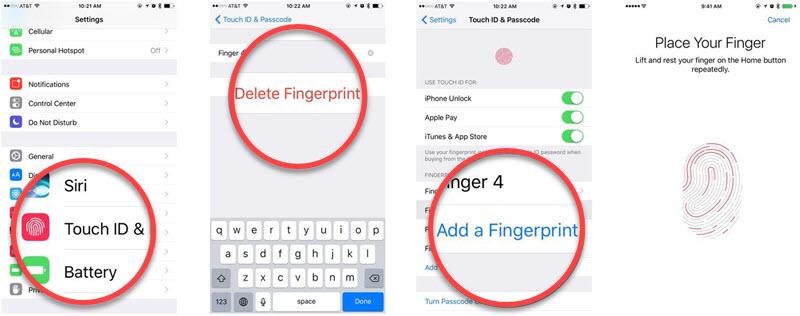
Method 4. Force Start Your Device
If your Touch ID not working issue occurs suddenly, try force restarting your iPhone 5s/6/7/8/SE. A force start can clear temporary software glitches that may be preventing Touch ID from activating. Thus, if all of your settings are fine but the unable to activate Touch ID problem still exists, force restarting your iPhone might be the solution.
- For iPhone 5s/6/6 Plus/SE 1st: Hold the Sleep/Wake button and Home button together till the screen goes black. Then, keep holding it and you will see the Apple logo on the screen. Now, release the buttons.
- For iPhone 7/7Plus: Hold the Sleep/Wake button and the Volume Down button together. After that, keep holding it and when you see the Apple logo on the screen, release the buttons.
- For iPhone 8/8 Plus or iPhone SE (2nd and later): Quickly press and release the Volume Up button, then the Volume Down button. Next, hold the Side button until the Apple logo shows up.
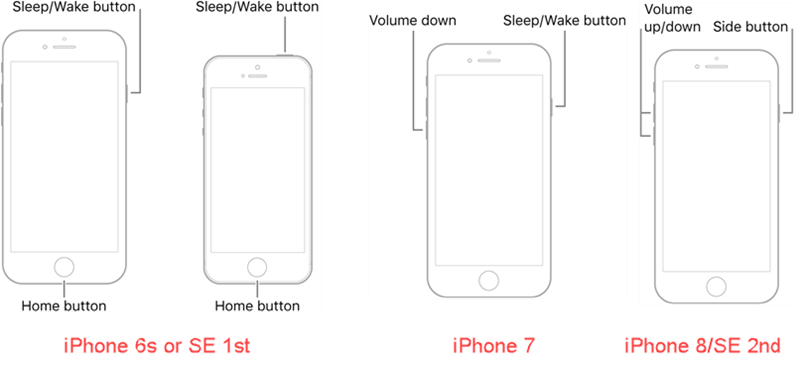
5 Common Fixes to Unable to Activate Touch ID (System & Hardware Issues)
Unable to activate Touch ID on iPhone 5s/6/7/8/SE can hinder you from unlocking the iPhone, making payments, confirming, etc. Here are more viable methods you can try.
Method 5. Update iOS System
When Apple releases a new iOS version, iPhone users running older iOS versions, especially those with Touch ID, may encounter issues like being unable to activate Touch ID on the iPhone SE. Updating the iOS to the latest version can potentially resolve these problems. You can update your iPhone directly through Settings or via iTunes/Finder.
Update Your iPhone to the Latest Version in Settings
Step 1. Go to the Settings app on your iPhone.
Step 2. Head to General > Software Update. Then you can see the available updated version.
Step 3. Tap on the "Download and Install" option to move on.
Update Your iPhone to the Latest Version Using iTunes/Finder
Step 1. Connect your iPhone to a PC via a USB cable.
Step 2. Launch iTunes(Windows) or Finder(Mac), and then click on the device icon on the main interface.
Step 3. Move to the Summary/Locations section and hit the Check for Update button.
Step 4. Select Download and Update and follow the on-screen prompts to complete the process.
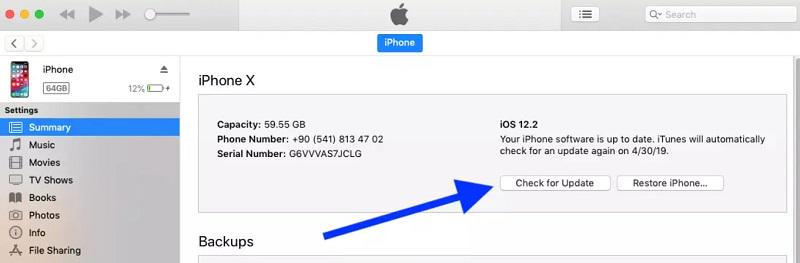
Method 6. Reset All Settings
Resetting all settings clears any conflicting or misconfigured settings that may have caused the Touch ID activation error. Also, this can resolve software glitches or bugs that may be interfering with Touch ID functionality. Please note that it will not delete your data, but will revert your personalized settings back to their default values, including Bluetooth, notifications, and privacy settings.
Step 1. Go to the Settings app.
Step 2. Tap General > Reset > Reset All Settings.
Step 3. Enter your passcode and confirm it.
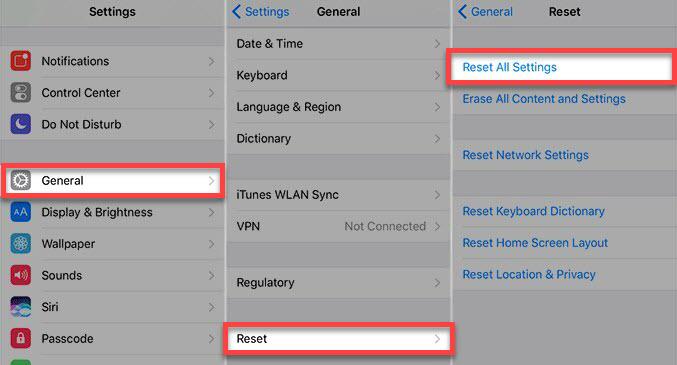
Method 7. Factory Reset Your iPhone
Compared to the previous method, a factory restore is a full reset that can potentially fix "Unable to activate Touch ID on this iPhone". It's important to note that this will erase all the data and settings on your iPhone. Make sure you have backed up your data before giving it a go. Moreover, this method will upgrade your iOS to the latest compatible version. Follow these steps to factory reset your iPhone:
Factory Reset Your iPhone in Settings
Step 1. Open the Settings app on your iPhone.
Step 2. Head to General, and then scroll down to the bottom to select Transfer or Reset iPhone.
Step 3. Choose Erase All Content and Settings. Then, carefully follow on-screen instructions to move on. Enter your Apple ID and password if prompted.
Factory Reset Your iPhone Via iTunes/Finder
Step 1. Connect your iPhone to the computer via a USB cable.
Step 2. Run iTunes for Windows or Finder for Mac. Then, select your device.
Step 3. Click Summary/Locations > Restore iPhone, and click Restore to proceed.
Step 4. Confirm your action by clicking on Restore again. Once the restore process is complete, your iPhone will restart. Then, follow the on-screen prompts to set up your iPhone as new or restore from a backup.
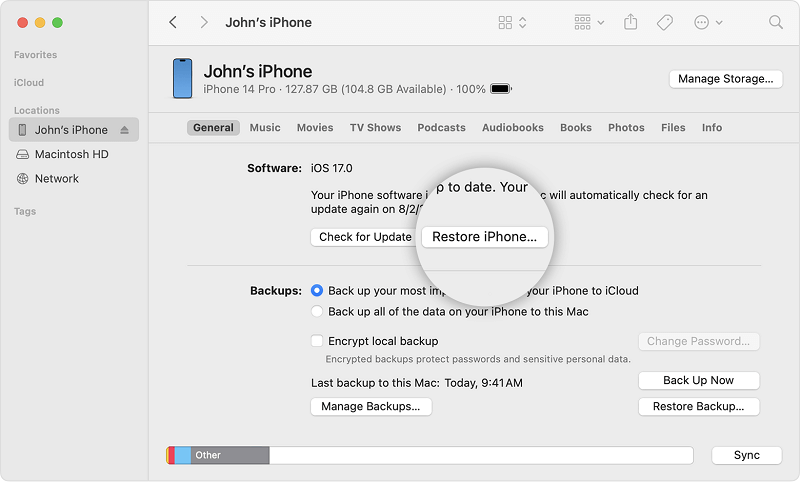
Method 8. Remove Touch ID Completely and Reset Screen Locks
Passvers iOS System Recovery provides a proven solution to fix the "Unable to activate Touch ID on this iPhone" error. It offers an advanced Free Quick Fix recovery mode, allowing you to quickly and securely get Touch ID activated again without any cost. If the basic mode doesn't work, it has advanced modes to repair your iPhone system and make Touch ID available.
Passvers: Make Touch ID Work By Fixing System Bugs
- Great Compatibility Work with iPhone 5s/6/7/8/SE and iOS 7 to 18.
- No Data Loss Free Quick Fix and Standard Mode don't erase all your data.
- High Success Rate Fix Touch ID issues and other iOS problems with a high success rate.
- Easy of Use Require no technical knowledge or skill to get started.
- More Functions Reset iPhone without passwords, downgrade iOS, etc.
To fix the "Unable to activate Touch ID on this iPhone" error, just follow the tutorial with the best iPhone Unlocking tool below.
STEP 1. Install and launch Passvers iOS System Recovery and connect your iPhone to it.
STEP 2. When detected, start with a Free Quick Fix, or choose Standard Mode/Advanced Mode. Then, click Confirm to proceed.

STEP 3. Follow the on-screen instructions to put your iPhone into Recovery mode.
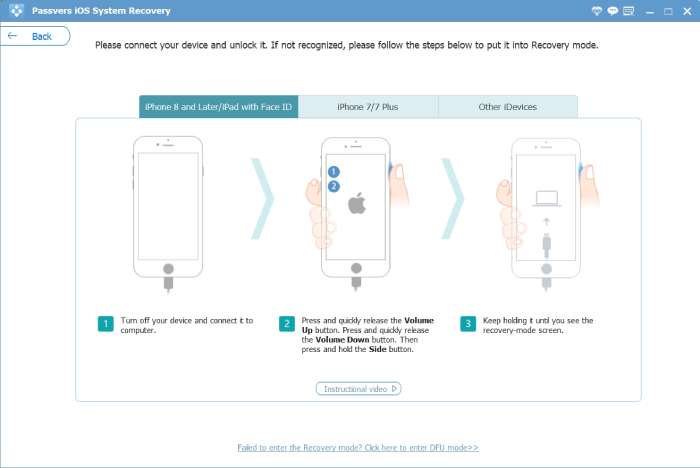
STEP 4. Download the suitable firmware to fix the issue. Click Next to proceed and wait until it's done. Once completed, your iPhone will reboot and can be used as usual.
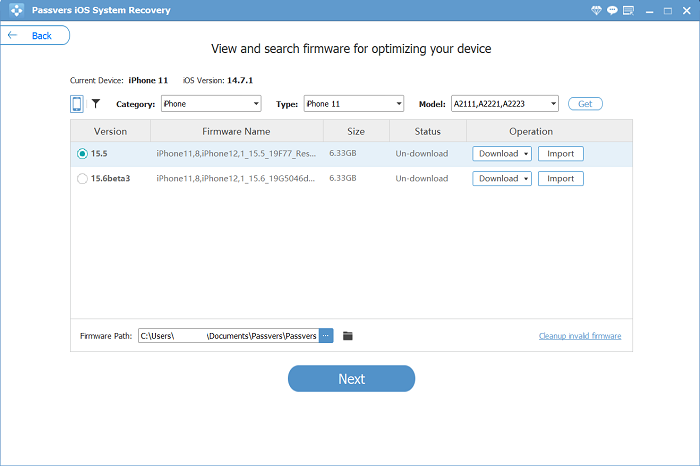
Method 9. Take iPhone into Apple Store
If your iPhone has been dropped or has suffered any form of physical damage before, the Touch ID sensor can potentially be damaged and may suddenly stop working, even if it seems to work temporarily.
When your Touch ID does not work, check if there are any obvious signs of external damage on your iPhone, such as a cracked screen, damaged Home button, or other physical damage. In this case, it is best to ask for professional technical help from the Apple Store. They will evaluate the specific cause of the problem and provide a corresponding solution. Additionally, if your iPhone is still under warranty, you may be eligible for repair services.
What If Touch ID Still Fails to Work?
If you are still unable to activate your Touch ID on your iPhone 5s/6/7/8/SE after trying the previous 8 methods, you may meet situations in Settings where you can not turn on Touch ID, or the Touch ID becomes dimmed or grayed out. In these cases, it is advisable to contact the Apple support team directly for more professional help and suggestions.
When Touch ID cannot be turned on, the Touch ID sensor or mainboard is likely damaged. As a result, you will not be able to unlock your device, log into apps, use Apple Pay, or even confirm app downloads from the App Store using the Home button.
Additionally, if you find that Touch ID is dimmed or grayed out, it usually means that the Touch ID sensor cannot recognize your fingerprint, which may be caused by a temporary issue or a hardware problem. If all of the methods don't help, please contact Apple Support for further assistance.
Conclusion
If you are facing being unable to activate Touch ID on this iPhone 5s/6/7/8/SE, there could be various reasons for it. This guide explores 3 possible causes and offers 9 viable solutions to get your Touch ID working again. For software and system-related issues, you can start with the previous 7 fixes. However, if the problem is hardware-related, such as a damaged Touch ID sensor, it's best to seek help from professionals.
Additionally, if your phone is frozen on the screen displaying "Unable to activate Touch ID on this iPhone" and there is no hardware issue, then consider using Passvers iOS System Recovery, which is a fast and safe solution with a high success rate. You can freely download it and give it a try!