Quick Navigation
Touch ID may occasionally fail as a quick way to access your device on iPhone, iPad, and MacBook. Typically, the iDevice will prompt you to enter your screen passcode for verification after it fails twice. However, if Touch ID not working repeats even if you reset it with the correct passcode, you may need to identify the cause and find a targeted solution.
In this case, this post is designed to introduce the reasons leading to the Touch ID not available issue, and also presents all workable ways to help solve iPhone/iPad/Mac Touch ID not working. Now, keep reading and uncover more details.
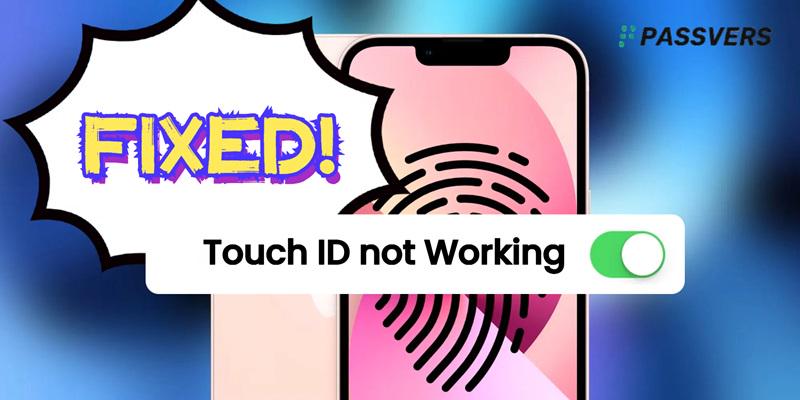
Why Is My Touch ID Not Working?
Sometimes you may find that Touch ID is not working as you expect, which even leads to error notifications like Unable to Activate Touch ID on This iPhone. It would be a trouble. Because this can prevent you from unlocking your iPhone/iPad to access the device and use it normally. Generally, the Touch ID problem happens due to the following reasons. Knowing them first can help you fix the problem much easier:
| Reasons | |
|---|---|
|
Improper Operations |
|
|
System Problems |
|
|
Hardware Issues |
|
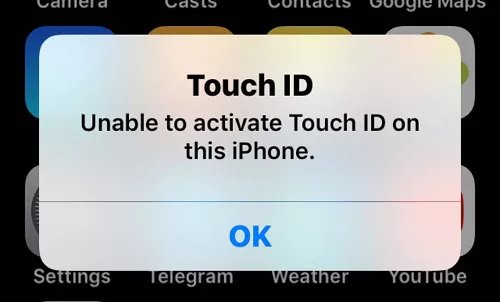
Highlights:
Please note that the following methods apply more to Touch ID issues caused by improper use or system problems. Before you try it yourself, carefully check the device body for signs of cracks, water damage, or other hardware damage. If so, do not attempt on your own. Instead, promptly take your device to an Apple Store or an Apple Authorized Service Provider for help.
1.How to Fix Common Touch ID Problems on iPhone/iPad (7 Methods)
If you can determine that Touch ID not working is more related to incorrect usage or software issues, then no more worries. There are 7 different ways that can help you out! Now, get started to grasp how.
Method 1. Keep your Finger and Fingerprint Sensor Clean and Dry
It is noted that the finger sensor can be pretty sensitive. If your finger is covered with water, gel, cream, or other substances, it will make the sensor of your iPhone/iPad home button a bit hard to scan your fingerprints. Therefore, you may easily run into the Touch ID not working problem.
Thus, when your Touch ID fails to work, clean and dry your hand. But not too dry, since it is also difficult for your fingerprint to be recognized, especially in winter. Then try again, and you may find that the Touch ID not working problem is automatically fixed now. If it is still not workable, it is advisable to delete the fingerprint and enroll in a new one.
Hints from our experts
We have more solutions to tackle Touch ID not working, such as updating iOS version later in this article. But this may cost you plenty of time and can not guarantee success. Learn how to remove Touch ID without passcode, if you want to fix Touch ID not working as soon as possible.
Method 2. Remove the iPhone Case and Screen Protector
Some of you may have sticked a particular screen protector (home button included) to protect your devices from being damaged someday. However, this may prevent the device's Home button from scanning and detecting your fingerprints sensitively, thus failing to unlock iPhone/iPad screen with Touch ID.
Therefore, in such a situation, you are suggested to remove the iPhone case or screen protector you are using, then try using Touch ID to unlock the screen and see if it works properly now.
Method 3. Check for Touch ID Settings
Incorrect settings are also the key to your Touch ID not working. Although fingerprint enrollment is the default method for iPhone or iPad unlocks, sometimes system bugs or careless actions can change this setting.
Therefore, when your Touch ID is not available, you need to go to the settings to see if the relevant options are enabled. Touch ID not working for iTunes & App Store, Wallet & Apple Pay, and Password Autofill can also be fixed with this method. Here is how it works.
Step 1. Go to "Settings" > "Touch ID & Passcode".
Step 2. Enter the correct passcode to proceed.
Step 3. Check the "USE TOUCH ID FOR" part. If there is a switch that is not enabled, simply enable it.
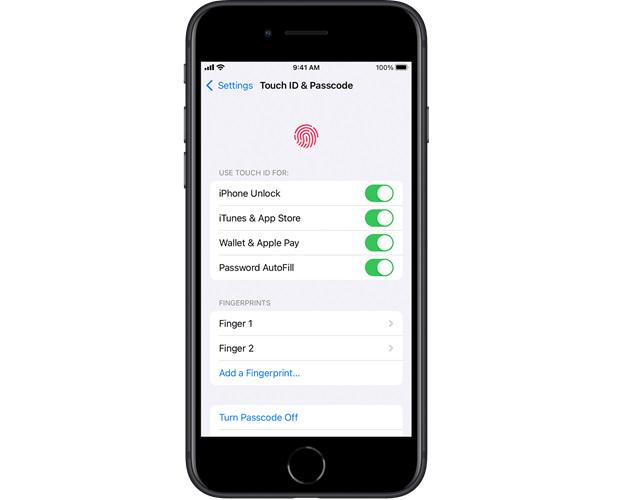
Method 4. Reset Touch ID
If Touch ID is not working despite correct operation and settings, the issue may lie with the saved fingerprints. In this case, you can try to reset your Touch ID to resolve the problem. Before proceeding, make sure the iPhone or iPad screen is clean and free of any debris to avoid recognition failures after re-enrollment. Here are the detailed steps on how to reset Touch ID:
Step 1. Head to "Settings" > "Touch ID & Passcode" and input passcode when asked.
Step 2. Tap your fingerprint and delete it. If you are unsure which is yours, delete them all.
Step 3. Go back to the "Touch ID & Passcode" interface and select "Add a Fingerprint...".
Step 4. Follow the on-screen instructions to place your finger correctly until prompted that the register is complete.
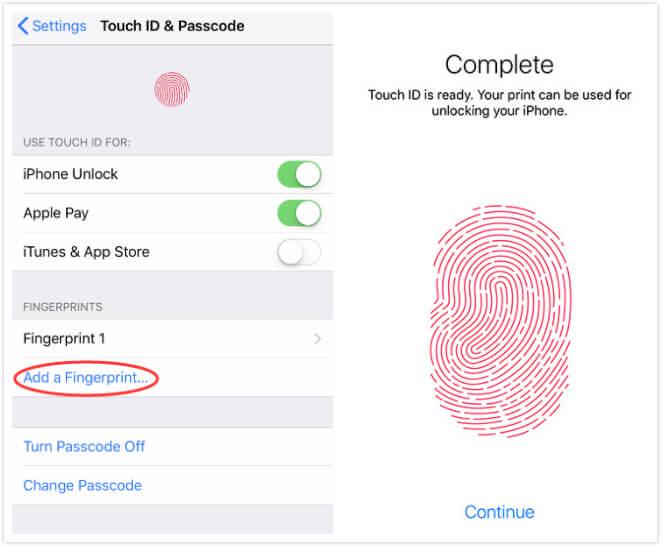
Method 5. Restart Your iPhone/iPad
For Touch ID not working caused by software-related reasons, a worthwhile attempt is to restart your device. This process will terminate conflicting software or processes and will clear temporary glitches that may be causing the problem. Meanwhile, all Touch ID-related software configurations will reload to fix recognition issues.
While this method is practical, it's important to note that the restart process may vary across different models of iPhone and iPad. You had better first identify your device model and then restart it correctly to avoid further complications.
Method 6. Update iOS System
Another software-related solution to fix Touch ID not working is an iOS update. To maintain iOS performance in the best state, Apple would keep updating the iOS system to get the bugs fixed and enhance user experience as well as functionality. Hence, when you suffer from the Touch ID not working problem, updating the iOS system to the latest version may easily get it fixed. Refer to the specifics and work out.
Step 1. Open "Settings" and navigate to "General" > "Software Update".
Step 2. If you have multiple options to update, select the one you wish to install.
Step 3. Tap "Download and Install" and wait until your device reboots.
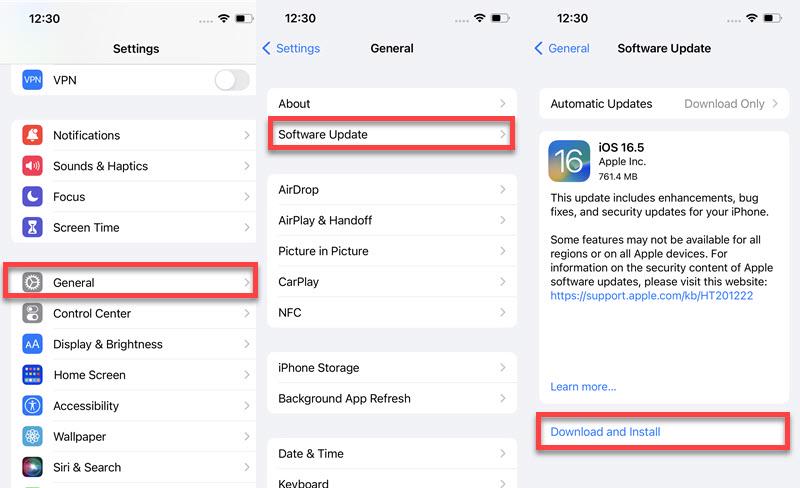
Method 7. Remove Touch ID without Passcode [Ultimate Way]
Bumping into the Touch ID problem is irritating. But the most troublesome is your inability to access the locked iPhone/iPad when you also forget the passcode. If you unfortunately run into such a situation and desire to directly remove Touch ID without passcode, you can only turn to a professional iOS unlocking tool to help.
Passvers iPhone Unlocker is the one you can count on. Simply connect your iPhone/iPad to a Windows or Mac computer, and do several easy taps on this top-rated program. Then your iDevice can access as usual with Touch ID removal. Notably, this process requires no passcode to unlock iPhone/iPad. Better yet, Passvers is versatile apart from Touch ID. It is also capable of removing other iOS screen locks, including the 4-digit/6-digit passcodes, and also Face ID.
Great Features of Passvers iPhone Unlocker
- Open iPhone and iPad with 4/6-digit passcodes, Touch ID, and Face ID removal;
- Compatible with all iOS versions, all iPad models, and iPhone 16/15/14/13 and older;
- Great success rate guarantees an efficient iPad/iPhone screen lock removal process;
- User-friendly interface for even beginners to remove Touch ID with ease;
- Support bypassing iOS locks such as iCloud activation lock, screen time passcodes, Apple ID, MDM profiles, and iTunes backup encryption lock.
Next, let's see how to fix iPhone/iPad Touch ID not working error via Passvers iPhone Unlocker by bypassing its screen lock directly:
Note:
The operation will upgrade iOS to the latest one and erase your device data, so make sure that you have backed up important data in advance.
Step 1. Install and launch Passvers. Connect your iPhone/iPad to the computer to enable Passvers iPhone Unlocker to detect it.
Step 2. Then, from the main interface, select the Wipe Passcode option to remove the Touch ID or digit passcode from your iOS device.
Step 3. You will be guided to download a firmware package to help remove the Touch ID and passcode you set for the iOS device. Submit the Start icon to get it downloaded following the instructions.
Step 4. When the firmware package is downloaded now, just start erasing the Touch ID and passcode of your iOS device by authorizing 0000 and also hit the Unlock icon. When it completes, you are able to get an unlocked device without requiring to enter password or Touch ID now.
Tips:
For more iPhone unlocking software to remove Touch ID without passcode, learn from 7 Best iPhone Unlock Software [Free Download]
2.How to Fix 'Unable to Activate Touch ID on This iPhone' Error
If you encounter more troublesome Touch ID issues after upgrading the iOS system or changing system settings, like the error message "Unable to Activate Touch ID on This iPhone". It is generally caused by improper system performance. To fix it and make Touch ID work normally again, you can try to reset the Touch ID feature or add a new fingerprint via the settings app.
Once this does not work and your device has not been physically damaged recently, you may need to contact Apple Support to describe the problem in detail for help.
3.How to Fix Touch ID and Home Button Not Working
If you've found that the Home button failed to work together with the Touch ID, consider whether the Home button is damaged, especially after you have dropped the device on the ground. This situation may also happen after the replacement of screen or battery, as the hardware may be damaged during the replacement process.
In this case, you'd better contact the Apple support team to receive help from their professional technical team. They would help you analyze the problem in-depth and to fix the issue.
4.How to Fix Touch ID Not Working on Mac
Many MacBook Air and Pro models also support Touch ID to unlock the device. The principle is similar to that on iPhone and iPad, so Touch ID problems often occur on Macbooks as well. In addition to correct operation and settings, device restart, Touch ID reset, system update, and other similar methods on iPhone and iPad, here are some other tips to solve Touch ID not working on Mac:
- SMC Reset: SMC stands for System Management Controller. It handles low-level processes on your Mac. By resetting it, all current issues will be solved, including Touch ID not available;
- Enable Safe Mode: In Safe Mode, only essential software is loaded. This helps determine if Touch ID not working is related to software conflicts and allows for targeted termination of processes;
- Use Magic Keyboard: If your MacBook supports both Touch ID and the Magic Keyboard, you can resolve Touch ID not working by powering off the keyboard from its bottom and then turning it back on.
FAQs about Touch ID Not Working
Still getting confused on how to fix Touch ID not working? Continue to go through the following frequently asked questions to see if they can help you out!
Which iPhones and iPads have Touch ID?
As we know, Apple has developed the latest iOS devices without the Home button, and users can select to unlock them using Face ID instead. Here we list the iPhones and iPads with Touch ID to help you know which of them may easily encounter the Touch ID not working problem:
iPhone:
- iPhone 8, iPhone 8 Plus
- iPhone 7, iPhone 7 Plus
- iPhone 6, iPhone 6 Plus, iPhone 6s, iPhone 6s Plus
- iPhone SE (2016, 2020, 2022)
- iPhone 5s
iPad:
- iPad Mini 3, iPad Mini 4, iPad Mini (5th generation), iPad Mini (6th generation)
- iPad (5th Generation), iPad (6th Generation), iPad (7th Generation), iPad (8th Generation), iPad (9th Generation), iPad (10th Generation)
- iPad Air 2, iPad Air (3rd generation), iPad Air (4th generation), iPad Air (5th generation)
- iPad Pro (1st Generation, 9.7-inch & 12.9-inch), iPad Pro (2nd Generation, 10.5-inch & 12.9-inch)
Why is Touch ID not working suddenly?
When Touch ID is not working on your iPhone/iPad, the most possible causes can be:
- User Errors
The wrong performance by users can be one of the reasons. The capacitive sensor works by measuring the differences of ridges and valleys on your fingerprints. The stainless steel ring, surrounding the sensor button, works as a switch to enable the sensor on or off. Therefore, to make Touch ID work properly, you need to place your finger not only on the home button, but also on the stainless steel ring.
Meanwhile, since the capacitive sensor is made of raw silicon, it is sensitive and fragile to circumstances, like moisture or dust. The recognition will fail if your hands are too oily or dry (especially in winter).
- Touch Sensor
The trouble with Touch ID fingerprint reader is also accountable. Although the capacitive sensor is covered with sapphire crystal, a hard material, it will cease to work properly when the home button gets scraped or scuffed. So as the metal ring surrounds it. You may fail to use Touch ID if the crystal layer or the metal ring gets damaged.
If you have encountered the Touch ID issue and need to get it fixed, refer to the aforementioned methods to regain access to your device.
Conclusion
Don't panic when Touch ID fails to perform on your iPhone/iPad as usual, because there are appropriate methods to work it out under various scenarios. Based on your situation, simply select the most suitable method to fix the Touch ID not working issue.
This is also true on Mac. However, due to different technical specs, MacBook has more advanced solutions, including SMC reset, Safe Mode, and the Magic Keyboard. Although they do not apply to iPhone and iPad, you can use Passvers iPhone Unlocker instead. This versatile unlocking tool can remove Touch ID on your iPhone/iPad without passcode, setting your device free right away!







