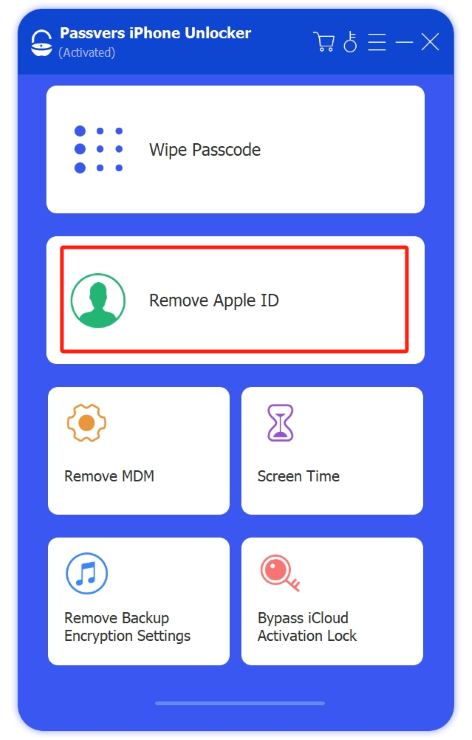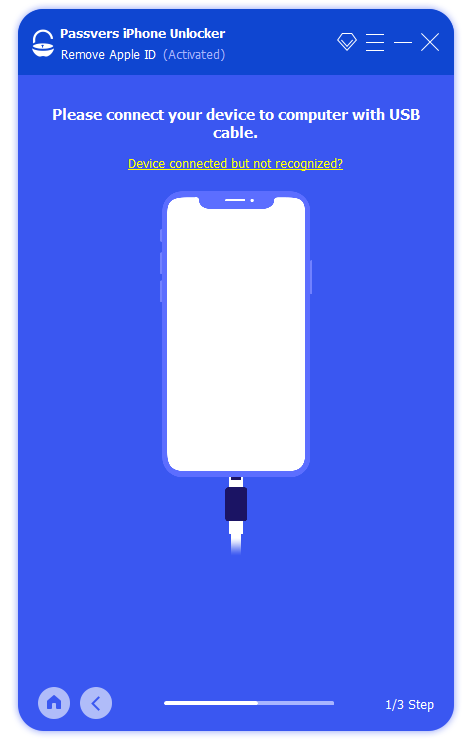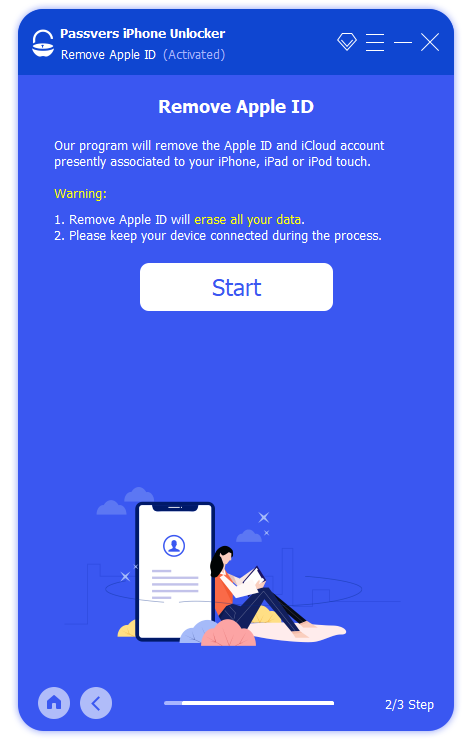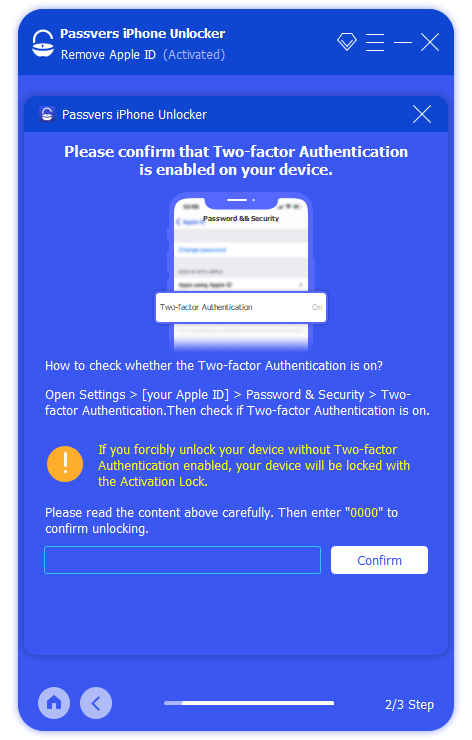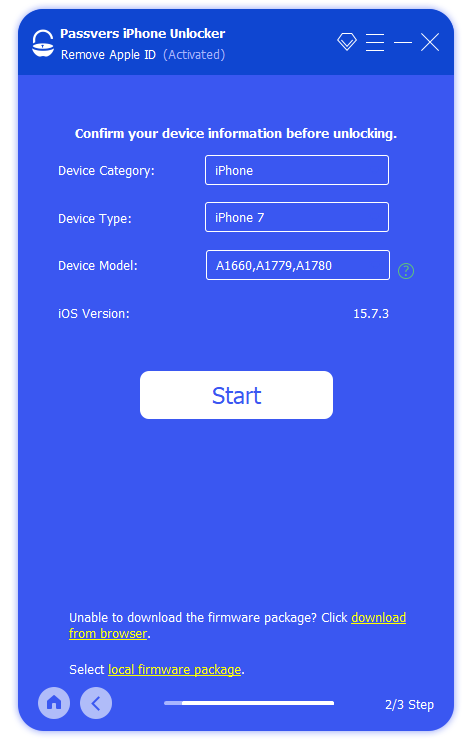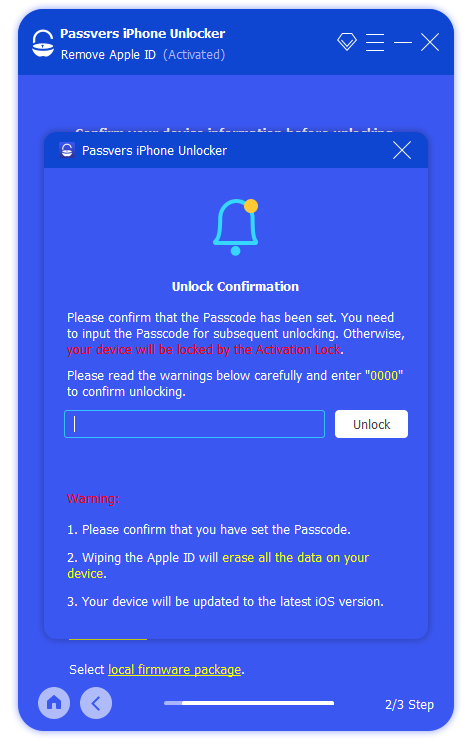Quick Navigation
Apple ID can be a key to connecting data between two iPhones - when both devices are logged with the same Apple ID, data and settings can be easily synchronized, in order to realize more convenient data accessing and managing. Nevertheless, if you are sharing the same Apple ID with your family members, things will turn out to be disturbing because certain personal data will be visible to each other. You probably wonder, "How do I separate two iPhones with the same Apple ID to make my own data private again?"
Therefore, to get rid of this embarrassing situation, today's post will mainly offer solutions guiding you on how to unlink two iPhones step-by-step. If you are also seeking assistance to fix this problem, scroll down and figure out how now!
Method 1. Unlink Two iPhones in Settings
To unlink two iPhones, a straightforward method is to remove linked devices under this Apple ID in Settings on both iPhone/iPad and Mac. Please check the following manipulation to master how it works.
On iPhone/iPad
- Open the Settings app.
- Tap [your profile name] and scroll down to the linked devices list.
- Select the connected iPhone you wish to unlink with the Apple ID.
- Confirm Remove from Account.
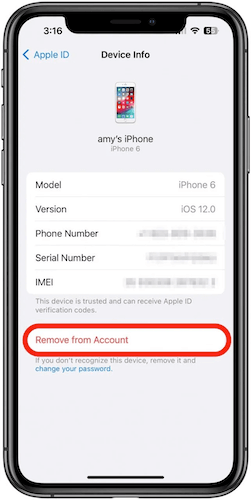
On Mac
- On the top menu, tap the Apple icon >> System Settings.
- Click on Apple ID (or [your profile name]) to check all connected devices under this Apple ID.
- Select the iPhone you wish to unlink and confirm by clicking on the Remove from Account button.
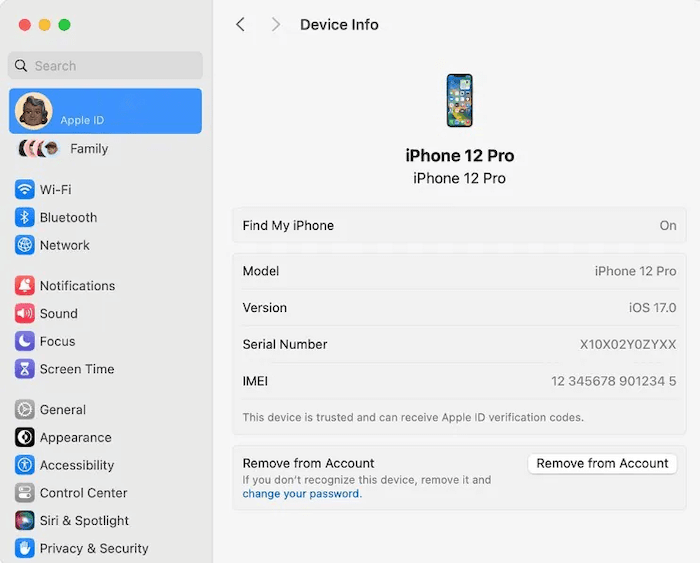
Method 2. Unsync Your iPhones through Find My App
Find My function is developed for iOS users to track devices logged in with the same Apple ID, especially when they are lost or stolen someday. Therefore, when both your iPhones have toggled on the Find My feature, you can take advantage of this function to unlink two iPhones easily. Please follow the procedures below to get it done:
Tip:
It is noted that this method will require you to enter a password for the Apple ID. Please prepare it in advance.
- On your iPhone or other Apple device, open the Find My app with the same Apple ID logged in.
- Tap Devices to check all connected devices under this account.
- Find the iPhone you need to unsync from the list, and select it.
- Click on Remove and confirm the removal by entering the password of this Apple account.
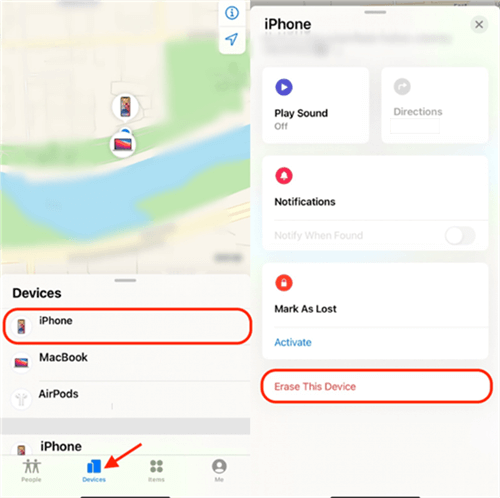
Method 3. Separate Two iPhones in Apple ID Website
For more convenient device management, Apple also prepares a web-based platform for you to easily separate two iPhones with the same ID regardless of what devices you use. Simply follow the guide below to manipulate it:
- Open the Apple ID website in a browser and log in with your Apple credentials.
- Click on the Devices menu and find the connected iPhone you want to unlink from the account.
- Tap the device and confirm Erase This Device, then you can successfully separate two iPhones to prevent further data synchronizing between them.
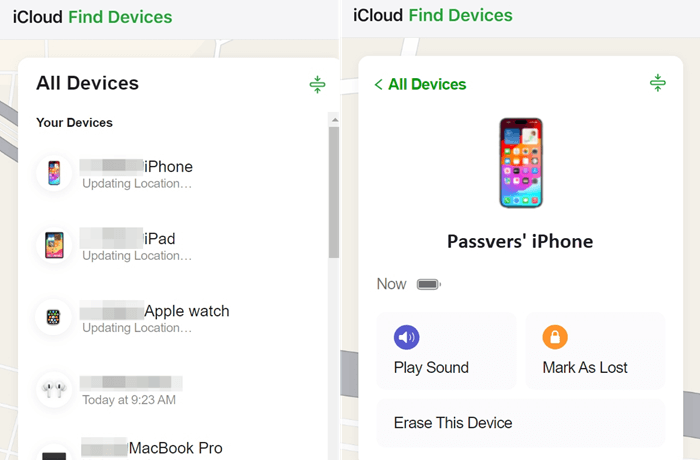
Method 4. Remove Apple ID from Your iPhone Without Password
It is noted that the above solutions will require Apple ID and password, to unlink two iPhones successfully. What if you forget the Apple ID password or don't know it at all? How do I separate two iPhones with the same Apple ID under such an embarrassing circumstance? You only need to turn to Passvers iPhone Unlocker to help remove Apple ID without entering a password.
Passvers iPhone Unlocker applied the advanced decoding system to break Apple's sophisticated locking techniques, helping you to bypass all sorts of iOS locks without further authorization. To remove Apple ID, Passvers iPhone Unlocker doesn't require a password, but only several taps to erase it.
The program is guaranteed 0 risk in dealing with Apple ID removal on iPhone, without any hidden dangers leading to privacy disclosures. Passvers iPhone Unlocker will strictly protect user data in all situations.
Next, please walk through the manipulation guide and master the way to remove Apple ID and unlink two iPhones with the assistance of Passvers iPhone Unlocker:
Step 1. Run Passvers iPhone Unlocker and select the Remove Apple ID function from the main feed.
Step 2. Connect the iPhone to the computer, and tap Start to proceed with the Apple ID removal.
Step 3. If your iPhone is running on iOS 11.4 and former systems, simply toggle off the Find My function in advance and the program will do the rest job to wipe Apple ID for you.
On the contrary, if you are using iOS 11.4 or later iPhone models, you will be required to turn on the Two-factor Authentication. When Passvers iPhone Unlocker pops up the authentication window, please enter 0000 to confirm Apple ID removal.
Bonus: Use Family Sharing to Manage iPhones with Separate Accounts
Sharing the same Apple ID with family will cause inconvenience, and that's why some of you need this guide to separate two iPhones with the same Apple ID. But if you still want to connect with others (like your families or partners) to make information sharing more convenient, taking the virtue of the Family Sharing function can solve the problem.
To enable Family Family and invite your families to join, simply go to Settings >> [your name] >> Family Sharing can toggle on this feature. Then by entering the Apple IDs your families are using, you can invite them to join the group and enjoy more convenient sharing functions. In this way, you don't need to share your Apple ID with others anymore!
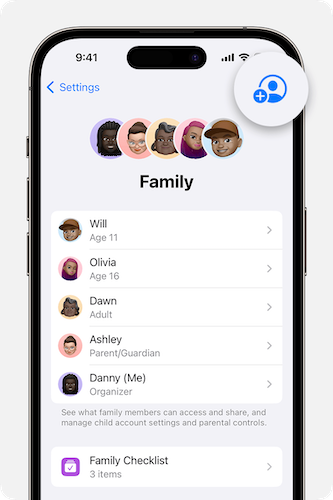
Conclusion
To sum up, if you once shared your Apple ID with others, and now want to separate two iPhones with the same Apple ID, you can try any of the above solutions to figure it out. Nevertheless, it is noted that general methods will need authorization by entering Apple ID passwords. If you wish to unlink iPhones without a password, Passvers iPhone Unlocker will offer the best solution. Try it to solve the problem effortlessly!