Quick Navigation
Restoring iPhone can free up app storage and fix unknown bugs. But using iTunes to restore it also will update your iPhone to the latest iOS system. New iOS updates sometimes cause bugs or performance issues. Moreover, it may bring incompatibility with certain apps or accessories. Then you start wondering "Is there any way to restore iPhone without updating to the latest version?"
Here we round up all the ways to show you how to reset your iPhone and restore it without updating to the latest iOS. Just take a look at the comparison table below and give it a shot at a preferred method. After that, you can enjoy a brand new iPhone with no problem.
| Clean Data | Back up Beforehand | With Computer | Time | Ease of Use | Rating | |
|---|---|---|---|---|---|---|
| Passvers | × | × | √ | < 30m | Easiest | ★★★★★ |
| Factory Reset | √ | × | × | < 15m | Easy | ★★★★ |
| iTunes Backup | √ | √ | √ | > 1h | Medium | ★★ |
| iCloud Backup | √ | √ | × | > 1h | Medium | ★★ |
| Recovery Mode | × | × | √ | > 1h | Difficult | ★★★ |
| Cydia | × | × | × | < 30m | Medium | ★★★ |
1. One-Stop Way to Restore iPhone without Updating (Recommended)
Passvers iOS System Recovery is an intuitive yet professional iOS troubleshooter. With its amazing repair technology, it can restore iPhone without updates from over 50+ iOS issues. There are 3 modes available, which are Free Quick Fix, Standard Mode, and Advanced Mode. The former 2 modes will keep all your current data safe and sound. If you want to fix iOS glitches and keep the current iOS, just give it a go.
⭐More Sparking Features to Discover
- All Problem Solver - Get rid of iTunes Errors, White/Black Screen, etc.
- iOS Downgrade - Go back to a more stable and compatible iOS version.
- Hard Reset iPhone - Set iPhone to factory settings without password.
- High Success Rate - Enjoy a great reputation for fixing iOS problems.
- Full Compatibility - Support iPhone 15/14/13/12 and iOS 17/16/15.
Let's follow the tutorial below and see how to restore iPhone without updating.
STEP 1. Launch Passvers iOS System Recovery
Download and install Passvers iOS System Recovery. Then, launch it on your PC/Mac.
STEP 2. Choose a Mode to Restore iPhone without Updating
Connect your iPhone to the computer. After that, click Start and choose either Free Quick Fix Mode or Standard Mode. Then, click Fix to proceed.
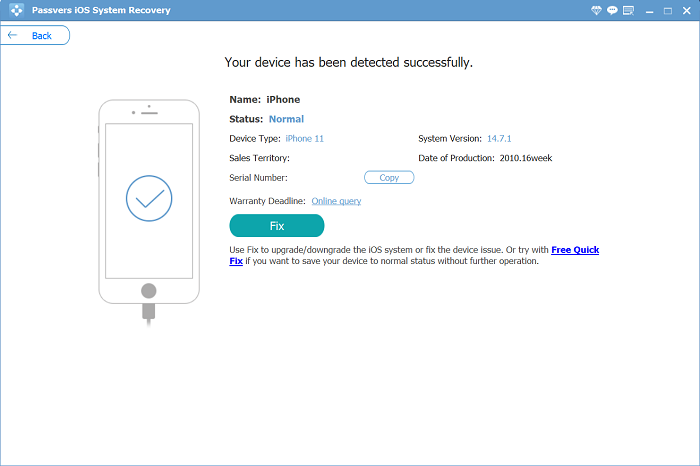
STEP 3. Follow the Instructions to Restore iPhone
Follow the on-screen tutorial to put your device into recovery mode. Then, check your device information and click Repair to start restoring iPhone without updating firmware.

2. Restore iPhone Without Updating on Settings
Prerequisite: this method is applicable to the case that you want to clean data and free up storage on your iPhone without an iOS update.
When you wonder how to do a factory reset without updating to the latest iOS system, you can use the Erasing feature in Setting. It will erase all your information and settings, such as photos, contacts, downloaded apps, and in-app data. But don't worry, by backing up in advance, your data can be retrieved from Apps & Data. Now, let's see how to set iPhone to factory settings on Setting without updating it.
Step 1. Back up your iPhone first. You can back up your iPhone with iTunes or iCloud.
Step 2. Go to Settings > General >Transfer or Reset iPhone > Erase All Content and Settings.
Step 3. Tap Continue and enter your passcode. Then, it will start resetting your iPhone.
Step 4. After that, you need to set up your iPhone as a new one and restore content from previous iTunes or iCloud backups if you want.
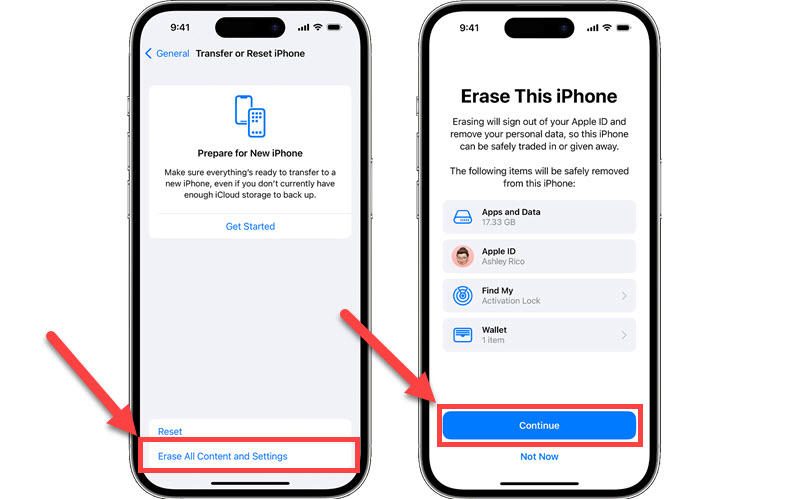
3. Restore iPhone Without Updating on iCloud
Prerequisite: Erase everything on iPhone and won't automatically update it to the lastest system.
3. Restore iPhone Without Updating with Backups
Prerequisite: this method is applicable to the case that you want to restore a backup from iTunes/iCloud on your iPhone while keeping the current iOS.
Different from the method above to factory reset the iPhone, you can restore content from iTunes or iCloud backup without updating the iPhone. Based on the way you backed up in advance, let's learn how to restore it with iTunes or restore iPhone without iTunes via iCloud.
Restore iPhone Without Update from iTunes Backup
Step 1. Plug your iPhone into the computer using a USB cable.
Step 2. Open iTunes for Windows or Finder for Mac.
Step 3. Locate and select the iPhone in the window and tap Summary.
Step 4. Click Restore Backup under the Backups section.
Step 5. Pick the most recent backup file and enter the password if asked. Then, hit Restore and wait until it's done.
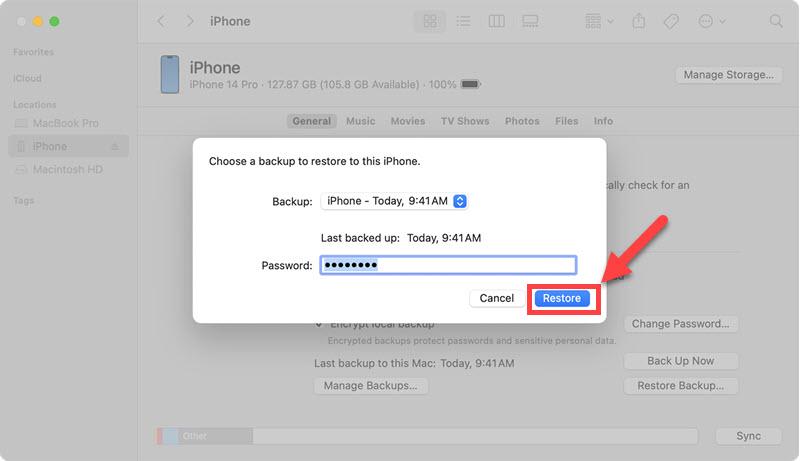
Restore iPhone Without Update from iCloud Backup
Step 1. On iPhone, navigate to Settings > General >Transfer or Reset iPhone.
Step 2. Tap Erase All Content and Settings and finish resetting your iPhone.
Step 3. Set it up until you see the Transfer Your Apps & Data screen.
Step 4. Select From iCloud Backup and log in to your Apple ID.
Step 5. Choose a backup to restore iPhone without update from iCloud.
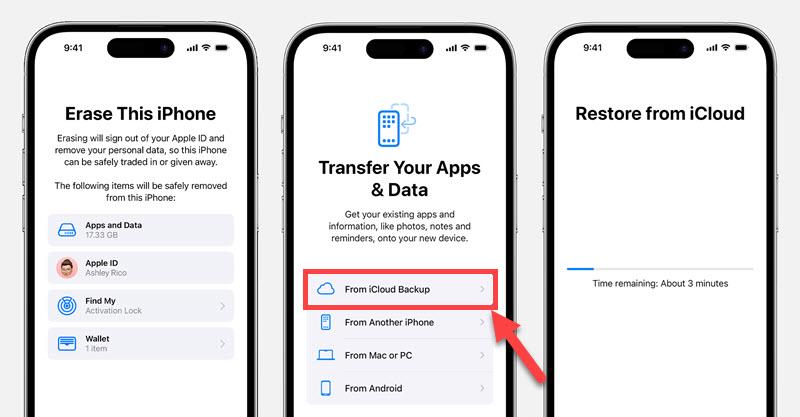
4. Restore iPhone Without Updating in Recovery Mode
Prerequisite: this method is applicable to the following situations:
- Your computer doesn't recognize your device or says it's in recovery mode;
- If your screen is stuck on the Apple logo for several minutes with no progress bar;
- You see the "Connect to iTunes" screen;
All of these issues mean your iPhone isn't functioning correctly and it will take more than a simple restart to get it back in working order. Below, you'll find the steps to put your iPhone in Recovery Mode. Let's see how to turn off your iPhone and get it into recovery mode.
Step 1. Back up your iPhone by utilizing iTunes or iCloud.
Step 2. Put your iPhone in recovery mode before restoring your iPhone.
| Models | Instructions |
|---|---|
| iPhone 8 or later |
|
| iPhone 7/7 Plus |
|
| iPhone 6/6s or earlier |
|
Step 3. Plug your iPhone into the computer using a USB cable.
Step 4. Open iTunes and it will automatically detect your iPhone in recovery mode.
Step 5. Click "Restore" when you see a prompt below. This will restore iPhone without updating.
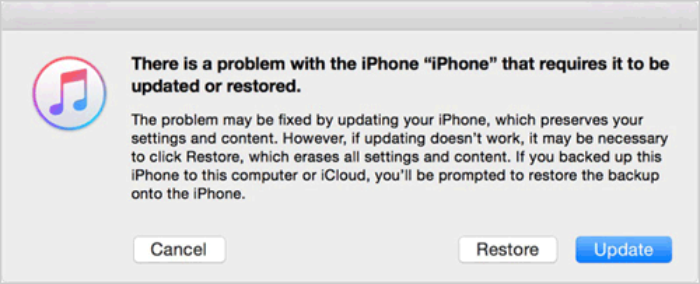
5. Restore Jailbroken iPhone without Updating via Cydia
Prerequisite: this method is applicable to the case that you have jailbroken your iPhone and you don't want to lose the jailbroken data after restoring.
The jailbroken iPhone cannot be restored through factory reset, because this will cause the iPhone to be stuck on the white Apple logo. In this case, you have to turn to Cydia. It is developed for jailbroken iOS devices, and is an alternative to the App Store. Through Cydia, you can download iLEX RAT to restore your phone, which helps you restore jailbroken iPhone without updating.
STEP 1. Back up your important data. The first thing that you want to do is to make a backup of all your data.
STEP 2. Open Cydia on your device and click Sources. It will display all the repositories Cydia can find packages from.
STEP 3. Tap Edit and then Add to make a new repository.
STEP 4. Copy and paste the following link when the input field appears.
http://cydia.myrepospace.com/ilexinfo/STEP 5. Tap Add Source and search the "iLEX RAT" in Cydia. Choose the iLEX R.A.T option.
STEP 6. Install and Launch it from your Home screen.
STEP 7. Choose iLEX Restore and then tap Confirm. Then, your jailbroken iPhone will start restoring without updating the iOS.
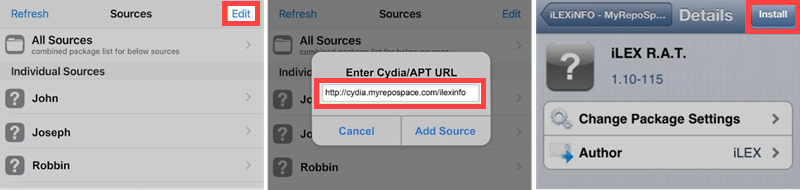
Conclusion
Now that you've learned how to restore iPhone without updating in 5 ways, you might be confused about which one to choose. Indeed, you can get the best pick according to different scenarios.
- If your iPhone is jailbroken, opt for Cydia.
- If you want to free up storage without updating iPhone, just directly reset it to factory settings.
- If you want the easiest way to fix any iOS issues, try Passvers iOS System Recovery first followed by restoring iPhone from iTunes/iCloud backups.