「初心者向け」iPadのパスコードを忘れた時の初期化したい方法
橋本 学
09/03/2023
iPadのパスコードを忘れてしまうと、デバイスの画面ロックを解除して正常にiPadを利用することができませんので、iPadの初期化を通じてパスコードを解除したい方もいるでしょう。この記事ではiPadを初期化する前の注意事項を紹介しながら、画面ロック解除ための初期化方法をまとめて操作手順を説明します。パスコードなしのiPad初期化にあまり詳しくない場合にはぜひ参考にしてください。
一、iPadを初期化する前に確認すべきなこと
パスコードを解除するためには初期化すべきだと考えていますが、初期化に詳しくない方のために言っておきますが、「初期化」とはiPadを工場出荷時の状態にすることです。つまり、初期化を行うと今までiPadの中に保存したデータはすべて消去されます。
1、iPadのデータのバックアップを作成する
iPadを初期化する前に、iPadの中の重要なデータが消えない手段として、事前にバックアップを取っておきましょう。それなら、iPadのデータが初期化によって消えても復元することが可能です。
iTunesでバックアップを取る
ステップ1、USBケーブルでiPadをiTunesがインストールしているパソコンに接続し、iPad画面の「このコンピュータを信頼しますか」の「信頼」をタップします。
ステップ2、iPadがPCのiTunesに認識されると、画面の左上にiPadのマークが表示されます。それをクリックすればiPadの詳細情報を確認できます。
ステップ3、「バックアップ」の「今すぐバックアップ」を押せば、パソコンでiPadのバックアップを手動で作成することができます。
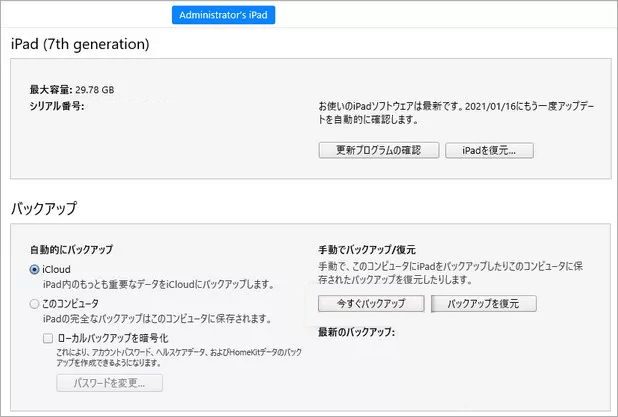
iCloudでバックアップを取る
iCloudを通じてはパソコンなしでもiPadのバックアップを作成できますが、インターネット環境が必要だし、5GBまで無料で利用ですが、5GB以上は有料になります。
ステップ1、インターネット状況でiPadをWi-Fiに接続し、「設定」>「(ユーザー名)」>iCloudの順にタップします。
ステップ2、「iCloudバックアップ」をオンにして「今すぐバックアップ」を行います。これで簡単にiCloudでiPadのバックアップを作成できます。
2、「iPadを探す」をオフにする
「iPadを探す」をオンにしてから、iPadを初期化すると、iPadを再起動すれば画面にアクティベーションロックが表示されてしまいます。その場合にはApple IDとパスワードを入力しないとiPadを正常的に利用することができませんので、iPadを初期化する前に、「iPadを探す」をオフにしておくことをおすすめします。
ステップ1、まずはiPhoneの「設定」アプリを開いてください。「ユーザー名」>「探す」>「iPadを探す」の手順にタップして、「iPadを探す」をオフにします。
ステップ2、お使いのAple IDとパスワードを入力して、「オフにする」をタップして確認します。
二、パスコードを忘れた時にiPadを初期化する方法
iPadのパスコードを忘れたら、強力なiPhoneロック解除ソフトで簡単に初期化できるし、リカバリーモード・iTunes・iCloudなど様々なやり方で初期化を実行できます。
1、専門なソフトを利用してiPadを初期化してパスコードを解除?
強力なiPhoneロック解除ソフトを利用すれば、iPadを初期化して画面ロックを解除できます。ここでは初心者でも簡単に使える「Passvers iPhoneロック解除」の「パスコード解除」機能を例にしてその操作手順を説明します。「Passvers iPhoneロック解除」はApple IDの消去とスクリーンタイムの解除にも対応しますので、パスコードを忘れた時にはぜひソフトの無料体験版を試用してみてください。
ステップ1、パスコード解除機能を選択
パソコンでインストール済みの「Passvers iPhoneロック解除」を起動し、機能選択画面の「パスコード解除」を押します。

ステップ2、パスコード解除機能を開始
パスワード解除機能を利用する前に、iPadをPCに接続してください。そしてソフトの「スタート」をクリックします。
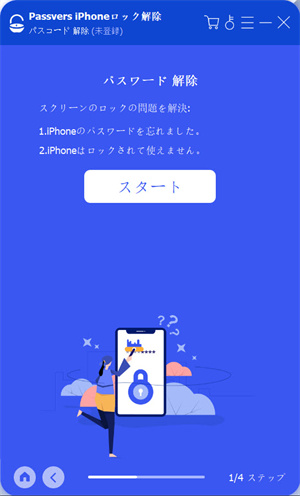
ステップ3、iPadのデバイス情報を確認
次に接続したiPadのデバイス情報はソフトに表示されます。表示されたデバイス情報が正しくない場合、手動で変更することができます。ソフトのデバイス情報をお使いのiPadに合わせて変更した後、「スタート」をクリックします。
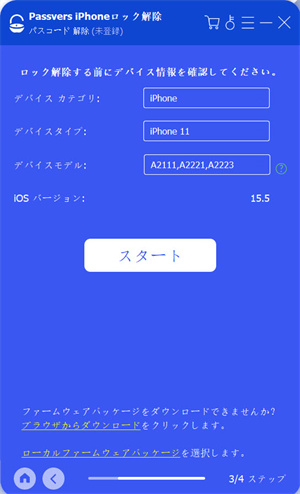
ステップ4、ファームウェアパッケージのダウンロード
次にiPadを初期化してパスコードを解除するためのファームウェアパッケージのダウンロードが始まります。ファームウェアパッケージのダウンロード進捗状況はソフトで表示されます。
ヒント:その前にファームウェアパッケージをダウンロードしたことがあればもう一度ダウンロードする必要はありません。
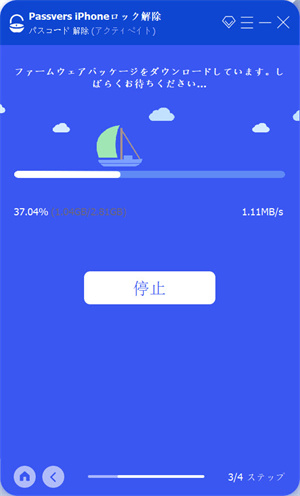
ステップ5、ロック解除を確認
ファームウェアパッケージのダウンロードが終了すると、「アンロック」を押してパスコード解除の確認画面に入ります。「0000」を入力してもう一度「アンロック」をクリックすれば、初期化とともに、iPadのパスコード解除が始まります。
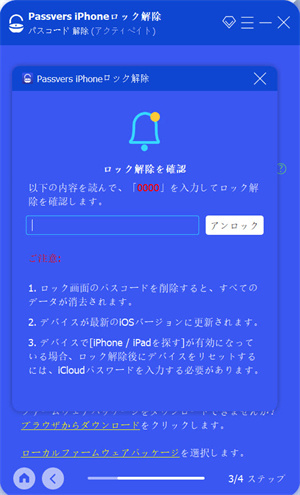
iPadのパスコード解除の進捗状況はソフトで表示されます。パスコード解除の進捗状況が20%になるとiPad側は自動的にリカバリーモードになるはずです。
でも、iPad側は自動的にリカバリーモードにならない場合もあります。その時にはソフト画面の操作ガイドを参考にして、手元のiPadをリカバリーモードにしてください。
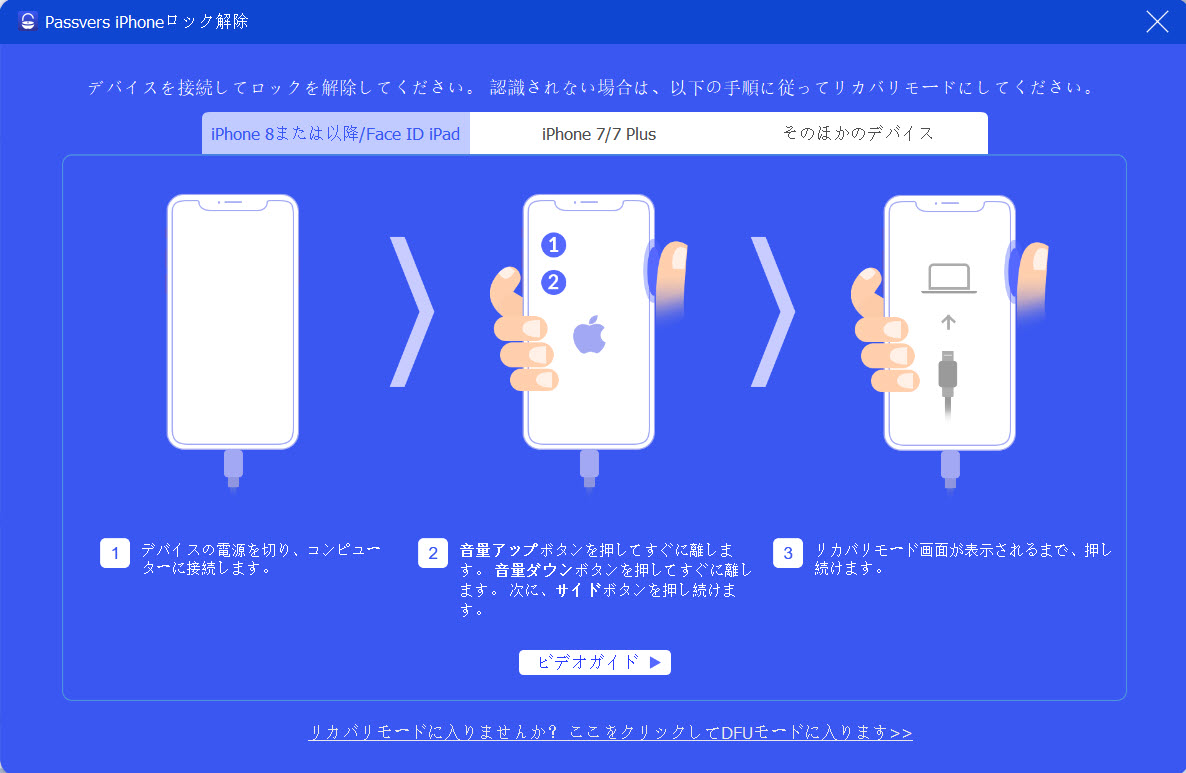
iPad側がリカバリーモードになると、パスコード解除プロセスが続行します。iPadの初期化が正常に完了すれば、iPadの画面ロックが解除されて、パスコード・Touch ID・Face IDなどを再び設定することができるようになります。
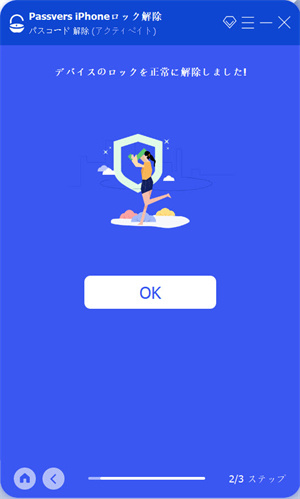
2、リカバリーモードでiPadを初期化する
PCでiTunesをインストールしておく場合、iPadをリカバリーモードにすることで初期化を行って画面ロックを解除できます。
ご注意:iPadを初期化すればすべての設定とコンテンツが削除されますので、事前にiTunesでバックアップを作成しておくことをお勧めします。
ステップ1、お使いのiPadをパソコンに繋ぎ、PCのiTunesを実行します。
ステップ2、リカバリーモードに入る方法はiPadの種類によって違います。リカバリーモードに入る操作手順を参考にして、手元のiPadをリカバリーモードにしてください。
ステップ3、PCに接続したiPadを認識すると、iTunesでは「iPadに問題があります」というポップアップが表示されます。
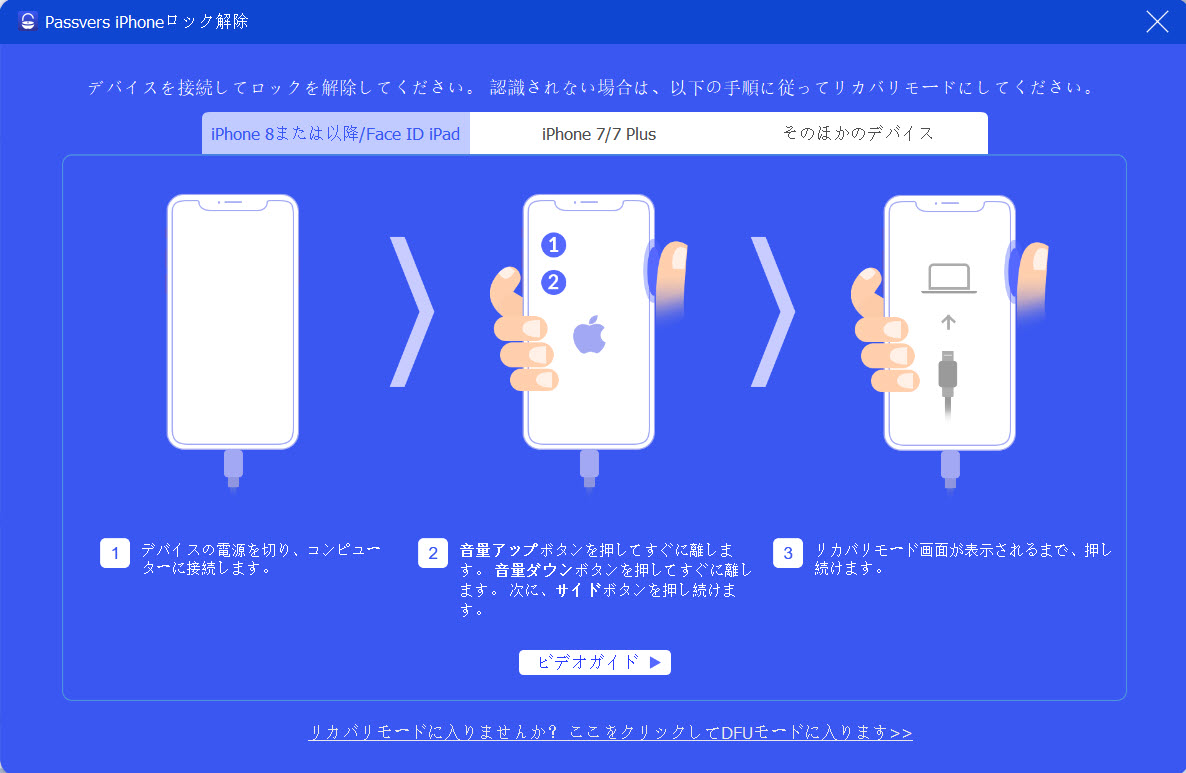
ポップアップの「復元」を選択すれば、iPadが初期化されます。これでiPadのパスコード・画面ロックが解除されて、設定とデータもすべて削除されます。
3、iTunesを使ってiPadを初期化する
リカバリーモードだけではなく、iTunesの「iPadを復元」機能を通じても簡単にiPadのパスコードを解除できます。
ステップ1、iTunesを起動し、iPadをパソコンに接続します。iPadがiTunesに認識されたら、iTunesの左上にiPadのマークが表示されます。
ステップ2、iPadマークをクリックして、「概要」>「iPadを復元」を押しましょう。そして確認画面での「復元」をクリックします。これでiPadの初期化を実行します。初期化されたiPadの設定とデータはすべて削除されます。
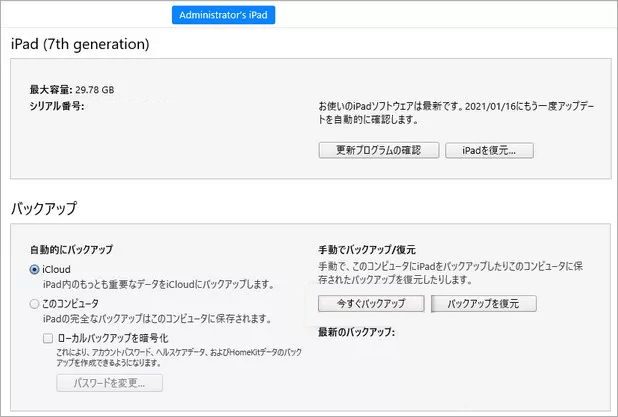
4、iCloudを使用してiPadを初期化する
事前にiPadの「iPadを探す」をオンにしておけば、iCloudを利用してiPadを初期化できます。
ステップ1、お使いのApple IDとパスワードでiCloudにサインインして、「iPhoneを探す」(iPadを探す)機能を実行します。
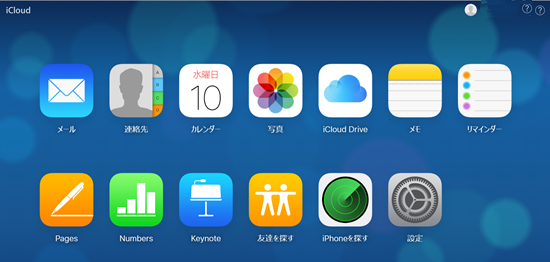
ステップ2、表示されたマップではお使いのApple IDにサインインしているデバイスを確認できます。「すべてのデバイス」から初期化したいiPadを選び、「iPadを消去」を押してください。これでiPadの初期化が実行されて、iPadの中の設定とデータは削除されます。
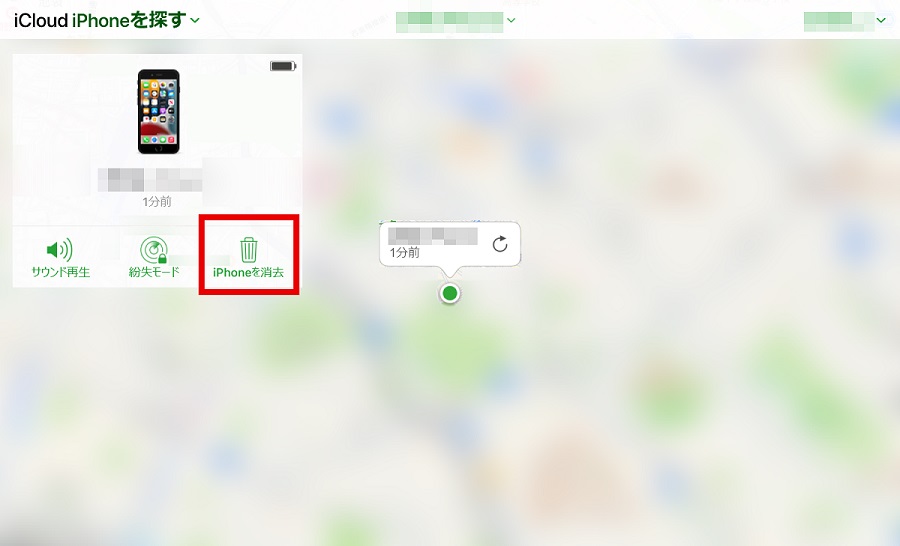
まとめ
iPadの初期化は考えるより簡単ですので、上記のチュートリアルに従って試してください。もし簡単なiPad初期化方法を試したいなら、多種類のiOSデバイス(iPhone・iPad)のロック解除に対応する「Passvers iPhoneロック解除」を利用することをお勧めします。
総じて言うと、どちらの初期化方法でもその結果は同じです。iPadの画面ロックとパスコードが解除される同時に、iPadに保存したデータと今までの設定も一緒に消去されます。そのため、大切なファイルがiPadに保存している時、できるだけ定期的にバックアップしておいてください。