【解決済み】iPadのロックを解除できない時の原因と対策
橋本 学
03/03/2023
どうしてもうまくiPadの画面ロックを解除できない時、この記事の原因を参考にしてから、下記の対処法に従ってやってみてください。iTunesやiCloudだけではなく、専門的なiOSロック解除ソフトを利用すれば簡単にiPadのロックを解除できない問題を解決できますので、アップル正規サービスやiPad修理店に依頼する前に、とりあえず自ら不具合を解消してみましょう。
iPadの画面ロックを解除できない原因は?
iOSデバイスの画面ロックは色々な原因によって解除できないかもしれません。
1、iPadのパスコード(パスワード)を忘れた
iPadの画面ロックを解除するためにはパスコードが必要です。パスコードを忘れたらロックを解除できなくなるのも当然でしょう。
設定したFace IDやTouch IDを通じてもiPadロックを解除できますが、iPadを利用する場合にはやはりできるだけパスコード経由で画面ロックを解除してください。あまり使わないとパスコードを忘れてしまうことになります。
2、iPadのタッチパネルが反応しないでロックを解除できない
パスコードは問題がなくてもお使いのiPadのタッチパネルが反応しないと入力できませんので、それでも画面ロックを解除できません。iPadのタッチパネルは物理的な障害によって正常に機能できない可能性があります。
3、パスワードを何度も間違えるとロックされた
パスコードを入力してロックを解除してみることが可能ですが、入力制限なしではありません。
iPadのパスコードを5回目まで間違えて入力しても大丈夫ですが、6回から10回まで間違えて入力してしまうと、何分待つことで再入力可能になります。一定時間が経過するごとにパスワードを再入力できるといっても、10回までも正しいパスコードを入力していないと「iPadは使用できません」が出てしまいます。
4、システムに不具合がある
システムの不具合によって画面ロックを解除する途中でエラーが発生し、解除できなくなることもあります。特にiOSのアップグレードによって不具合が生じる可能性が高いです。
iPadの画面ロックを解除できない場合の対処法
1、【最善策】専門的な解除ツールでiPadの画面ロックを解除?
iPhoneやiPadの画面ロックを手軽に解除したい時、iOS向けのロック解除ソフトは最適な選択肢とも言えます。ロック解除ツールというとiOSデバイスの画面ロックだけではなく、Apple IDの削除とスクリーンタイムの解除、そしてアクティベーションロックの回避にも対応するタイプもあります。ここでは初心者でも簡単に使える「Passvers iPhoneロック解除」をその代表例として、正常な方法でiPadのロックが解除できない場合での強制解除の操作手順を解説します。興味があればソフトの無料体験版をダウンロードしてから、下記のチュートリアルを参考にしてください。
ヒント:「Passvers iPhoneロック解除」はWindows・Macで使用するソフトですので、PCにインストールしておく必要があります。
ステップ1、iPad画面ロック解除機能
インストール済みの「Passvers iPhoneロック解除」を実行し、最初の機能選択画面でiOSデバイスの画面ロックを解除するための「パスコード解除」を選択します。

ステップ2、iPad画面ロック解除
画面ロックを解除できないiPadをPCに接続してください。次にソフトの「スタート」を押します。
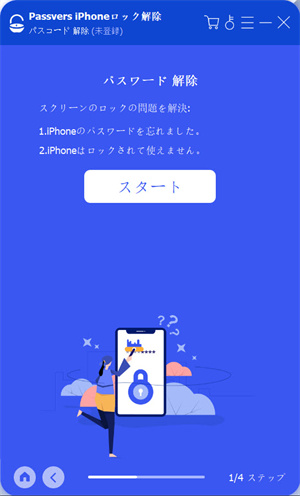
ステップ3、iPadデバイス情報を確認
接続したiPadが認識されるとそのデバイス情報がソフトに表示されます。このデバイス情報が正しくない場合、手元のiPadによって手動で調整してください。デバイス情報を変更した後、「スタート」を押します。
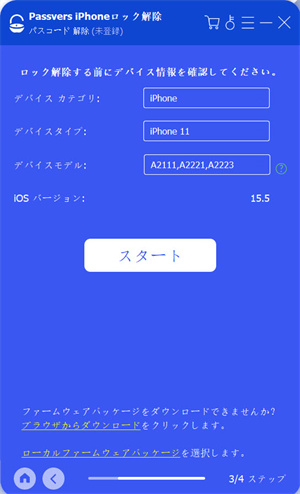
ステップ4、ファームウェアパッケージダウンロード
iPadの画面ロックを解除するために、それ相応のファームウェアパッケージのダウンロードが始まります。ダウンロードの進捗状況はソフトで確認できます。
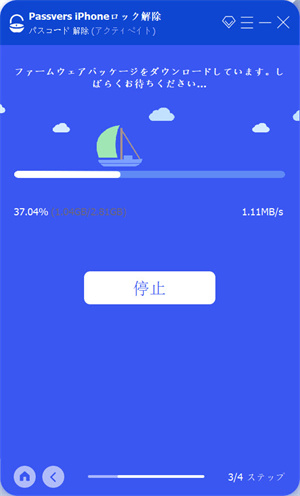
ステップ5、iPad画面ロック解除を確認
ファームウェアパッケージのダウンロードが終了すると、「アンロック」を押して画面ロック解除の確認画面に入ります。「0000」を入力して「アンロック」を押してください。これでiPad画面ロック解除が行われます。
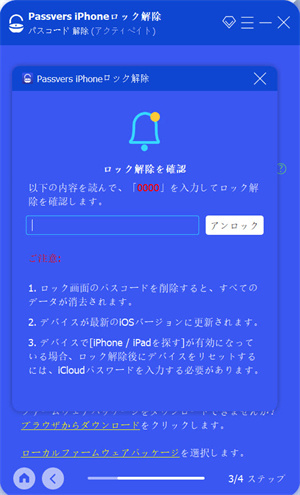
iPadロック解除の進捗状況はソフトで表示されます。画面ロック解除の進捗状況が20%になると、iPad側は自動的にリカバリーモードに入りますが、たまにも自動的に入らない場合があります。
リカバリーモードにならないとロック解除プロセスが続行できませんので、この問題を解決するために、ソフト画面の操作ガイドに従って、手元のiPadをリカバリーモードにしてください。
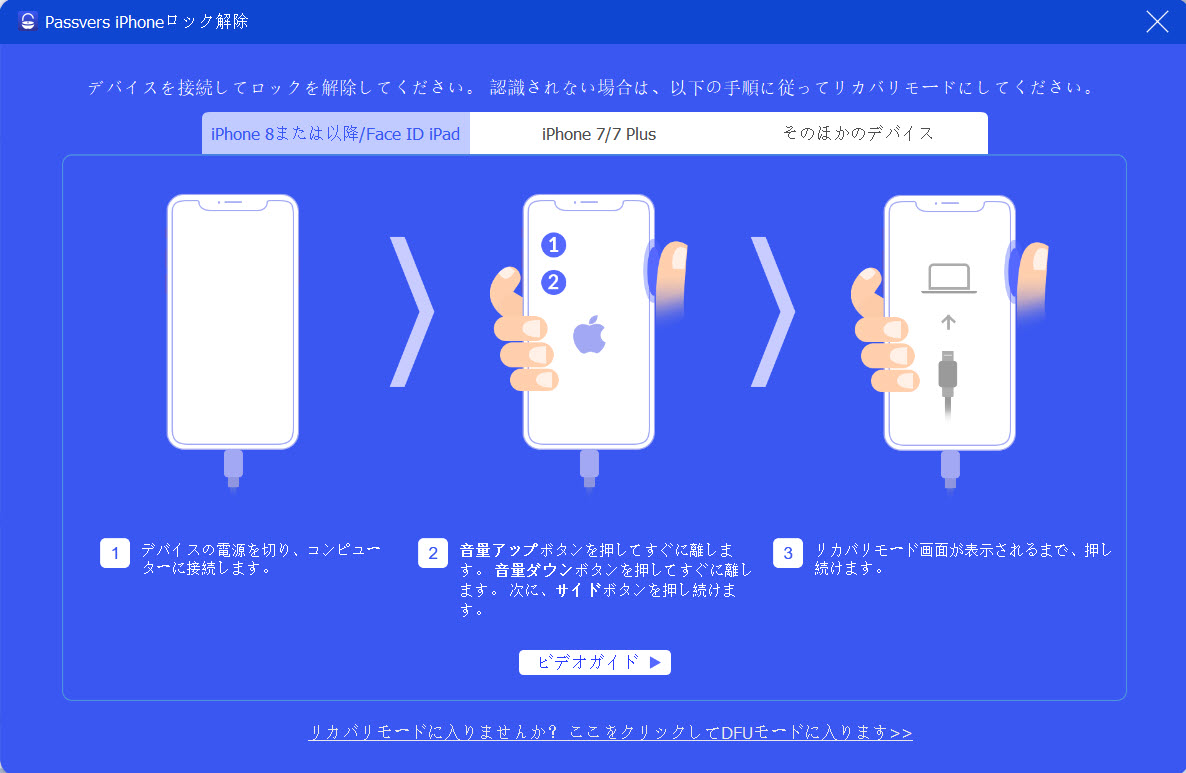
リカバリーモードになるとiPadの画面ロック解除プロセスが続行します。プロセスが完了すると、「デバイスのロックを正常に解除しました!」が表示されます。iPadの画面ロックが正常に解除されたら、パスコード・Touch ID・Face IDなどをもう一度設定することが可能です。
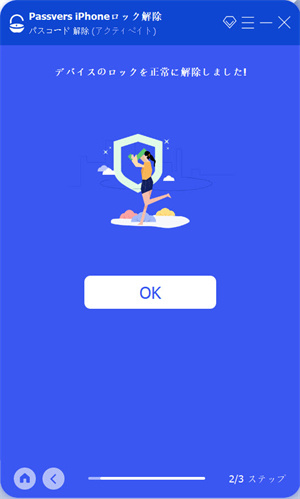
2、iTunesを通じてiPadの画面ロックを解除
実際、PCのiTunesを活用すれば簡単にiPadの画面ロックを解除できます。
ステップ1、パソコンでインストール済みのiTunesを起動し、iPadをパソコンに接続します。iTunesがiPadを認識すると、iPadのマークがiTunesの左上で表示されます。このマークをクリックすれば、iPadのデバイス情報を確認できます。
ステップ2、次に「概要」>「iPadを復元」を押して、確認画面で「復元」をクリックします。これでiPhoneは初期化を行います。初期化が完了すれば画面ロックが解除されますが、iPadの中のデータも削除されます。
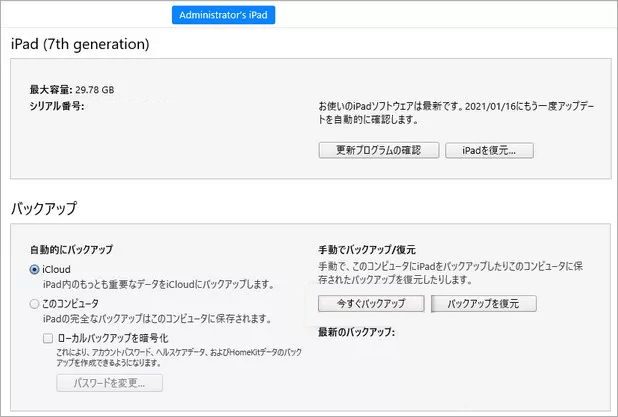
3、iCloudを使用してiPadの画面ロックを解除
iCloudを活用すればiPadの画面ロックを解除できます。でも、iTunesと違い、iCloudで画面ロックを解除するために、事前にiPadの「iPadを探す」をオンにしておくことが必要です。
ステップ1、お使いのApple IDとパスワードでiCloudにサインインして「iPhoneを探す」・「iPadを探す」機能をクリックします。
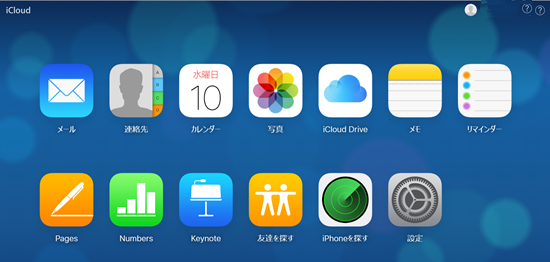
ステップ2、表示された画面ではApple IDにサインインしているすべてのiOSデバイスが表示されます。「すべてのデバイス」の中から画面ロックを解除したいiPadを見つけてください。次にこのiPadを選び、「iPadを消去」を押します。これでiPadの初期化が行われます。画面ロックが解除される同時に、iPadの中のデータも消去されます。
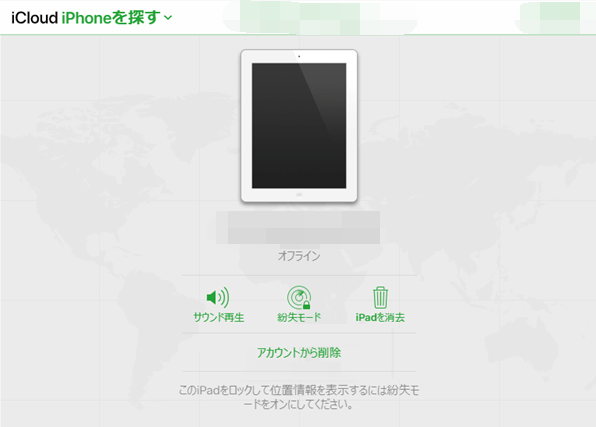
まとめ
では、iPadの画面ロックを解除できない原因を分析し、上記の豊富な対処法を活用して、iPadの画面ロックを解除してみてください。iPadの画面ロックだけではなく、iPhoneの画面ロック、そしてiOSデバイスからApple IDを消去したり、スクリーンタイムを解除したりする場合にも、その前に紹介した「Passvers iPhoneロック解除」を活用することをお勧めします。