【2024年最新】iMyFone LockWiperを全面レビュー | 使い方、安全性なども説明
橋本 学
2024/07/18
一、「iMyFone LockWiper」について
「iMyFone LockWiper」は簡単な手順でiPhone・iPadの画面ロックを確実に解除できます。そのほかにApple ID削除やスクリーンタイム解除などの機能を持ち、iOSデバイスの様々なロックの解除に対応します。使いやすいタイプですのでロック解除の初心者でも簡単に利用できるし、更新頻度が高くて最新のiOSにも対応します。手元のiPhoneの画面ロックをうまく解除できない時に役に立つ便利なツールです。
「iMyFone LockWiper」の料金プラン
| 月間ライセンス | 年間ライセンス | 永久ライセンス | |
Windows・Mac | 4480円 | 5980円 | 7980円 |
無料体験版を試用することで、お使いのiOSデバイスがiMyFone LockWiperというソフトにサポートされているかどうか確認してみることが可能です。しかし、無料体験版の機能は制限されていますので、ソフトの強力なロック解除機能を利用するためには、ライセンスキーを購入して有料正式版の製品登録を行うことが必要です。
「iMyFone LockWiper」の安全性
100%安全を誇りとする「iMyFone LockWiper」を使ってiPhoneロックを解除する時、iOSデバイスの個人情報の複製、解析、保存やほかの操作は一切行いませんので、ウイルス感染や個人情報の漏洩に心配する必要はありません。 安心してご利用ください。
二、「iMyFone LockWiper」の評判
ユーザーのレビューに基づいて、iMyFone LockWiperのメリットとデメリットを以下のようにまとめました。
iMyFone LockWiperのメリット?
- シンプルな操作手順と高い成功率
- 迅速にiPhoneロックを解除できる
- すべてのiOSデバイスをサポートする
iMyFone LockWiperのデメリット?
- iOSデバイスのロックを解除できないケースもある
- 無料体験版の機能が制限されしまう
三、「iMyFone LockWiper」の使い方
次に「iMyFone LockWiper」のパスコード解除機能を例にしてその使い方を紹介します。
ステップ1、「iMyFone LockWiper」を起動
まずは「iMyFone LockWiper」をパソコンにインストールしてください。インストール済みのソフトを起動し、ホーム画面の「画面パスコードのロック解除」を選びます。
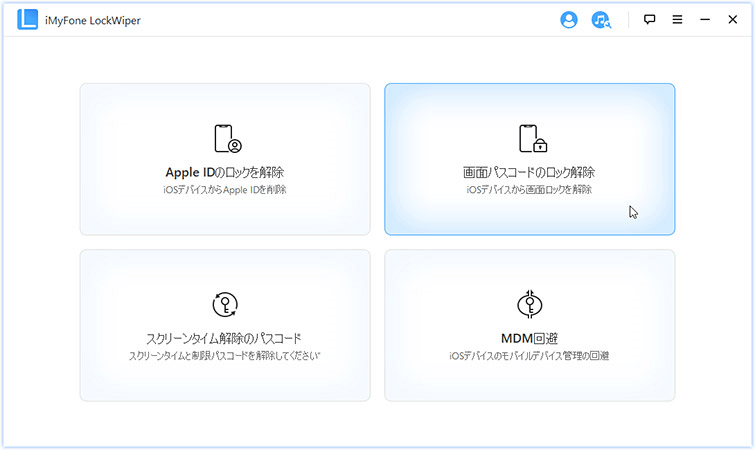
注意:パスコードが解除されるとデバイスの中のすべてのデータが消去されて、iPhone・iPadのiOSが最新バージョンにアップデートします。
ステップ2、パスコード解除を開始
では、「開始」を押してパスコードロック解除を始めてください。
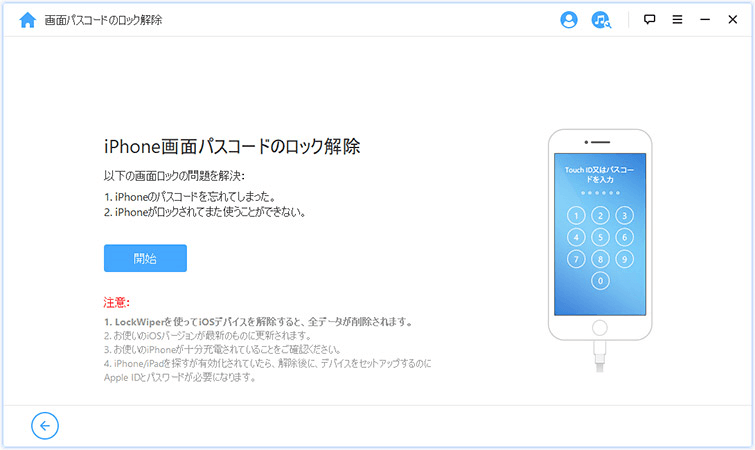
次に手元のロックを解除したいiOSデバイスをパソコンに接続します。ロック解除機能を使用するうちにPCとiPhone・iPadの接続を切らないでください。「次へ」を押せばiOSデバイスの情報がソフトに読み込まれて、ソフト画面で表示されます。
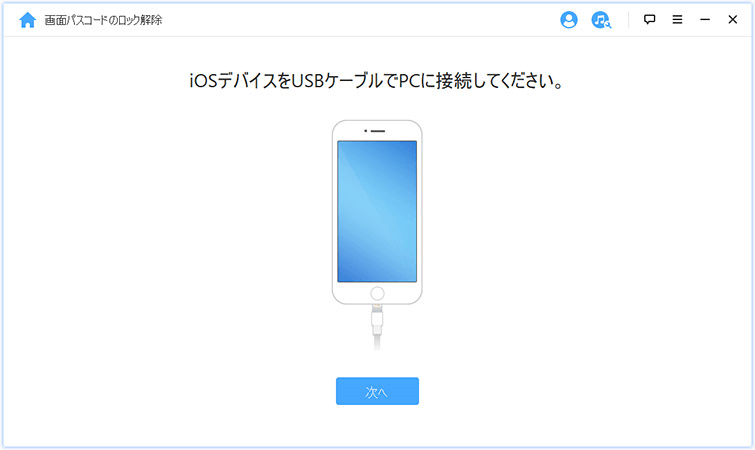
iPhone・iPadがソフトに認識されない場合、手動でiPhone・iPadをDFUモードやリカバリーモードにしてから、ソフトに検出させてください。
ステップ3、ファームウェアのダウンロード
次に「ダウンロード」をクリックして、デバイス情報によってロック解除のためのファームウェアがダウンロードされます。ダウンロードが失敗する場合、「コピー」を押してブラウザでダウンロードすることが可能です。既にファームウェアをダウンロードした時、「選択」を押してダウンロード済みのファームウェアをソフトに追加することができます。
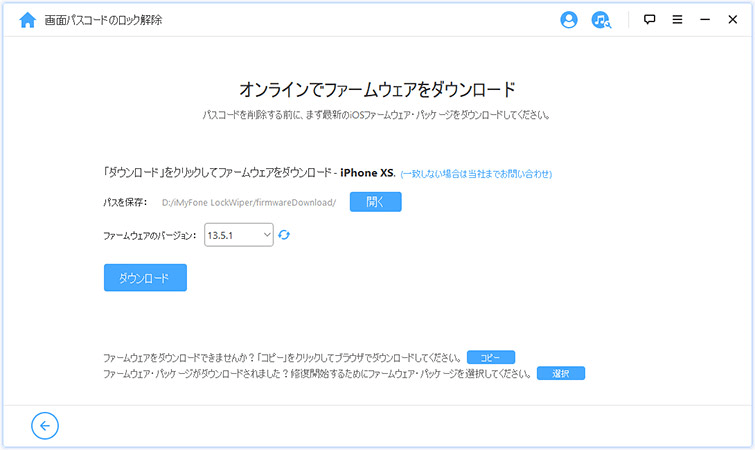
ファームウェアがダウンロードされたら、「解凍」を押してファームウェアを解凍してください。
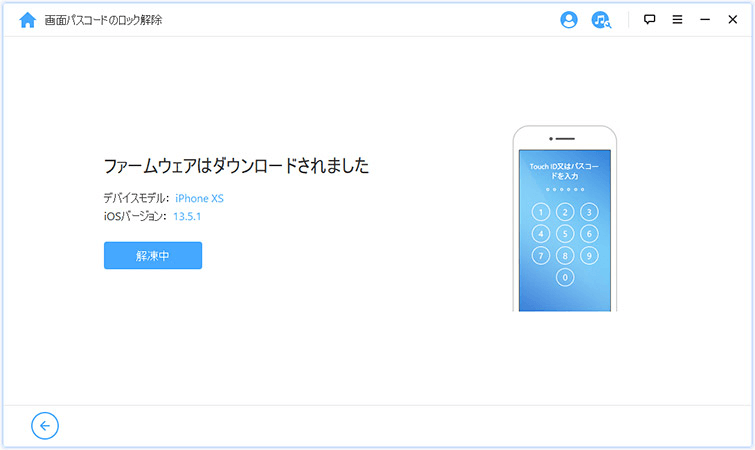
ステップ4、デバイスのロック解除を始める
では、「解除開始」を押して、iPhone画面ロック解除を始めましょう。ロック解除が終わるまでiPhone・iPadとPCの接続を切断しないでください。
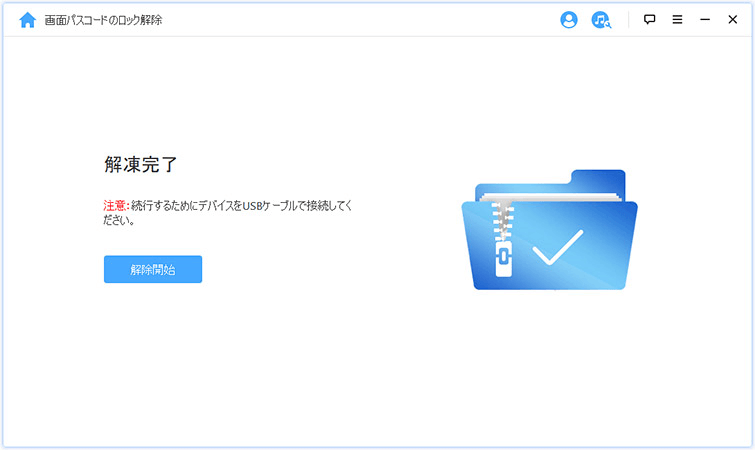
表示された注意事項を確認して、「000000」と入力してください。最後に「解除」を押せば、手元のiPhone・iPadが自動的にリカバリーモードに入ります。自動的にリカバリーモードに入らない可能性もあります。その時には手動でデバイスをリカバリーモードにしてください。
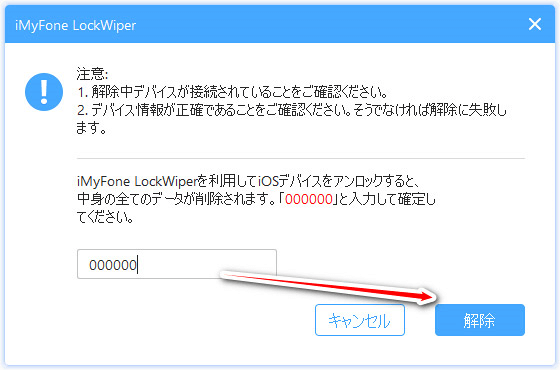
数分後、解除作業が完了して、iOSデバイスの画面ロック・パスコードが正常に解除されるようになります。「完了」を押す前に、ぜひ解除後の注意事項を読んでください。
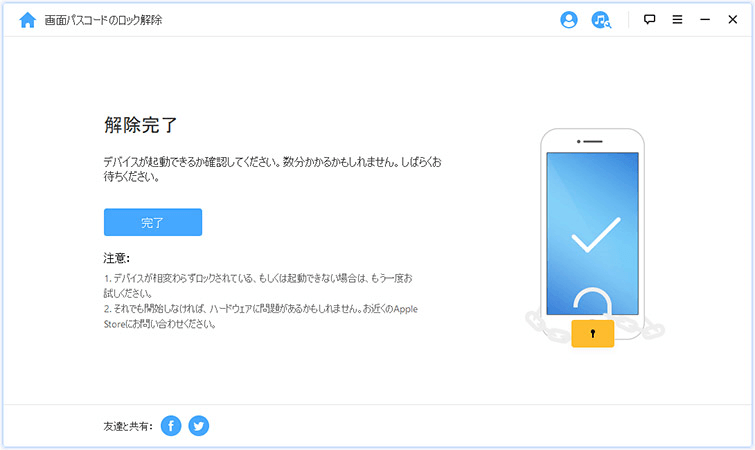
四、「MyFone LockWiper」の最良な代替ソフト?
もちろん、成功率が高い「MyFone LockWiper」でもロック解除が失敗する可能性がありますので、もし上記の使い方を参考にしてもうまくお使いのiPad・iPhoneのロックを解除できないと、代わりとして「Passvers iPhoneロック解除」の機能を使ってみてください。専門的なiOSロック解除ソフトとして「Passvers iPhoneロック解除」も強力な機能を搭載しています。
「Passvers iPhoneロック解除」は「パスコード解除」・「Apple ID消去」・「iCloudアクティベーションロックをバイパス」・「スクリーンタイム解除」という四種類の機能を持ちます。次によく使われる「パスコード解除」を例にして機能の操作手順を紹介します。
「MyFone LockWiper」と「Passvers iPhoneロック解除」の比較一覧表
| MyFone LockWiper | Passvers | |
対応OS | Windows 11/10/8.1/8/7 macOS 10.9-macOS 12 | Windows 11/10/8.1/8/7 (32 bitまたは64 bit) Mac OS X 10.7以降(macOS Big SurとmacOS Monterey) |
iOS パスコード解除
| ○ | ○ |
iOS Apple ID消去
| ○
| ○
|
iOS スクリーンタイム解除
| ○
| ○
|
アクティベーションロック回避
| × | ○ |
成功率
| ★★★★
| ★★★★★
|
使いやすさ
| ★★★★★
| ★★★★★
|
価格
| 5980円/年間ライセンス (1デバイス)
| 4880円/年間ライセンス (6デバイス・1PC)
|
おすすめ度
| ★★★★ | ★★★★★ |
初心者でもわかりやすい「MyFone LockWiper」を利用すれば手軽にロックを解除できますが、たまにパスコード解除が失敗することもあるし、利用できるデバイスの上限も制限されてしまいますので、代替案の「Passvers iPhoneロック解除 」を始めとするほかのiOS向けのロック解除ツールを活用することをおすすめします。
「Passvers iPhoneロック解除」でパスコードを解除する手順
ステップ1、ロック解除機能を選択
まずは「Passvers iPhoneロック解除」をPCにインストールしましょう。
ソフトを起動し、表示された機能選択画面から「パスコード解除」を押します。

ステップ2、ロック解除開始
ロックを解除したいiPhoneをPCに接続して、ソフトの「スタート」をクリックしてください。
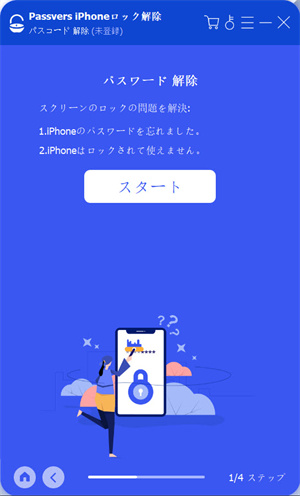
ステップ3、iPhoneのデバイス情報を確認
接続したiPhoneが検出されるとそのデバイス情報がソフトに表示されます。表示されたiOSデバイス情報が接続したデバイスに一致しない場合には手動で変更してください。そして「スタート」をクリックします。
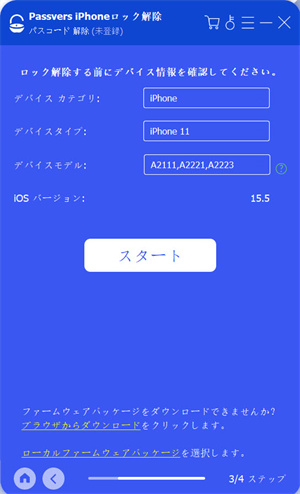
ステップ4、ファームウェアパッケージをダウンロード
その前のデバイス情報によってiPhoneパスコード解除のためのファームウェアパッケージのダウンロードが始まります。進捗状況はソフトでチェックできます。
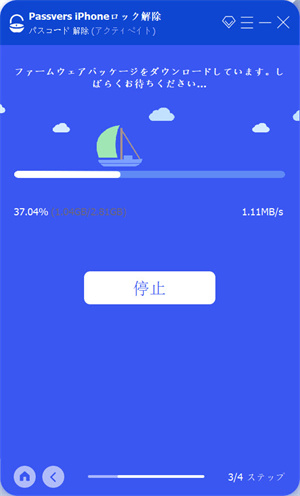
ステップ5、ロック解除を確認
ファームウェアパッケージをダウンロードした後に表示された「アンロック」を押してください。これでパスコード解除の確認画面に入ります。「0000」を入力して、注意事項を読んでから、もう一度「アンロック」を押してください。
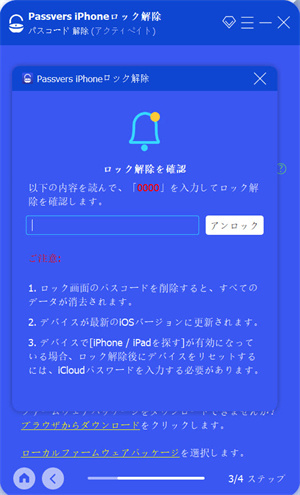
ステップ6、ロック解除開始
これでiPhoneのロック解除作業が始まります。進捗状況はソフトで確認できます。進捗状況が20%になると接続したiPhoneが自動的にリカバリーモードになります。
ヒント:自動的にリカバリーモードに入らない場合、ソフト画面の操作ガイドに従って手動でiPhoneをリカバリーモードにしてください。
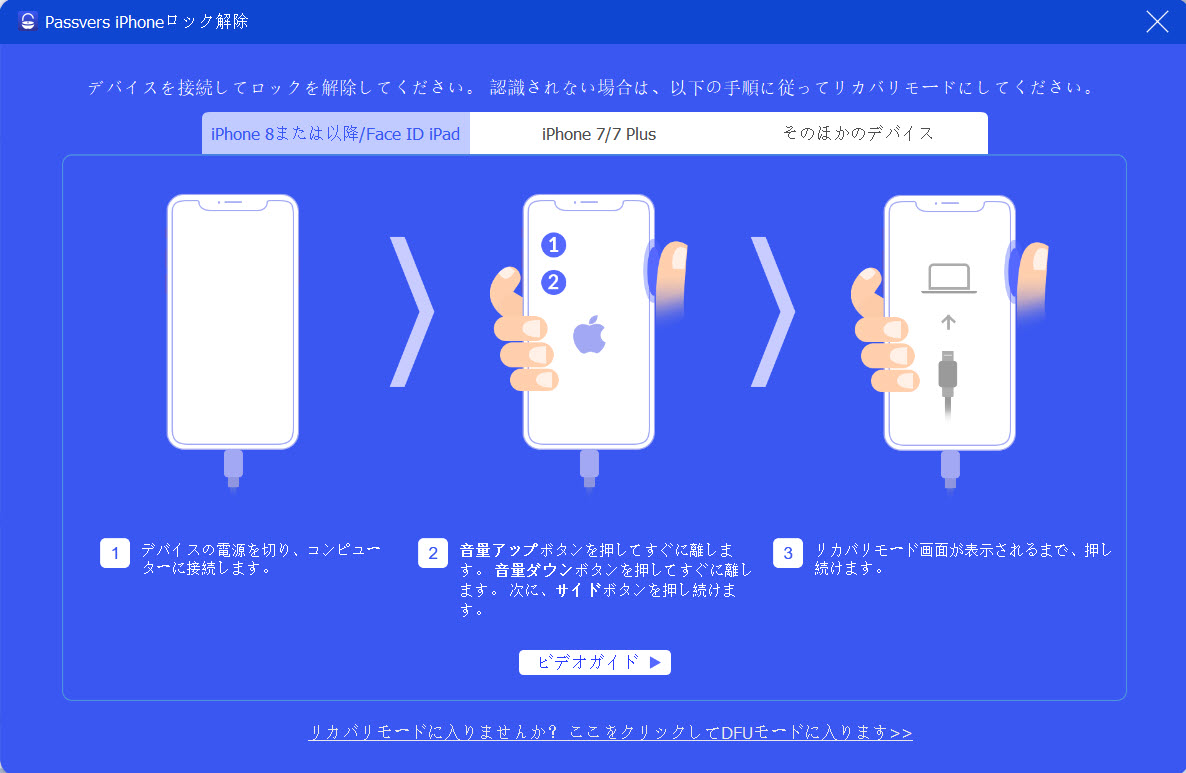
リカバリーモードになると画面ロック解除プロセスが続行します。
iPhoneの画面ロックが正常に解除されたら、デバイスのパスコード・Touch ID・Face IDを再び設定することができるようになります。
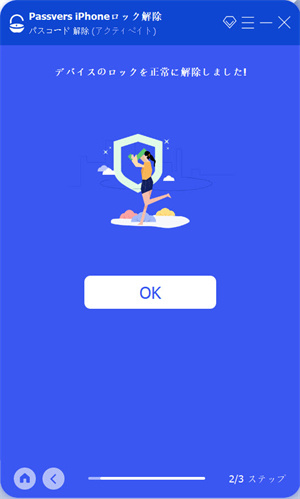
まとめ
専門的な「MyFone LockWiper」は言うまでもなく優秀なiPhoneロック解除ソフトですが、うまくお使いのiOS端末のロックを解除できない場合も時々ありますので、万が一の時の備えとして、同じくiPhoneロックを解除できる強力な「Passvers iPhoneロック解除」を使ってみてはどうでしょうか。