目次
お使いのiPhone・iPadをiOS 17/18へアップグレードしようとしたが、アップデートを確認中にエラーが起きて、アップデートに失敗しました?そんな時は、iOS修復の専門家である「Passvers iOSシステム修復」をお試しください。自動的に不具合を検索し、データを損失することもなく、ワンクリックでiPhone・iPadをアップグレードできます!
iPhoneやiPadをアップデートしようとすると、突然「アップデートを確認できません」という画面が表示されます。または「アップデートを確認中」というメッセージが表示され続け、インターフェイスを操作できない場合は?これは、iOSがアップデートを確認する際にいくつかのエラーが発生し、その後のアップデートができなくなった結果です。ご心配なく、この記事はiPhone・iPadアップデート失敗のよくある原因と対応策を詳しく説明します。
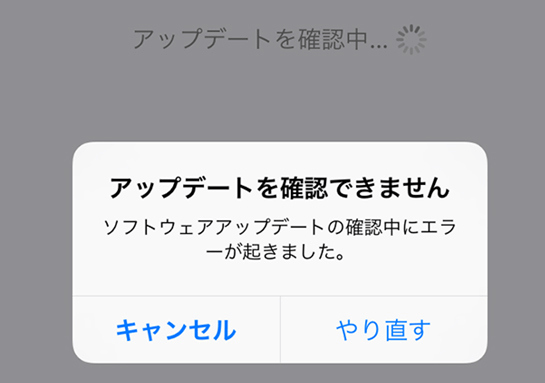
iPhone・iPadで「アップデートを確認できません」エラーが起きた原因
iPad・iPhoneの「アップデートを確認できません」というアップデートを確認中にエラーが起きた場合には、以下の原因が考えられます。
- システムの不具合
iOSやiPadOS自体が故障している場合、アップデートファイルを処理できず、アップデートが正常に実行されない可能性があります。(対策1へ)
- デバイスがiOSバージョンに対応していない
iOSはすべてのiPhoneとiPadのモデルをサポートしているわけではありません。新しいバージョンは古いデバイスをサポートしないため、新しいバージョンを確認できません。(対策2へ)
- Appleのアップデートサーバーで障害が発生している
Appleのアップデートサーバーに問題が生じた場合、新しいアップデートをダウンロードできません。これは、Appleのサーバーがオンラインでないか、アクセスに問題がある場合に発生します。(対策3へ)
- Wi-Fiの接続が不安定
Wi-Fi接続が不安定な場合、デバイスはアップデートサーバーに接続できず、iOSアップデートを確認できません。(対策4へ)
- デバイスの空き容量が不足している
デバイスのストレージ容量が限界に達した場合、新しいアップデートをダウンロードおよびインストールできなくなります。(対策5へ)
- 以前のiOSベータ版プロファイルをダウンロードした
以前のiOSベータ版プロファイルがインストールされている場合、公式なアップデートが提供されないことがあります。(対策7へ)
原因に応じて「アップデートを確認できません」を解決する対応する方法を試すことができますが、原因また対策を明確するには一定の手間が必要です。いちいち絞り込みたくない場合は、この記事で紹介した専門的なソフトを使用する快速解決が可能な対策を検討してましょう。自動的にエラー状況を識別し、最も迅速にアップデートを確認中のエラーを解消し、スムーズに最新のiOS 17/18へアップグレードできます。
ヒント:
もし、iOSをアップデートする際に、「アップデートを検証中」の画面にフリーズしてなかなか終わらない状況があったら、「アップデートを検証中」のまま進まない解決策をご参考にしてください。
iPhone・iPadで「アップデートを確認できません」エラーが起きた時の対策
「アップデートを確認できません」エラーは、iPadやiPhoneのユーザーにとっては馴染みのあるエラーメッセージです。このエラーが表示された場合、新しいiOSバージョンのアップデートを確認できないため、最新の機能やセキュリティの更新を受けることができません。しかし、この問題は幸いにも解決可能です。以下では、iPadやiPhoneで「アップデートを確認できません」エラーが発生した場合の対応策をいくつか紹介します。どの対応策も簡単に実行できますので、右の対処法をクリックして、対応的な説明をジャンプします。
対策1.専用ツールでiPhone・iPadの「アップデートを確認できません」を修復「快速解決」
「ソフトウェアアップデートの確認中にエラーが起きました」のエラーを迅速的に解決したい場合は、iPhoneやiPadをiOS 17/18にアップデートできない問題を解決する「Passvers iOSシステム修復」の使用をお勧めします。デバイスのアップデートを確認しなくても、iOSを最新バージョンにアップデートすることができます。また、iOSをアップデートした後にシステムエラーが発生した場合、デバイスをダウングレードすることもできます。アップデートの問題以外にも、黒っぽい画面、繰り返される再起動、動かなくなるなどの他のiOSシステムの問題を簡単に修正することができます。
Passversをおすすめする理由:
- 実用的な3つの修復モード:データを消去することなく、iOSアップデートを素早く完成
- 修復の成功率が高い:先進的な修復技術を採用しており、どんな不具合にも取りかかる
- ほぼすべてのiOSデバイスに対応:最新のiPhone 16/15/14/13/12/11 Pro Max、iOS 18/17/16/15など対応済み
- 幅広くサポート:iPhoneのアップデート失敗だけでなく、iOSのダウングレード、ブラックダウン、リンゴループやフリーズなど50種類以上のiOSシステムエラーが修復可能
- 安全性と信頼性:自力で自宅でもiOSのアップデートが可能で、個人情報の漏洩はなし
以下は「Passvers iOSシステム修復」を利用して、ソフトウェアアップデートを確認中にエラーが起きたiPhoneを修復して、最新のiOSにアップデートする手順です。
ステップ1.「Passvers iOSシステム修復」をダウンロードして、ソフトをインストールしてください。iPhoneをUSB経由でパソコンに接続してから、ソフトを起動します。右下の「スタート」をクリックします。

ステップ2.iPhoneがソフトに検出されたら、修復モードを選択します。データの損失をどうしても控えたいなら、「標準モード」を選択して「確認」をクリックしてください。
ヒント:
フリーモード:デバイスのデータを保護しながら、デバイスの異常を無料で修正します。
標準モード:iOSデバイスのデータを削除せずに、iOSのバグや不具合を手早く修復できます。
高級モード:iOSの潜在的な脆弱性を深くスキャンして修正するが、すべてのデータを削除するため、事前にデータをバックアップしておく必要があります。

ステップ3.次に、識別されたiPhoneの機種やモデル情報が正しいかどうかを確認します。必要なiOSアップデートバージョンを選択して、「修復」をクリックします。
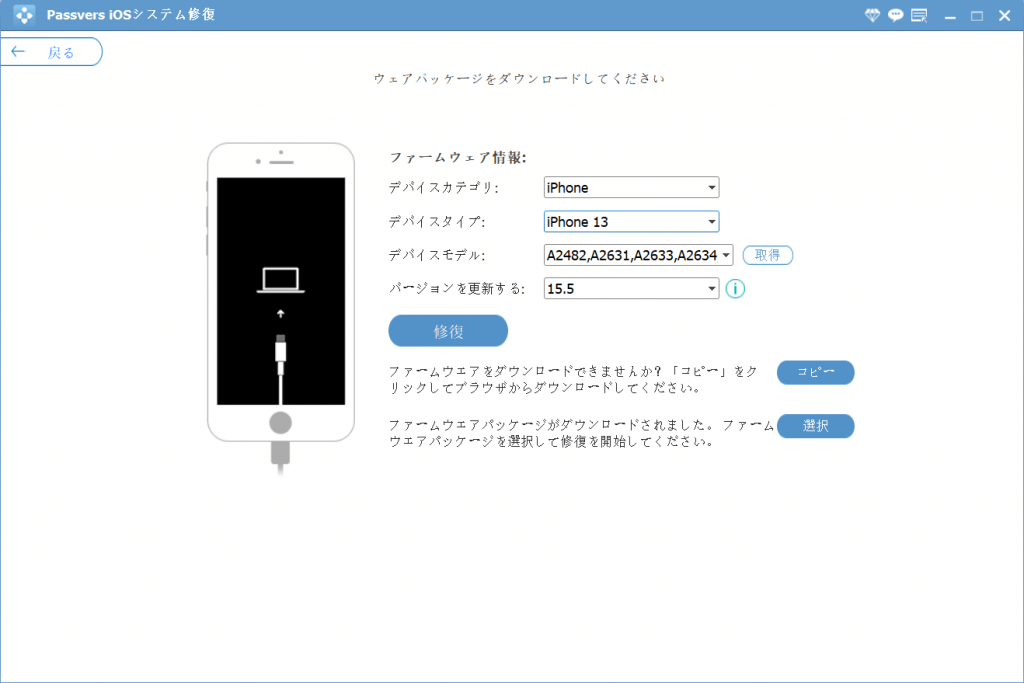
ステップ4.そして、iOSアップデートためのウェアパッケージのダウンロードが開始します。その後、iOSのインストールと修復が完成するまで待つだけです。
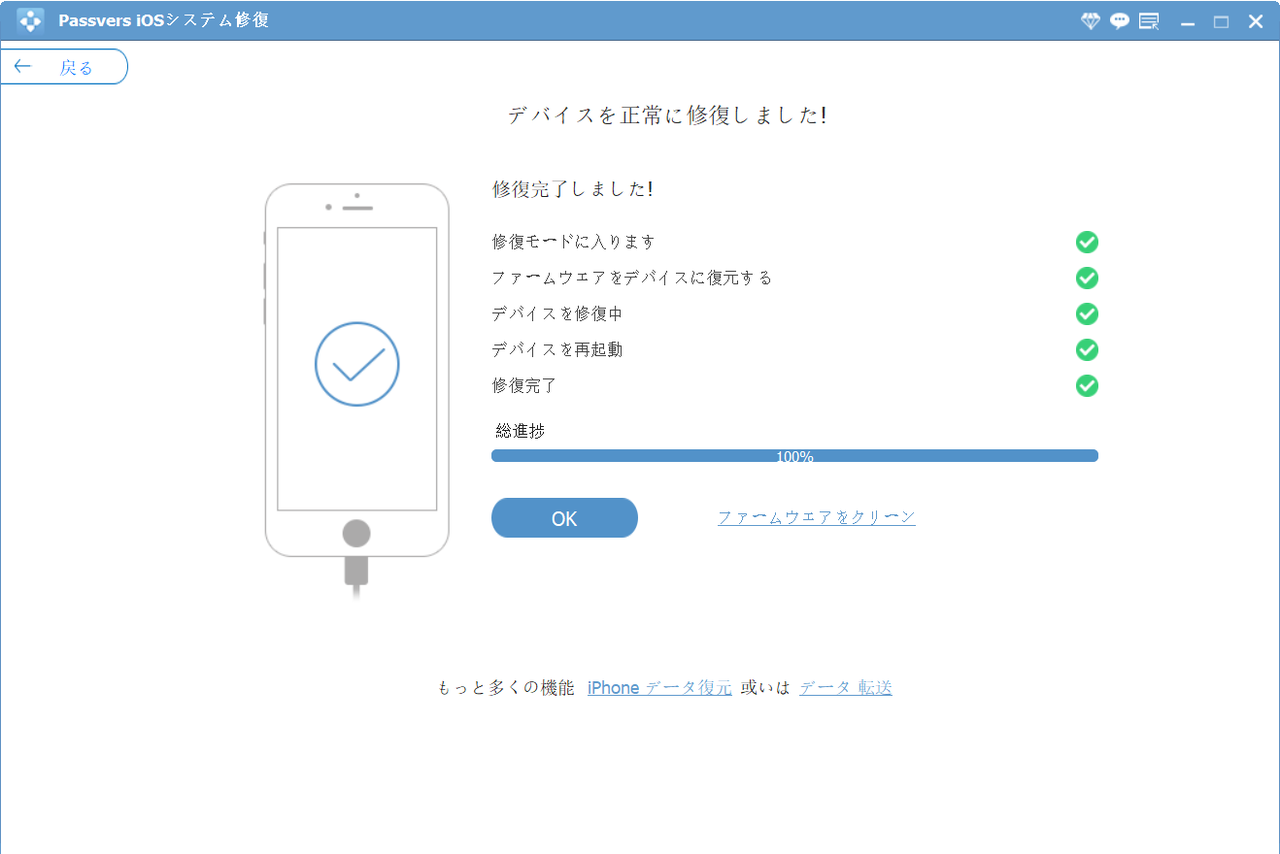
以上のように複雑な操作なし、「Passvers iOSシステム修復」を使えば簡単かつ迅速なiOSアップデートを実現できます。iPadでアップデートできないというエラーが発生する場合でもこのソフトは役に立てます。ソフトウェアアップデートを確認中に出た「アップデートを確認できません」というエラーをそのソフトで解消して、最新のiOS 17/18に更新しましょう。
対策2.iOSバージョンが対応するデバイスを確認
AppleがリリースしたiOSシステムは、iPhoneやiPadの全モデルをサポートしているわけではありません。例えば、iOS 16はiPhone 7および以前のモデルをサポートしなくなりました。これはAppleが最新の技术と機能を提供し、旧型号のデバイスがこれらの要求を満たすことができないためです。そのため、手元iPhone・iPadは新しいiOSバージョンにアップデートできない場合、そのバージョンでサポートされているデバイスかどうかを確認しておきましょう。
iOS 17に対応しているデバイスは以下の通り:
- iPhone 14/13/12/11/XR/XSシリーズモデル
- iPhone SE(第2世代以降)
- iPad Pro(第2世代以降)、iPad Air(第3世代以降)、iPad(第6世代以降)、iPad mini(第5世代以降)
iPhone・iPadのモデルを確認する方法:「設定」>「一般」>「機種名」や「モデル」でモデル番号を確認し、お使いのデバイスがiOS 17にアップデート可能かを確認することができます。
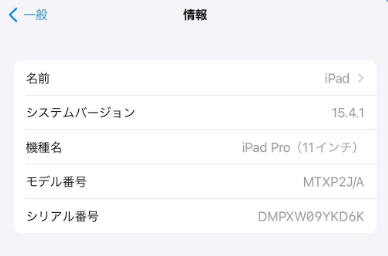
対策3.Appleサーバー障害を確認、しばらく待ってから再試行
お持ちのiPhoneまたはiPadがアップデートを確認しているときに、Appleのサーバーと通信しようとしています。Appleのサーバーで障害が発生している場合、iPadもしくはiPhoneは当然アップデートを確認中にエラーが発生し、確認できないことになります。これは、サーバーが一時的に過負荷状態になっているか、またはメンテナンス中である可能性があります。Apple システムステータスのウェブページにアクセスして、サーバーで障害が発生しているかどうかを確認してください。
アイコンが緑色で表示されている場合、障害が発生していません。それなら、問題を解決するために他の理由と解決策を当ててください。黄色または赤色のアイコンが表示されている場合は、サーバーが正常な状態に戻ることを待って、アップデートをもう一度試してください。その間、デバイスを再起動したり、Wi-Fi接続を確認したりすることもお勧めします。
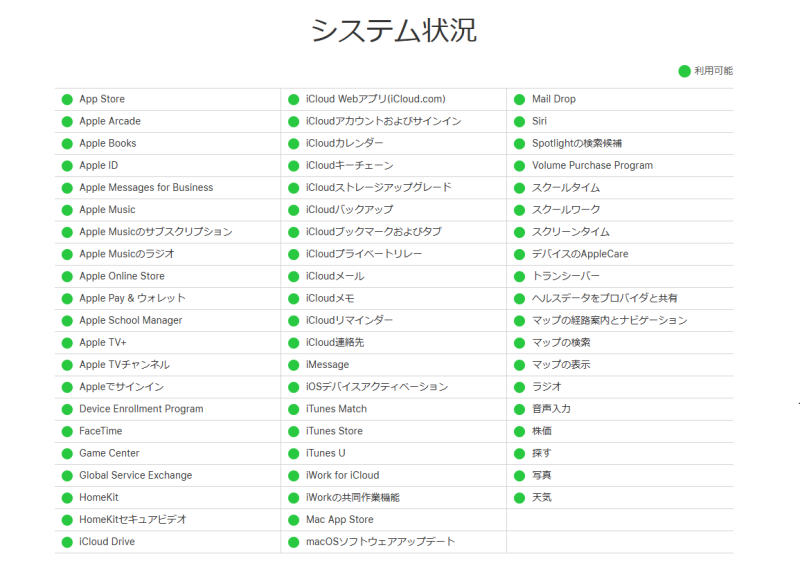
対策4.ネットワーク設定をリセット
「アップデートを確認できません」エラーの原因は、通常にネットワークの状態に関係しています。iOS OTAのアップデートには安定したネットワーク接続が必要なので、iPhone・iPadが安定なWi-Fiに接続していることを確保する必要があります。iPhoneとiPadでネットワークの障害を解決するには、3つの方法があります。
まず、現在のWi-Fiに再接続してみてください。それでも問題が解決しない場合は、別のWi-Fiネットワークに切り替えてみてください。いずれの方法でも問題が解決しない場合は、ネットワーク設定のリセットを考慮してください。
ネットワーク設定をリセットする手順:「設定」>「一般」を開きます。スクロールダウンして「リセット」をタップします。「ネットワーク設定をリセット」をタップします。
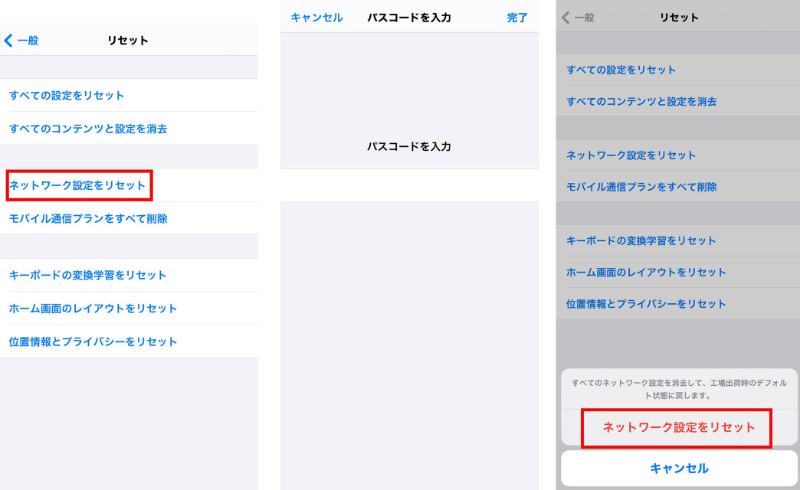
対策5.十分のストレージの容量を確保
iOS 17/18のアップデートを行う際、デバイスには十分なストレージ容量が必要です。なぜなら、新しいiOSバージョンは多くのファイルや機能を含み、インストールには十分なスペースが必要だからです。不十分なストレージ容量がある場合、アップデートを開始できないことがあります。したがって、アップデートを検討する前にデバイスのストレージ容量を確認することが重要です。
ストレージの容量をチェックする手順:iPhoneの「設定」アプリを開き、「一般」>「iPhoneストレージ」をクリックして、以下のようなストレージ状況をチェックできます。
残り容量が少ない場合は、まず不重要なデータやキャッシュを削除して容量を確保することをお勧めします。
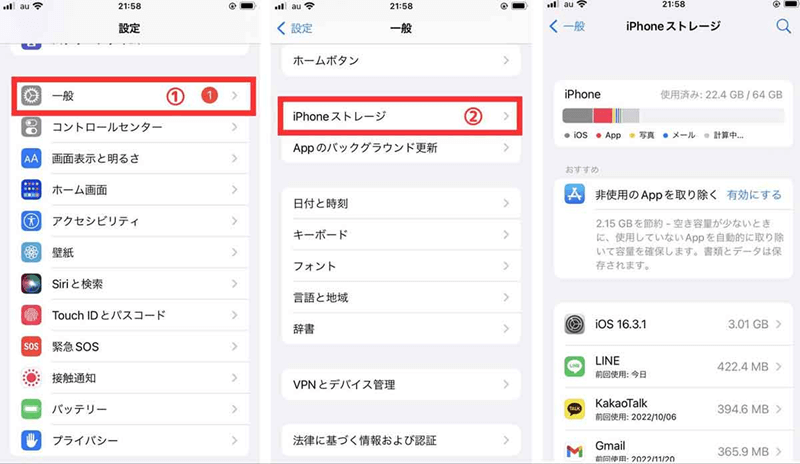
対策6.iPhone・iPadを充電
iPhoneのアップデートにはバッテリーも重要なので、デバイスのバッテリー残量が少ないと、iOSのアップデートが順調に「確認中」の段階を乗り越えなかったり、アップデート中でも突然に止まってしまったり、自動的にシャットダウンしてしまい、iPhoneにダメージを与えてしまう可能性があります。
そのため、iOSのアップデートを妨げないように、アップデート中はiPhoneをコンセントに接続するか、iPhoneをフル充電してからソフトウェアアップデートを行うことをお勧めします。
対策7.iPhone / iPadを強制的に再起動
先も言及したことで、iOSデバイスがアップデートを行う際に一時的な不具合が発生することがあります。例えば、「アップデートを確認できません」のエラー、アップデートを中断や「アップデートを準備中」のまま進まないという状況です。これらの状況によって、強制再起動は一時的な問題を解決し、デバイスの正常な動作を回復させるために役立ちます。したがって、アップデートができない場合、まずは強制再起動を試すことが重要です。
iPhoneを再起動する手順
iPhone 5c・5s・6・6s・6 Plus・6s Plusの場合:Appleロゴが表示されるまで、電源ボタンとホームボタンを同時に押し続けます。
iPhone 7/7 Plusの場合:Appleロゴが表示されるまで数秒間、電源ボタンとボリュームボタンを同時に押し続けます。
iPhone 8・X・XS・XRまたはiPhone 11・12・13・14・15 ・16 のすべてのモデル:音量アップボタンを素早く押してから離し、音量ダウンボタンにも同じことをしてください。Appleロゴが表示されるまでサイドボタンを押し続けます。
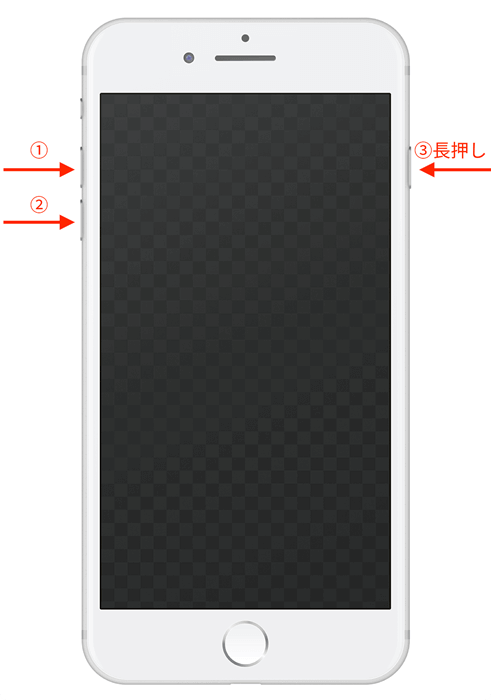
iPadを再起動する手順
ホームボタンのないiPadの場合:音量をすばやく上げて放し、それからすばやく音量を下げて放します。その後、上部の電源ボタンを長押しし、Appleロゴが表示されるまで待ちます。
ホームボタンのあるiPadの場合:電源ボタンを長押します。画面に現れる「電源をオフにするにはスライド」をドラッグしてから、電源ボタンを再度押して起動させます。
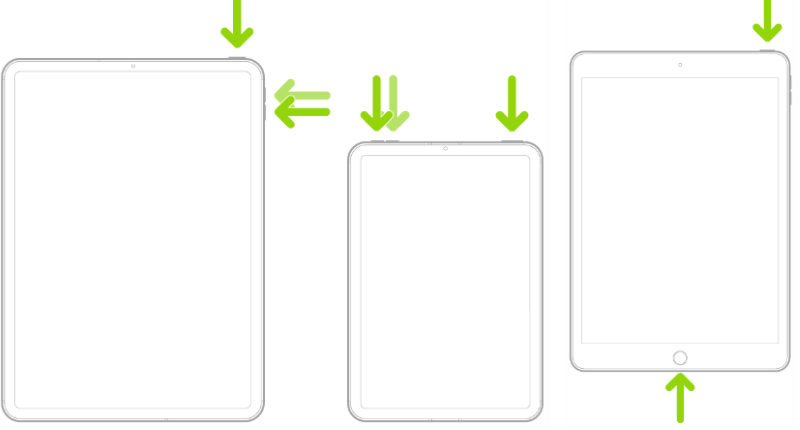
強制的に再起動させた後、ソフトウェアアップデートの確認中に「アップデートを確認できません」エラーが発生するかどうかをもう一度確認してください。もし、iPadやiPhoneがまだアップデートできない場合は、他の解決策を試してください。
対策8.iOS ベータ版プロファイルを削除
以前のiOSベータバージョンをiPhone・iPadにダウンロードした場合、新しいiOSアップデートは表示されません。まずはベータファイルを削除して、それからアップデートをもう一度確認してみてください。
ステップ1.「設定」>「一般」>「VPN とデバイス管理」をタップします。
ステップ2.「iOS Beta Software Profile」をタップします。
ステップ3.「プロファイルを削除」をタップして、ベータ版のアップデートプロファイルを削除します。
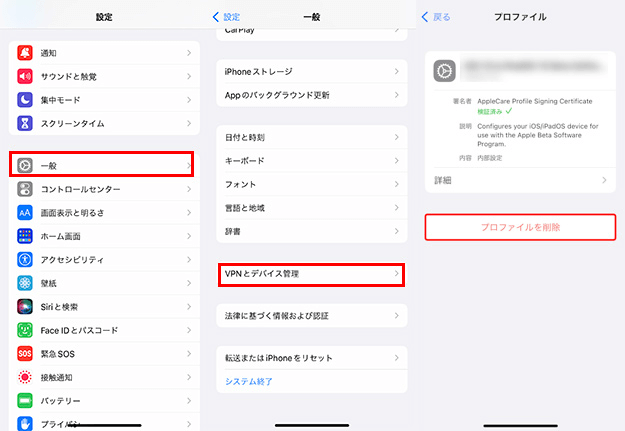
これらの手順をやって、もう一度アップデートする時に、まだ「ソフトウェアアップデートの確認中にエラーが起きました」のエラーがあれば、本記事の他の解決策を試してみてください。
対策9.iTunes経由でiPhone・iPadをアップデート
上記のすべての方法を試してみても、OTAアップデートでiPhone・iPadのアップデートを確認できない場合、iTunes経由でiOS 17/18にアップデートしてみましょう。
ステップ1.最新バージョンのiTunesを起動します。iPhone・iPadをあなたのパソコンに接続します。
ステップ2.「概要」タブを開きます。その後、「アップデートを確認」をクリックし、「ダウンロードしてアップデート」を選択し、画面に表示される指示にしたがって進みます。
ステップ3.アップデートが完成したら、iPhone・iPadを再起動すると、デバイスはiOS 17/18システムに更新されたはずです。
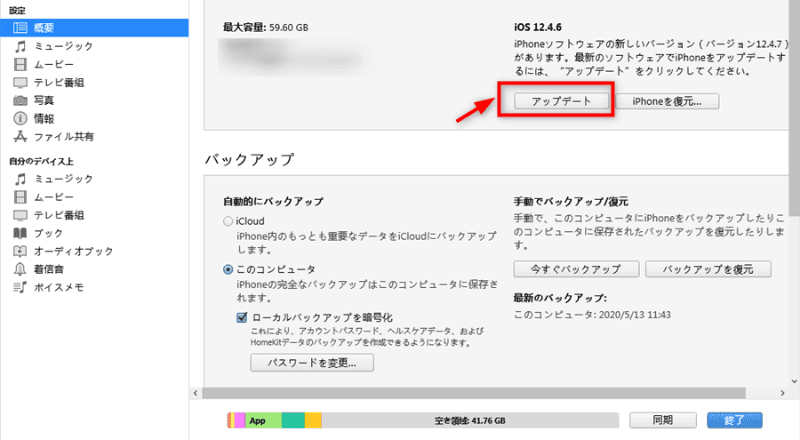
対策10.GoogleのパブリックDNSに変更
一部のユーザーは、iPhoneまたはiPadをGoogle パブリック DNSに切り替えた後にアップデートを確認できるようになることを発見しました。これは、Google パブリック DNSが一般的なDNSよりも高速で信頼性が高いため、ネットワーク接続の問題を解決し、デバイスがアップデートを正常に確認できるようにする可能性があります。
ステップ1.「設定」>「Wi-Fi」を選択します。
ステップ2.現在接続しているWi-Fiネットワークの横にある青色のアイコンをタップします。
ステップ3.「DNSを設定」>「マニュアル」>「サーバを追加」をタップし、DNSサーバーのIPアドレスを入力します(「8.8.8.8」または「8.8.4.4」)。
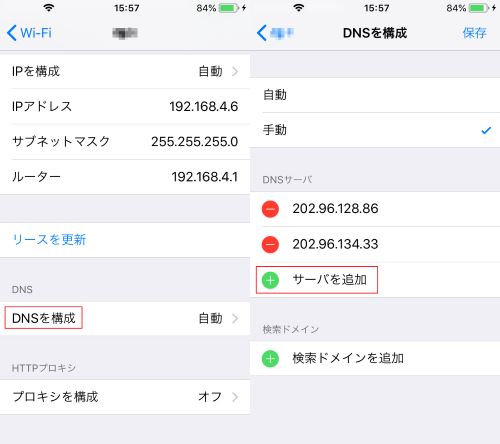
ヒント:
DNSを切り替える前に、現在のDNS設定をメモしておくことをお勧めします。これにより、必要に応じて元の設定に戻すことができます。
iOS アップデート確認に関する豆知識
iPhone・iPadのアップデート確認エラーとは?
「アップデートを確認中」とは、デバイスが利用可能なシステムアップデートをチェックしていることを意味します。このプロセスには、アップデートサーバーとの通信、アップデート情報のダウンロード、デバイスがアップデート条件(バッテリー残量、ストレージ容量など)を満たしているかのチェックが含まれます。この過程で何か問題が発生すると、アップデートが利用できなくなる可能性があります。例えば、ネットワーク接続が不安定であったり、デバイスのストレージ容量が不足していたりすると、「アップデートを確認中」というステータスが長時間表示されることがあります。
iPhone・iPadのiOSバージョンを確認する方法
iPhone、iPadが今使っているiOS・iPadOSバージョンを確認するのは「設定アプリ」でできます。「一般」>「情報」をタップして、「iOSバージョン」や「システムバージョン」で搭載しているiOSを確認できます。パソコンに接続して、iTunesの「概要」タブでもデバイスの詳細情報を確認できます。
iPhone、iPadのアップデートを確認する方法
「設定アプリ」>「一般」>「ソフトウェアアップデート」の順をタップしたら、その画面で更新可能のiOS・iPadOSバージョンが表示されます。ここでアップデートためのiOSファイルのダウンロードとインストールを行います。
まとめ
iPhone・iPadの「アップデートを確認できません」エラーを上記の解決方法で無事に解決しましたでしょうか?通常の方法、例えば強制再起動やiOSバージョンファイルの再インストールを試しても、「ソフトウェアアップデートの確認中にエラーが起きました」というエラーを解消できず、iOS 17にアップデートできない場合、ぜひ「Passvers iOSシステム修復」をご利用ください。使いやすいだけでなく修復の成功率と効率も高いです。機能が充実したため、iPhone・iPadに関するトラブルをほとんど対応可能ですので、ぜひ試してみてください。