iPhoneのFace ID(顔認証機能)で画面ロックを解除する裏ワザ
桃沢 詩帆
2022-12-20
iPhoneのFace ID(顔認証機能)を通じては簡単にiPhoneのロックを解除できますが、事前にFace IDを設定しておく必要があります。ここではiPhoneのFace IDの設定方法を解説しながら、マスク着用時にもFace IDでiPhoneのロックを解除できるやり方についても説明します。
そのほか、Face IDでiPhoneのロックを解除できないし、iPhoneのパスワードも忘れた時の対処法もありますので、Face ID機能を活用し、iPhone画面を見つめるだけでロックを解除したい場合、下記のチュートリアルを読んでください。
一、iPhoneでFace IDを設定する
iPhone SEを除き、Face ID機能は「iPhone X」以降のiPhoneで利用できます。
1、iPhoneの「設定」アプリを開きます。
2、「Face IDとパスコード」をタップします。
(パスコードを設定した場合、パスコードを入力する必要があります)
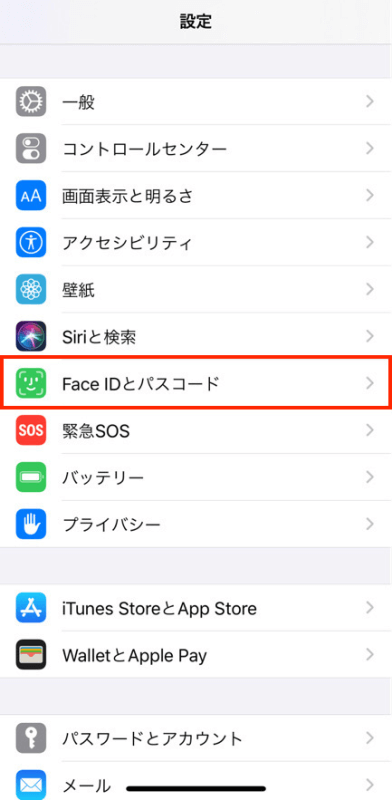
3、「Face IDを設定」をタップします。
4、Face IDの設定画面に入ります。「開始」をタップして、顔を登録しましょう。主には枠内に顔をゆっくり動して顔のすべての角度が表示されるように円を描くことで登録します。
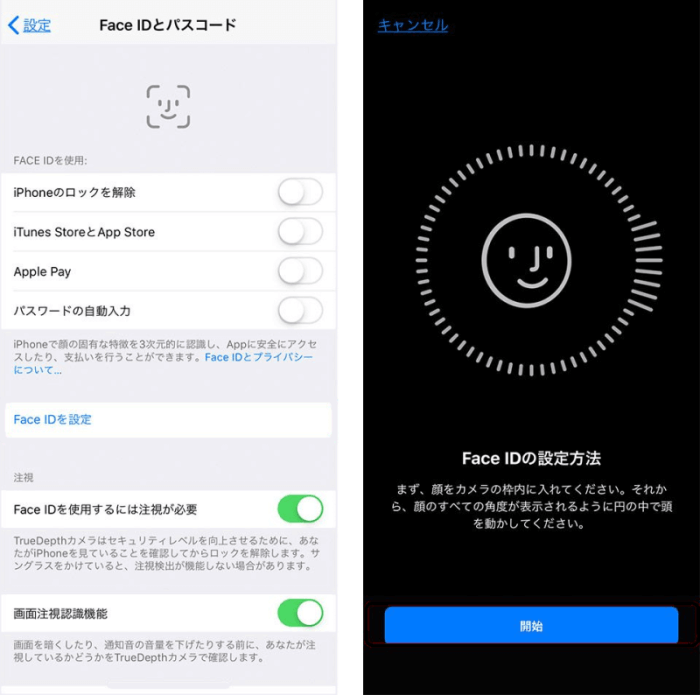
5、「Face IDが設定されました」が表示されたら、Face IDの設定が完了します。
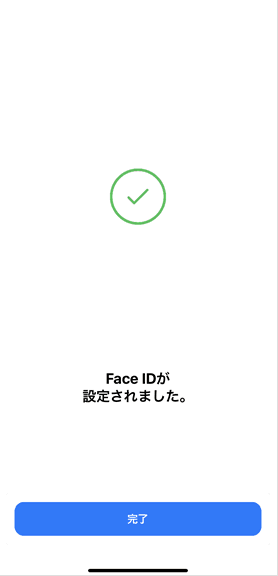
二、 iPhoneでFace IDでのロック解除を有効にする
Face IDが設定された後、ロック解除に活用するためには、Face IDに関連する機能をオンにする必要があります。
「設定」アプリの「Face IDとパスコード」の「Face IDを使用」で使いたい機能をオンにしてください。
ヒント:Face IDでiPhone画面ロックを解除したい場合には「iPhoneのロックを解除」をオンにしてください。
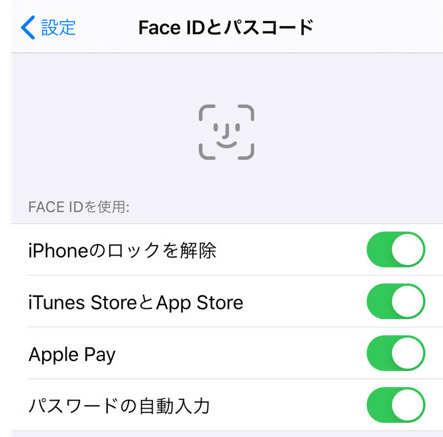
「Face IDを使用するには注視が必要」のオン・オフ
目をはっきり開けてiPhone画面を見なくてもiPhoneのロックを解除したい場合、「Face IDとパスコード」での「Face IDを使用するには注視が必要」をオフにしてください。でも、これでは知らずにiPhone画面ロックを解除してしまうリスクがありますので、安全性が下がる選択肢とも言えます。ぜひ注意してください。
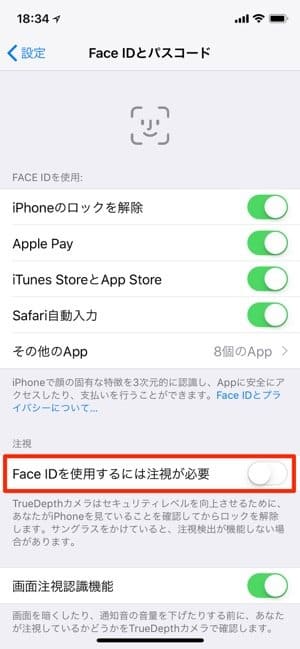
マスク着用時にFace IDでiPhoneのロックを解除する
iPhone 12・iPhone 13・iPhone 14モデルの場合にはマスクなど口や鼻が覆い隠されるものをかけてもFace IDでiPhoneロックを解除できるようになります。でも、注意すべきなのは、マスク着用時にロックを解除できることは便利ですが、Face IDがユーザーの顔全体を認識する場合に最も精度が高いです。
「設定」アプリ>「Face IDとパスコード」で「マスク着用時Face ID」をオンにして操作ガイドに従うことで、Face IDはユーザーの目の周りの特徴を認識して分析と認証をするようになります。
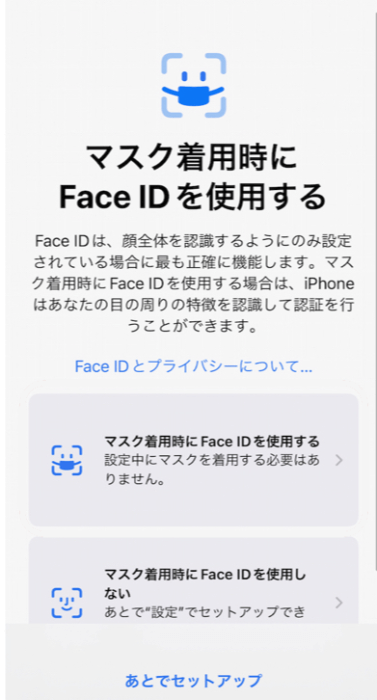
ちなみに、普段メガネをかけている方は「マスク着用時Face ID」を設定する場合、透明なメガネをかけて「メガネを追加」をタップして、Face IDの精度を高くすることができます。「メガネを追加」はサングラスに対応していません。
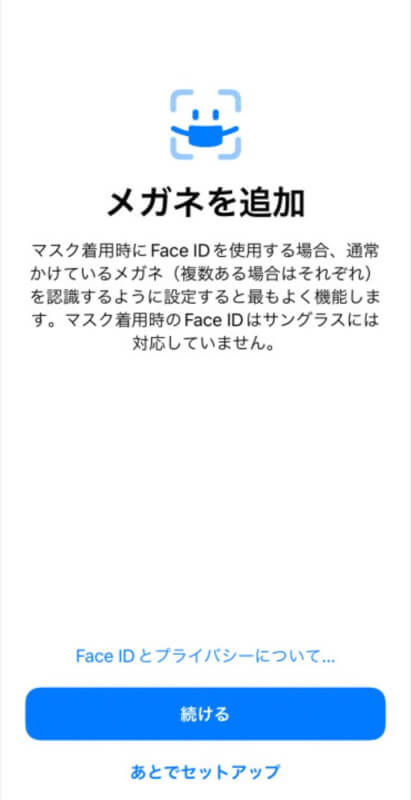
三、裏ワザ:Face IDでロックを解除できない上にパスコードを忘れた対策
上記の操作手順に従ってFace IDを設定し、そして「iPhoneのロックを解除」をオンにしても、たまにはFace IDで画面ロックを解除できない、使えない不具合が発生します。普段から使い慣れるFace IDでは突然ロックを解除できない上で、iPhoneのパスコードもとっくに忘れた方もいるでしょう。
そのため、ここでは専門的な「Passvers iPhoneロック解除」でパスワードを忘れた時にiPhoneの画面ロックを解除するやり方も付きます。Windows・Macに対応する「Passvers iPhoneロック解除」は4桁・6桁パスコード、Face ID、Touch IDなど、多種類のiPhoneパスワードの解除に対応しますので、設定したパスコードを忘れ、Face IDでもiPhoneロックを解除できない場合、下記の手順に従ってソフトのパスコード解除機能を使いましょう。
「Passvers iPhoneロック解除」で画面ロックを解除する手順
ステップ1、インストール済みの「Passvers iPhoneロック解除」を起動し、表示された機能一覧画面から「パスコード解除」を選びます。

ステップ2、「スタート」を押してください。パスコード解除機能は画面ロックを解除できない問題を解決します。Face IDが利用できない場合とパスワードを忘れた場合には役に立ちます。
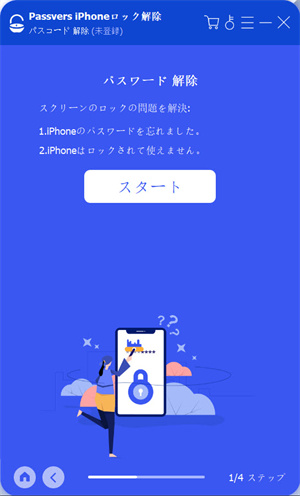
ステップ3、パスコードを忘れたiPhoneをパソコンに接続してください。接続したiOSデバイスはソフトに認識されると、デバイスの詳細情報は表示されます。ユーザーはソフト画面で表示されたデバイスのカテゴリ・タイプ・モデルを変更できます。デバイス情報を確認したら、「スタート」を押します。
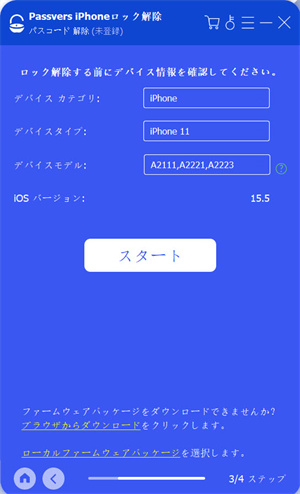
ステップ4、画面ロックを解除するためのファームウェアパッケージがダウンロードされます。ソフト画面ではダウンロードの進捗状況を確認できます。
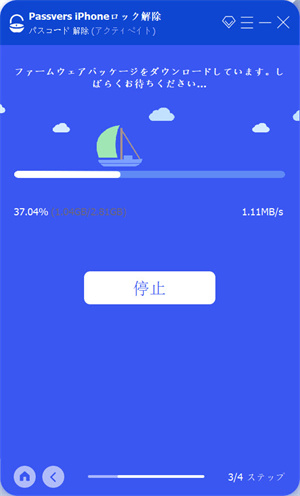
ステップ5、ダウンロードが完了すると、「アンロック」を押して「ロック解除を確認」画面が表示されます。「0000」を入力してから、もう一度「アンロック」を押してください。これでiPhoneのパスコードの解除が始まります。
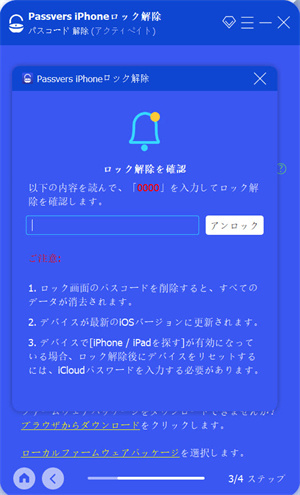
ステップ6、パスコード解除の進捗状況もソフトで表示されます。進捗状況が20%になる場合にiPhoneが自動的にリカバリーモードに入りますが、たまにも自動的にリカバリーモードにならないことがあります。パスコード解除プロセスを続けるためにはソフト画面で表示されるリカバリモードに入る方法に従ってやってみてください。
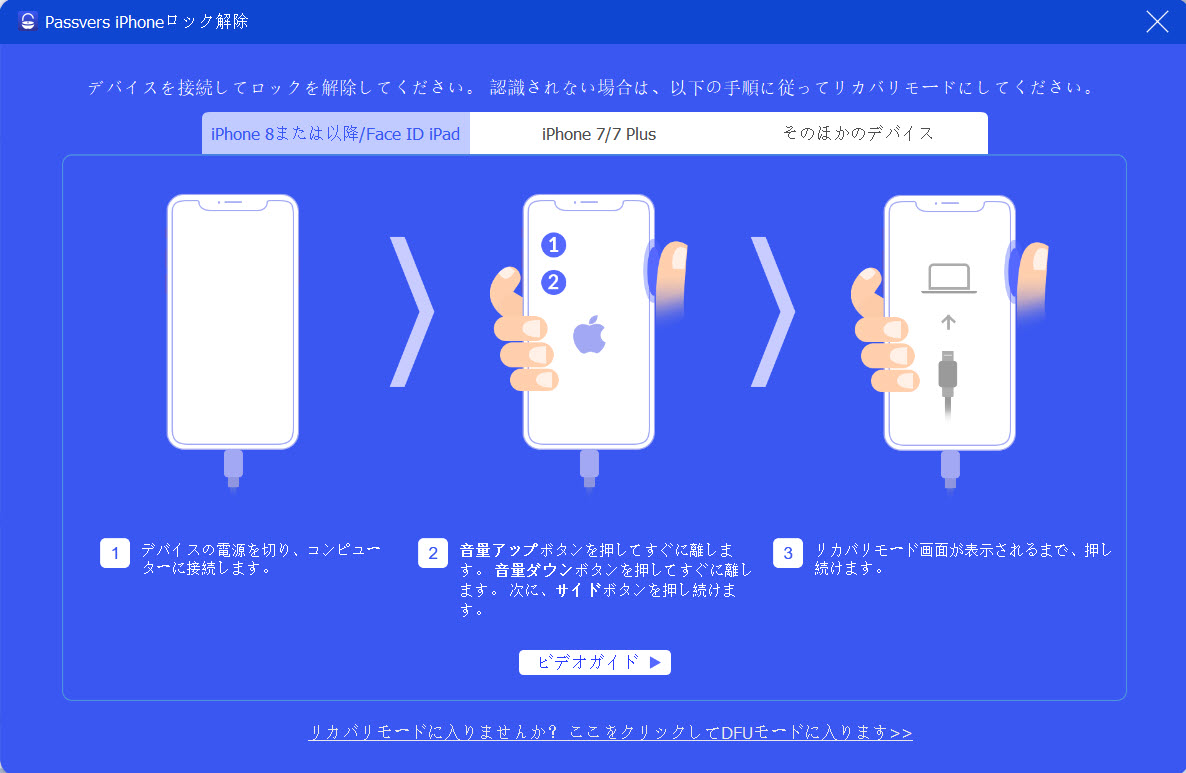
ステップ7、画面ロック解除が成功するとパスコードが解除されて、Face IDやTouch IDなども解除できるようになります。再び設定する必要があります。
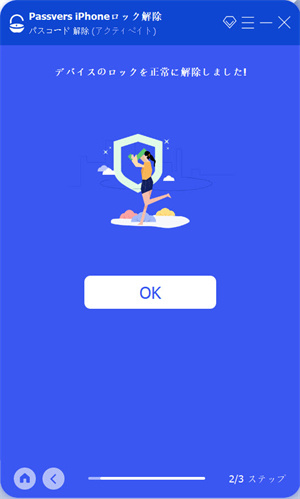
まとめ
Face IDを使ってiPhoneのロックを解除するのは便利ですが、Face IDでロックを解除できなくても設定したパスワードを入力すればiPhoneの画面ロックを解除できるために、ぜひパスコードを覚えている上でFace ID機能を活用してください。もしFace IDが使えないし、設定したパスワードも忘れたら、上記の「Passvers iPhoneロック解除」のパスコード解除機能を活用して、iPhoneの画面ロックを解除してみてください。