目次
iOS端末のアップデートやiCloudへのアクセス、iPhoneの初期化など、さまざまな場面で「Apple IDサーバへの接続時にエラーが起きました」という問題が発生しやすいです。アップル IDサーバへの接続時にエラーが起きた場合、iCloudサーバーに接続できない、iPhoneを初期化できない、App StoreやiTunes Storeなどのサービスが利用できなくなってしまいます。本記事では、Apple IDサーバへの接続時にエラーが生じる原因、そして一般的な解決方法やiOSシステムの修復、Apple IDの削除と再作成などの対処法について詳しく説明します。

Apple IDサーバーへの接続時にエラーが起きた原因
「Apple IDサーバへの接続時にエラーが起きました」は、様々な原因で発生する可能性があります。以下に主な原因を挙げます:
- インターネット接続の不具合
- Apple ID情報の誤入力
- Appleのサーバーの問題
- デバイスの日時設定の問題
- iOSやOSのバージョンの不具合
- デバイスの一時的な問題
それでは、アップル IDサーバーへの接続時にエラーが起きましたと表示される場合の6つの対処法を解説します。
対応策1.Apple IDを消去して、新たなApple IDでサインインする
Apple IDのサインアウトとサインインを試みることで、接続エラーを解消できる場合があります。この方法は、特にiPhoneの初期化後に「Apple IDサーバへの接続時にエラーが起きました」という問題が発生した場合に有効です。
ステップ1、「設定」アプリを開き、「Apple ID、iCloud、メディアと購入」セクションにスクロールします。
ステップ2、画面の下部にある「サインアウト」をタップします。
ステップ3、Apple IDのパスワードを入力し、「オフにする」を選択します。
ステップ4、サインアウトが完了したら、再度「サインイン」をタップして新しいApple IDでログインします。
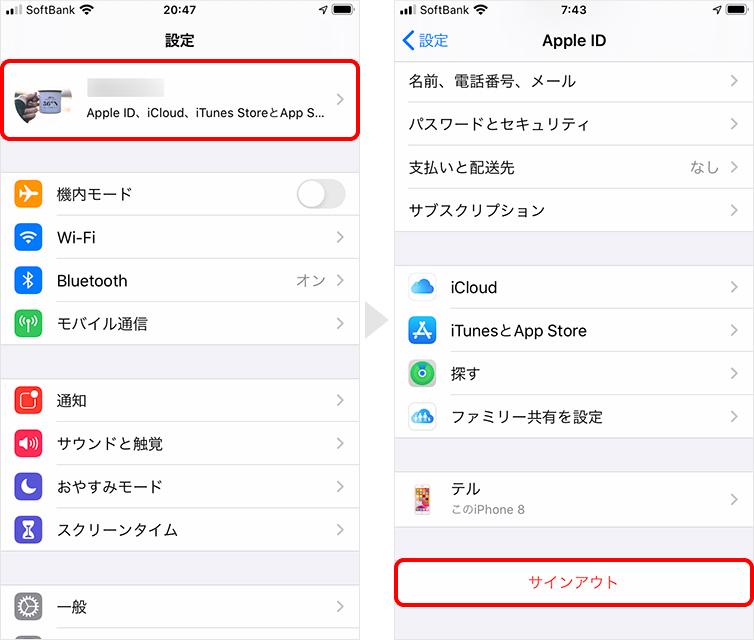
豆知識:Apple IDのパスワードを忘れた場合
Apple IDのパスワードを忘れる原因で、Apple IDでサインインできず、アカウントの認証に失敗にしてApple IDサーバへ接続できない場合、実はiPhoneのApple IDを消去して、新たなApple IDでiPhoneにサインインすることで問題を簡単に解決できます。ここでは、専門的なiOSロック解除ソフト「Passvers iPhoneロック解除」でiPhoneのApple IDを消す方法をお勧めします。手軽にApple IDを削除し、設定した新しいApple IDでiOSデバイスのコントロールを取り戻し、iCloudやApple Storeなど、Appleのすべてのサービスを自由に使用できます。「iPhoneを探す」がオフ状態のデバイスやiOS 11.4より前のデバイスの場合、「Passvers iPhoneロック解除」はデータを削除しませんので、早速このソフトをダウンロードして、Apple IDサーバへの接続エラーを解決しましょう!
それでは、「Passvers iPhoneロック解除」を利用して、iPhoneのApple IDを削除する方法を詳しく説明します。
ステップ1、PCにダウンロードしてインストールした「Passvers iPhoneロック解除」を起動してください。そしてApple IDサーバへ接続できないiPhoneをPCに接続します。メイン画面で「Apple ID消去」機能を選びます。iPhone側に「信頼」を押して、これでパソコンに接続されたiPhoneが自動的にソフトに検出されます。
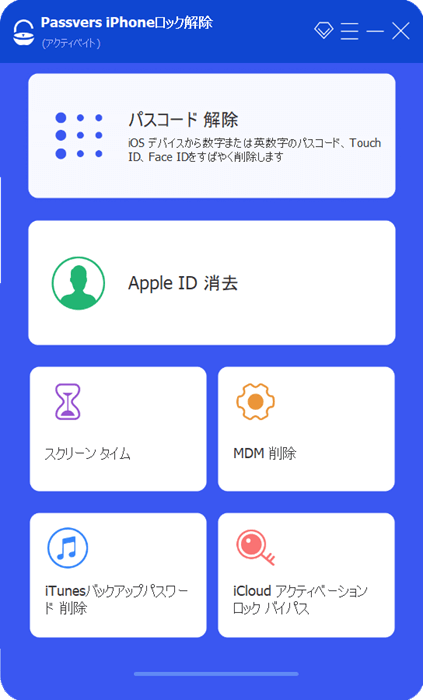
Apple ID消去機能を利用する時の注意事項
Apple ID消去機能を利用すればiPhone・iPadは初期化されて、Apple IDやパスワードだけではなく、その中のデータもすべて削除されますので、これで「Apple IDサーバへの接続時にエラーが起きました」を解決しようと決める時には慎重に考慮してください。
ステップ2、それでは、Apple ID消去を決めると「スタート」を押してください。
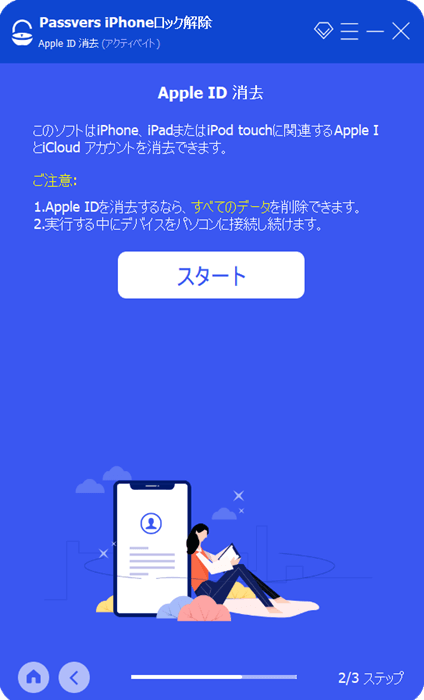
ステップ3、Apple IDを削除するには、ソフトの指示に従って、デバイスの情報を確認して、最後までやり続けてください。Apple ID消去の結果は「iPhoneを探す」機能のオン・オフによって異なります。
「iPhoneを探す」がオフの状態(iPhoneのiOSバージョンは制限なし): Apple IDとiPhoneのデータは消去され、iPhoneは初期化されます。
「iPhoneを探す」がオンの状態(iOS11.4以前のバージョン): データが削除されません。
「iPhoneを探す」がオンの状態(iOS11.4以降のバージョン): Apple IDを削除するには2ファクタ認証と画面パスコードの入力が必要です。アップルIDを削除したら、全てのデータが消去されます。
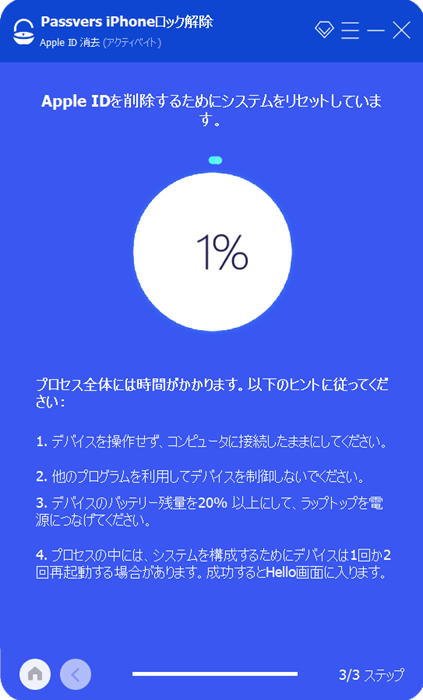
「Passvers iPhoneロック解除」でiPhoneのApple IDを消去した後のご注意事項
1、iTunesでiPhoneを復元・更新しないでください。
2、iPhoneやiPadの「すべてのコンテンツと設定を消去」機能を使わないでください。
上記の操作はどちらでも消去されたApple IDをiPhoneに永続的に関連させます。それならiPhoneを利用する時、また消去されたApple IDとパスワードを入力する必要があり、再びエラー「Apple IDサーバへの接続時にエラーが起きました」を引き起こすリスクがあります。
ここまで、「Apple IDサーバへの接続時にエラーが起きました」を解決ために、Apple IDを削除する裏ワザを解説しました。「Passvers iPhoneロック解除」を利用して。手軽にログインできないApple IDを削除し、新しいApple IDを作成することで、iOSデバイスのコントロールを取り戻します。早速このソフトをダウンロードして、iPhoneを利用するとき可能な接続エラーを一回に解決しましょう!
対応策2.最新のiOS・OSバージョンにアップデートする
システムのバージョンが古い原因で、「アップルIDサーバーへの接続時にエラーが起きました 初期化」などの問題が発生することがあります。最新のiOS・OSバージョンにアップデートすることをお勧めします。
ステップ1、デバイスを電源やWi-Fiに接続することを確認してくだいさい。
ステップ2、「設定」アプリを開きます。
ステップ3、「一般」>「ソフトウェアアップデート」を選択します。
ステップ4、利用可能なアップデートがある場合、「ダウンロードしてインストール」をタップします。
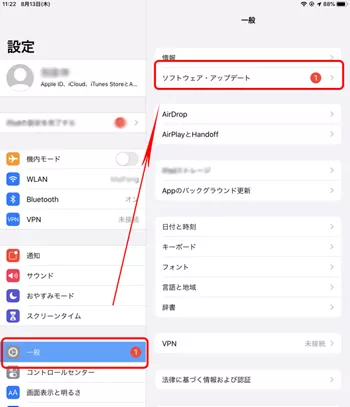
豆知識:iOSシステムアップデートの不具合対策
iOSシステムをアップデートする際に、異常状態に陥り、「Apple IDサーバへの接続時にエラーが起きました」というエラーが発生する可能性があります。それに対して、iOSシステム向け専門の「Passvers iOSシステム修復」ソフトを利用して異常を修復するのは手間を省く便利な方法です。
「Passvers iOSシステム修復」は、アップデート失敗やアップデートが途中で止まるなど、50種類以上のiOS異常を修復できるソフトです。三つの修復モードを提供しており、データの損失を避けることが可能です。また、パスワードなしでデバイスが使用不能になる場合や、iOSをアップグレードした後にシステムエラーが発生するなど、様々な場面に対応しています。iTunesを使わずにシステムを復元でき、無料でデバイスの異常状態を修復できますので、今すぐダウンロードして、「Apple IDサーバへの接続時にエラーが起きました」というエラーを解決しましょう!
それでは、「Passvers iOSシステム修復」でApple IDサーバへの接続エラーを解決する方法を説明します。
ステップ1、PCにソフトをダウンロードし、そしてインストール済みの「Passvers iOSシステム修復」を起動してください。パソコンに最新版のiTunesをインストールする必要があることにご注意ください。ソフトのメイン画面で「iOSシステム修復」を選び、次の画面で修復できる問題を確認し、「スタート」をクリックします。

ステップ2、次には修復モードを選んでください。「フリーモード」では無料でデバイスの異常状態を修復できる同時に、 デバイス内のデータを保護できます。「標準モード」ではデータを紛失せずに問題を修復でき、システムを最新にアップデートことが可能です。「標準モード」で修復できない場合、「高級モード」で修復できますが、iPhoneのデータは完全に削除されます。

ステップ3、次のステップではデバイス情報を確認することです。iOSデバイス問題を修復するためにファームウェアパッケージをダウンロードする必要がありますので、手元の端末のカテゴリ・タイプ・モデルなどによってファームウェア情報を選択して、「修復」を押してください。
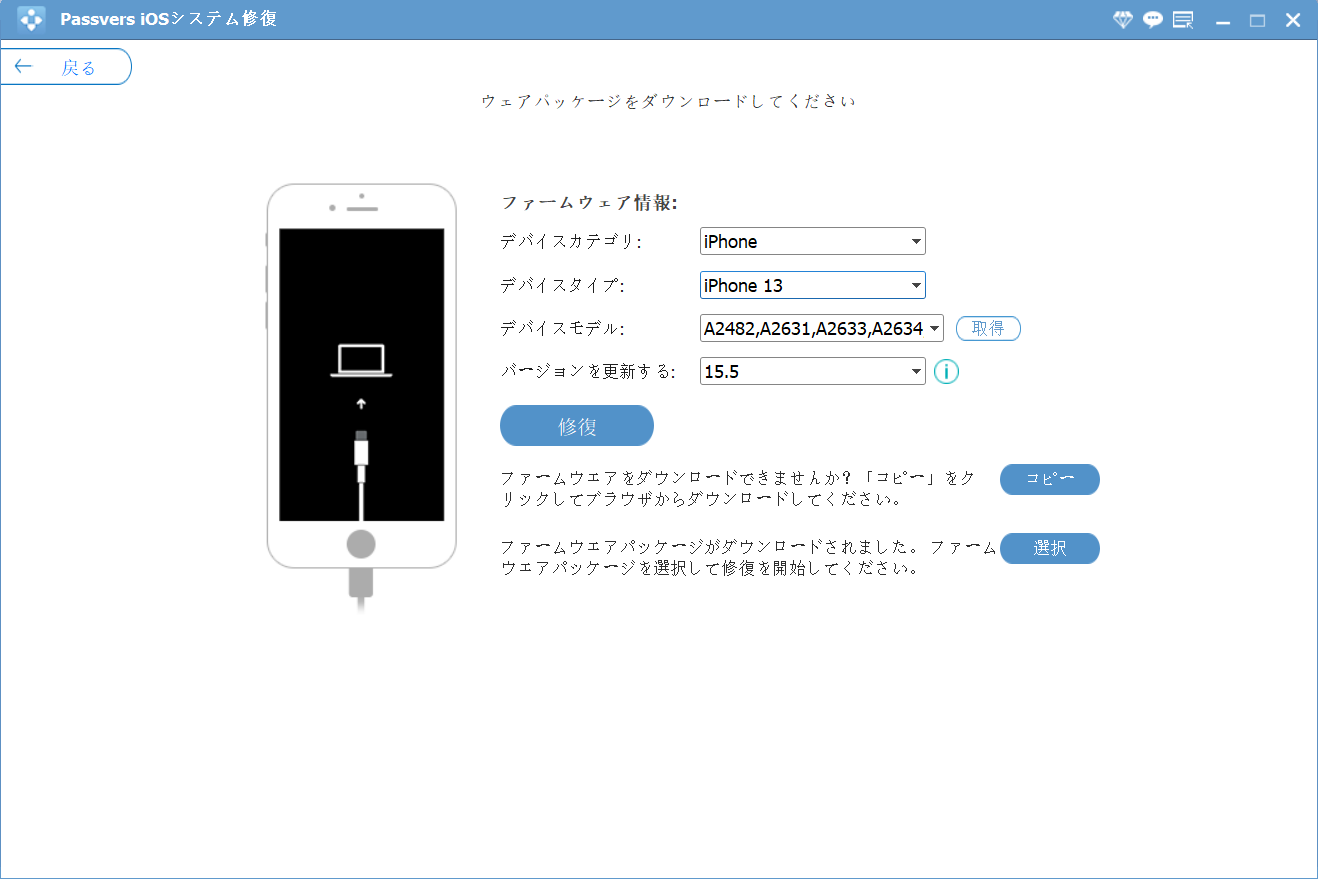
ステップ4、これでデバイス問題に対応するファームウェアパッケージがダウンロードされます。ダウンロードが終了すると自動的に修復が始まり、「Apple IDサーバへの接続時にエラーが起きました」エラーを修復するのが可能です。
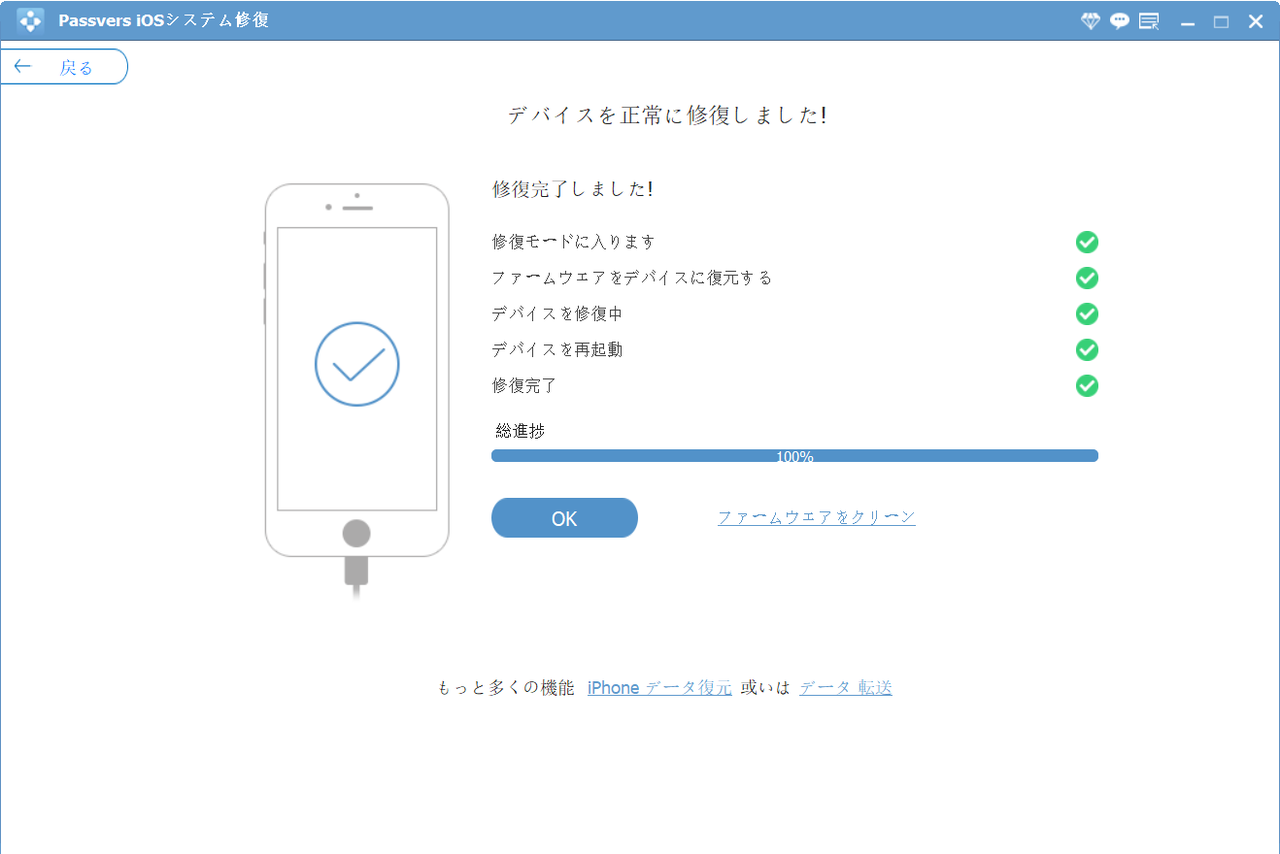
以上は、iOSシステムを最新にアップデートするときの不具合に対する修復裏ワザを紹介しました。「Passvers iOSシステム修復」はApple IDサーバへの接続エラーを解決できる一方で、「高級モード」で修復ではiPhoneのデータは完全に削除されることをご注意ください。インターフェースが簡潔で、使用ガイドも詳しいため、iOSシステムの初心者でも簡単に利用できます。
対応策3.日時と時間の設定を確認する
日時と時間の設定が正しくない原因で、「Apple IDサーバーへの接続時にエラーが起きました」という問題が発生することがあります。
ステップ1、「設定」アプリを開きます。
ステップ2、「一般」>「日付と時刻」を選択します。
ステップ3、「自動設定」をオンにするか、手動で正しい日時を設定します。
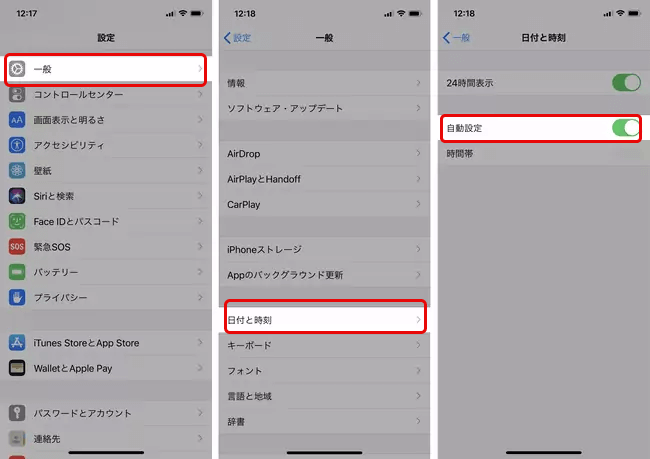
対応策4.インターネット接続を確認する
スマホのデータ通信状況やWi-Fi接続状況を確認してください。インターネット接続がとぎれとぎれになる場合、iCloudサーバーへの接続状況が悪いから「Apple IDサーバへの接続時にエラーが起きました」が発生する可能性が高いです。
ステップ1、Wi-Fi接続を確認し、必要に応じて再接続します。
ステップ2、モバイルデータがオンになっていることを確認します。
ステップ3、ルーターを再起動するか、他のネットワークを試してみます。
対応策5.iPhone・iPad・Macを再起動する
インターネット接続には問題がない場合、端末に一時的なエラーが起きた可能性もありますので、再起動を試みましょう。iPhone、iPadやMacの突然の不具合で、Apple IDサーバーへの接続中にエラーが起きました一般的に再起動で簡単に解決できます。
インターネット接続に問題がない場合、端末に一時的なエラーが起きた可能性もありますので、再起動を試みましょう。iPhone、iPad、またはMacの突然の不具合で、「Apple IDサーバーへの接続中にエラーが起きました」という問題が発生した場合、一般的に再起動で簡単に解決できます。
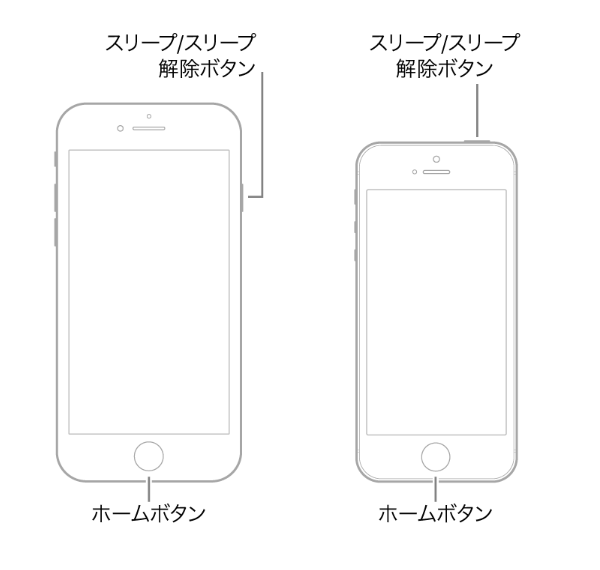
対応策6.Apple側のシステム状況を確認する
ユーザー側の問題ではなく、Appleのサーバーのトラブルやメンテナンスによって「Apple IDサーバへの接続時にエラーが起きました」が発生する場合もありますので、Apple公式サイトの「システム状況」ページにアクセスしてチェックしてください。
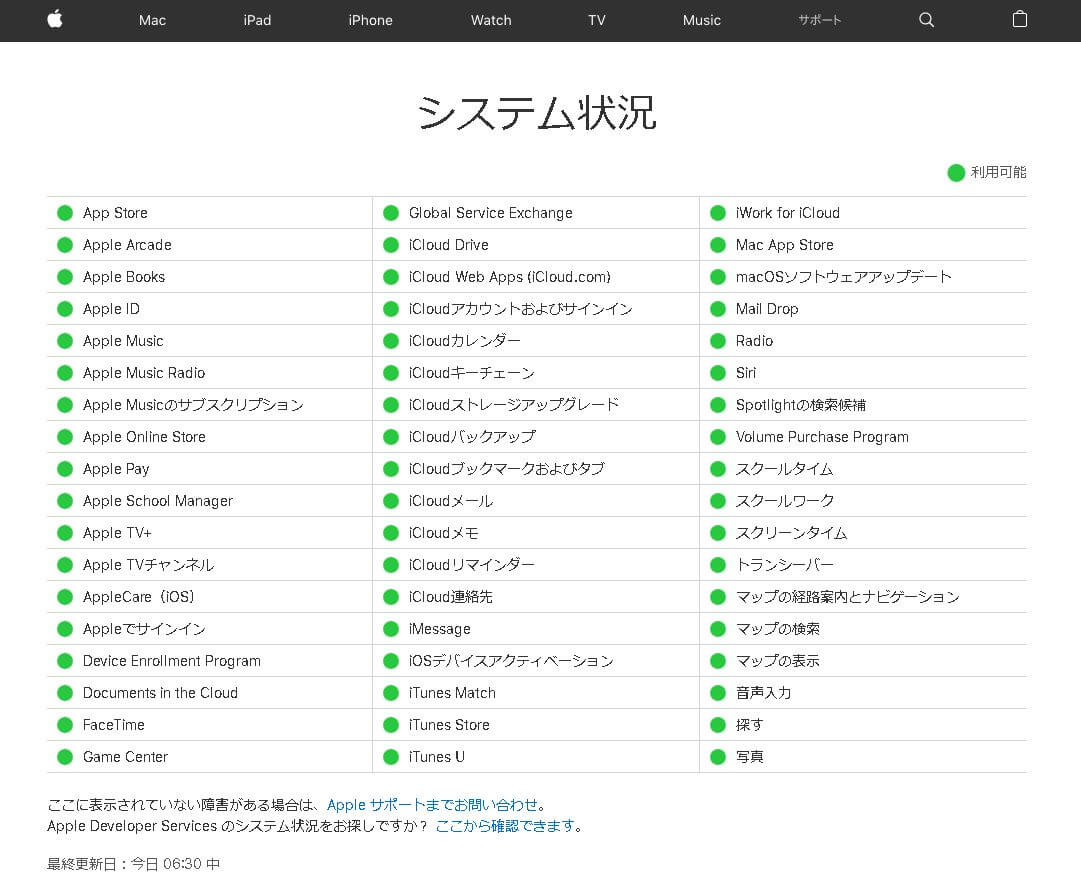
まとめ
「Apple IDサーバへの接続時にエラーが起きました」というエラーは、さまざまな原因で発生することがあり、対処法も数多くあります。Apple IDのサインイン・サインアウト、iOSやOSのアップデート、日時設定の確認、インターネット接続の確認、デバイスの再起動、そしてAppleのシステム状況の確認を行うことで、上記の対策を試すことで解決できるかもしれません。一つ一つの試行錯誤を避けて、iOSデバイスのロックを一瞬で解除でき、Apple IDを削除できる「Passvers iPhoneロック解除」、またはあらゆる問題でiOSシステムを修復できる「Passvers iOSシステム修復」を強くお勧めします。使う前にデバイスのデータが初期化されるかどうかを確認してください。
Apple IDを迅速に解除できるPassvers iPhoneロック解除
iOSシステムの異常問題を解決できるPassvers iOSシステム修復